Пользователи сообщают, что сталкиваются с сообщением об ошибке: Group Policy cannot create a file when that file already exists. Ошибка может возникнуть при выполнении нескольких действий, таких как редактирование состояния файла или перемещение файлов.
Кроме того, ошибка может возникать во многих местах на ПК, таких как командная строка (cmd), проводник файлов и т. д. Не стоит паниковать, если вы столкнулись с этой проблемой, поскольку в этой статье мы обсудим, как ее решить.
Из-за чего GPO не может создать файл, когда этот файл уже существует?
Ошибка проявляется, если файл с указанным именем уже существует в реестре групповой политики. Это происходит из-за многочисленных сбоев Windows, которые могут произвольно влиять на ваш компьютер. Однако есть и другие причины:
Проблемы с обновлениями Windows: пользователи жалуются на многочисленные проблемы с последними обновлениями. Это может повлиять на групповую политику. Одна из частых ошибок установки обновлений — We could not install this update, but you can try again yet you may solve it right away. Проблемы с дублированием файлов: групповая политика может быть не в состоянии решить, какой из элементов выбрать между создаваемым и существующим. Это может привести к появлению ошибок, подобных этой. Ошибки при запуске устройства: Вы можете столкнуться с ошибками, когда ваше устройство работает некорректно. Это может повлиять на его файлы и каталог в групповой политике.
Как исправить ситуацию, если уже существует папка с тем же именем, что и указанное вами имя файла?
Прежде чем приступать к устранению неполадок на вашем устройстве, убедитесь, что вы выполнили следующие проверки:
Проверьте, вошли ли вы в систему от имени администратора. Для новичков ознакомьтесь с нашим руководством о том, как стать администратором на Windows 11. Включите компьютер и проверьте, сохраняется ли ошибка.
1. Загрузите компьютер в безопасном режиме
Нажмите (или удерживайте, в зависимости от компьютера) кнопку питание кнопку для включения компьютера. Нажмите клавишу F8, чтобы вызвать меню "Дополнительные параметры загрузки". Выберите Включить безопасный режим и нажмите Enter.
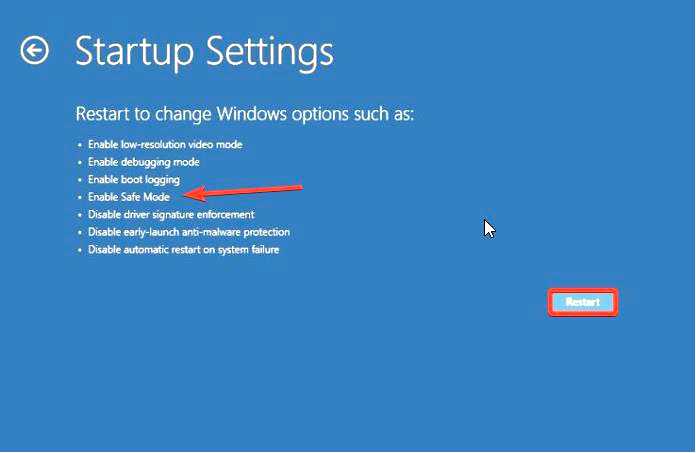
Дождитесь перезагрузки компьютера, а затем проверьте, удалось ли вам устранить ошибку "Невозможно создать файл, если он уже существует в папке C".
Процедура безопасной загрузки может отличаться для некоторых пользователей. Однако прочтите нашу статью о том, как запустить Windows 11 в безопасном режиме без проблем.
2. Обновить Windows
Нажмите кнопку Пуск.
Выберите Настройки в меню Пуск. Нажмите на кнопку Обновление Windows, затем выберите Проверить наличие обновлений (Windows автоматически выполнит поиск и загрузку обновлений, если таковые имеются для вашего ПК).
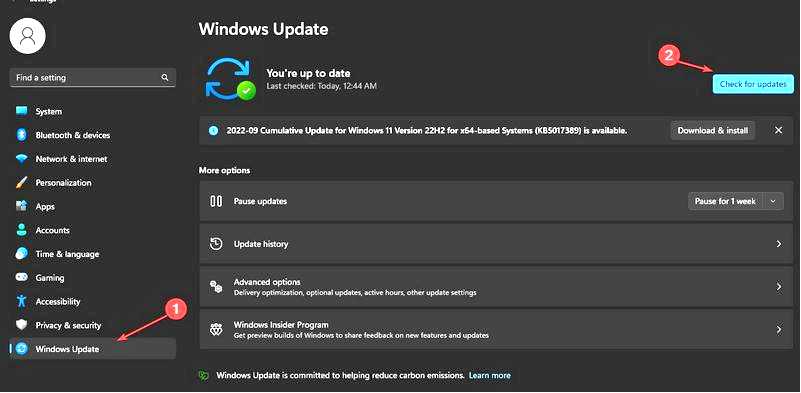
3. Запустите проверку системных файлов (SFC)
Нажмите клавиши Windows + R, чтобы открыть окно Выполнить окно. Введите cmd в текстовом поле и нажмите Enter, чтобы открыть окно Командная строка. Введите следующий текст и нажмите Enter: sfc /scannow
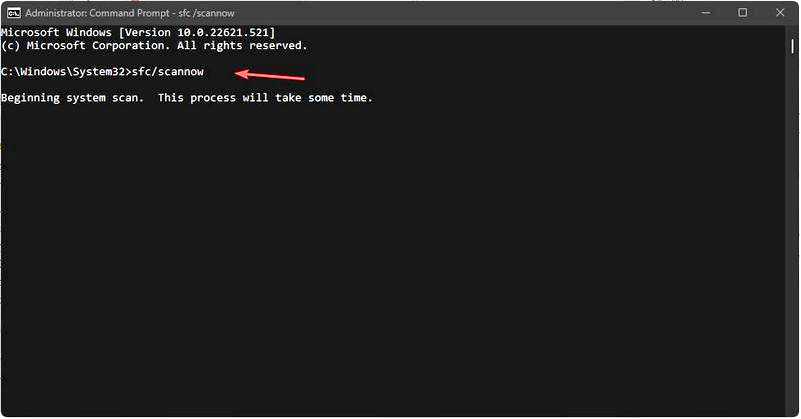
Если вы не можете устранить обнаруженную проблему, добавьте следующую команду и нажмите Enter: exe /Online /Cleanup-image /Scanhealth
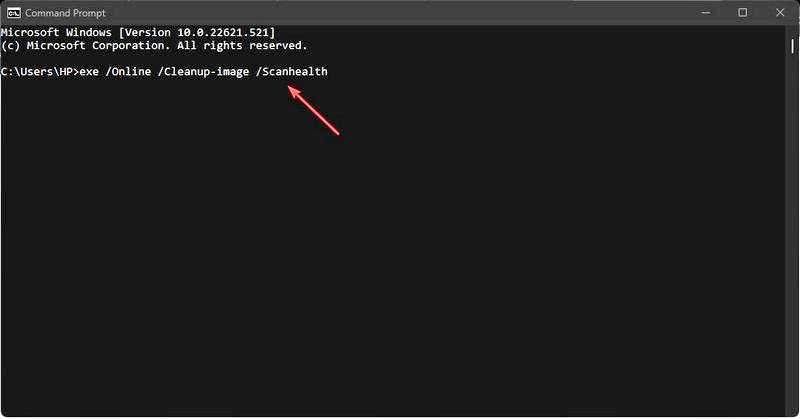
Затем добавьте это и нажмите Enter: exe /Online /Cleanup-image /Restorehealth
Перезагрузите компьютер для правильной синхронизации и проверьте, удалось ли устранить проблему. Сканирование обнаружит все проблемы, затрагивающие ваши файлы.
Иногда Windows не обнаруживает никаких проблем, хотя некоторые ошибки сохраняются. В этом случае мы рекомендуем использовать Fortect для полного сканирования и восстановления поврежденных файлов.

Fortect
Найдите все поврежденные файлы и немедленно восстановите их с помощью этого замечательного инструмента. Бесплатная пробная версия Скачать сейчас
4. Проверьте реестр устройства
Нажмите клавиши Windows + R, чтобы открыть окно "Выполнить". Введите Regedit в текстовое поле и нажмите Enter, чтобы открыть редактор реестра.
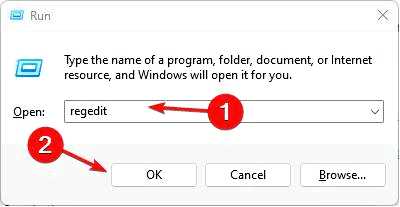
Скопируйте и вставьте в адресную строку следующий путь: HKEY_LOCAL_MACHINE\Software\Microsoft\Command Processor
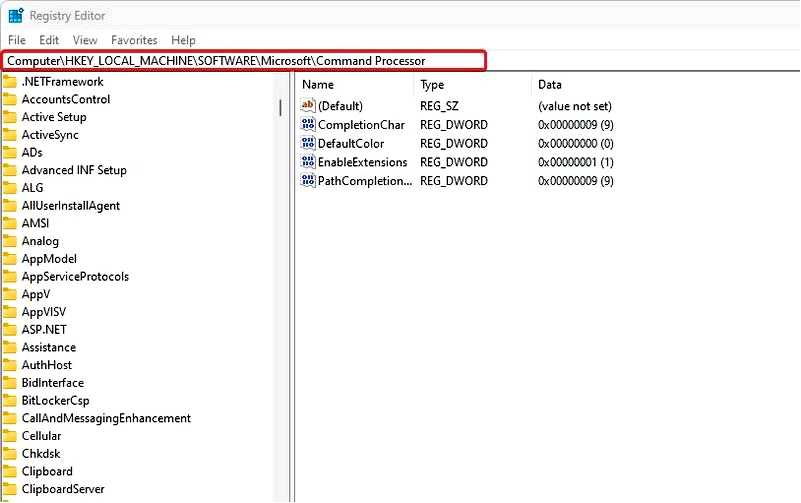
Проверьте наличие Ключ автозапуска; если есть, нажмите Удалить или Изменить, чтобы очистить данные.
Мы рекомендуем перезагрузить компьютер и проверить, сохраняется ли ошибка "Невозможно создать файл, если файл уже существует" в CMD.
Очистка данных из реестра требует точного знания процесса. Итак, у нас есть подробное руководство о том, как очистить реестр в Windows 11 и почему вы должны это сделать.
Также вы можете проверить, как восстановить реестр без резервного копирования в Windows 11 в случае удаления важных данных.
В заключение отметим, что редактирование данных и файлов групповой политики может быть опасным для системы, если оно выполнено неправильно. Однако вы можете прочитать, как редактировать групповую политику в Windows 11.
Если это руководство было вам полезно, оставьте отзыв в разделе комментариев. Если у вас есть другие предложения, которые сработали для вас, мы хотели бы их услышать.
