УСТАНОВКА КЛИКОМ ПО ФАЙЛУ СКАЧАТЬ Сообщение от нашего партнера
Исправьте ошибки ОС Windows 11 с помощью Fortect:
Скачайте Fortect и установите его на свой компьютер Запустите инструмент и Начать сканирование для поиска поврежденных файлов, вызывающих проблемы Щелкните правой кнопкой мыши на Начать восстановление для устранения проблем, влияющих на безопасность и производительность компьютера Скачать с Fortect.com
Fortect был загружен 0 читателей в этом месяце, рейтинг 4.4 на TrustPilot
Вы искали способ запустить File Explorer от имени администратора в Windows 11, но еще не знаете, как настроить параметры File Explorer?
В этой статье вы найдете упрощенные шаги по запуску File Explorer от имени администратора в Windows 11. Вы можете применить любой из способов, который вам удобен.
Можно ли настроить параметры File Explorer?
Некоторые наши читатели спрашивают, можно ли настроить параметры File Explorer, — да, это возможно, и есть несколько способов получить доступ к настройкам File Explorer в Windows 11.
Ниже перечислены некоторые из способов настройки параметров File Explorer:
Изменение параметров папок и поиска через меню "Файл. С помощью окна поиска в Проводнике файлов. С помощью командной строки (управление.папки exe). Открыв диалоговое окно команды "Выполнить.
Используя любой из вышеперечисленных способов, пользователи Windows могут изменить стандартные настройки и параметры File Explorer.
Как запустить File Explorer от имени администратора в Windows 11?
1. Использовать диспетчер задач
Щелкните правой кнопкой мыши на Запустить кнопка на панели задач. В контекстном меню выберите пункт Диспетчер задач. Далее выберите Файл в строке меню, а затем выберите пункт Запустить новую задачу в списке опций.
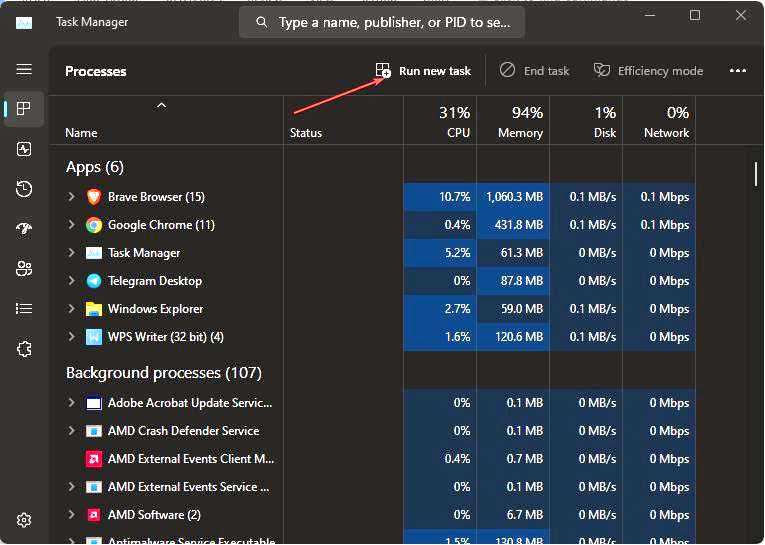
Введите explorer.exe в окне Создание новой задачи.
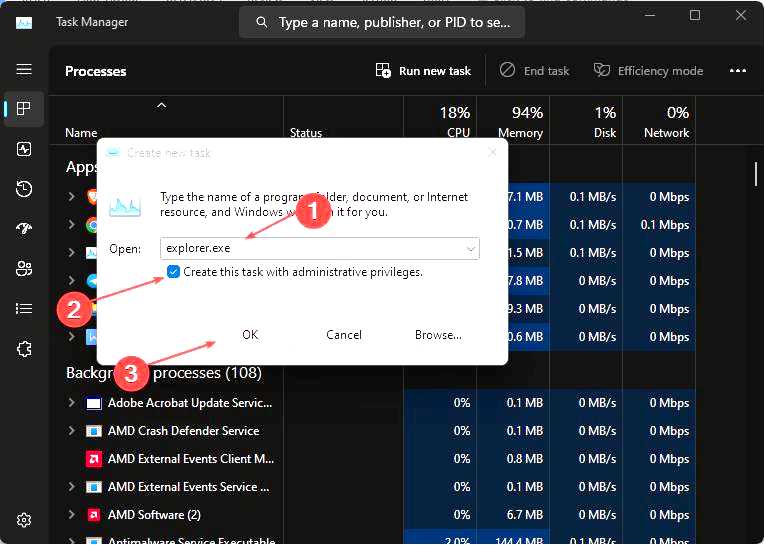
Теперь проверьте Создайте эту задачу с правами администратора и затем нажмите OK.
Теперь Windows должна открыть File Explorer с доступом администратора.
2. Используйте консоль "Выполнить
Нажмите клавиши Windows + R, чтобы открыть Запустите консоль. Введите следующую командную строку в текстовое поле и нажмите Ctrl + Shift + Enter на клавиатуре, чтобы запустить Проводник файлов от имени администратора: C:\Windows\explorer.exe
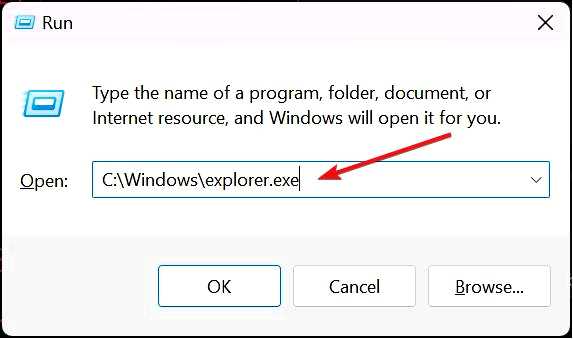
На этом использование диалогового окна "Выполнить" для запуска File Explorer с правами администратора завершено. Следующий метод рассказывает о том, как использовать PowerShell для запуска File Explorer от имени администратора.
3. Использовать PowerShell
Щелкните левой кнопкой мыши на Начать кнопку и введите Windows PowerShell в поле Поиск поле и нажмите на Запустить от имени администратора.
Введите или вставьте следующую команду и нажмите Enter: C:\windows\explorer.exe /nouaccheck
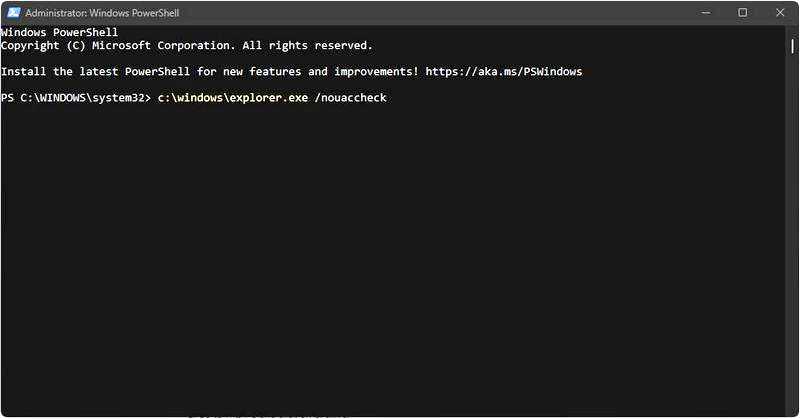
Если у вас возникли ошибки Windows PowerShell, ознакомьтесь с этой статьей, чтобы узнать, как исправить проблему.
4. Запуск File Explorer от имени администратора из Поиска
Нажмите клавишу Windows на клавиатуре и введите explorer.exe. Затем выберите Запуск от имени администратора из меню.
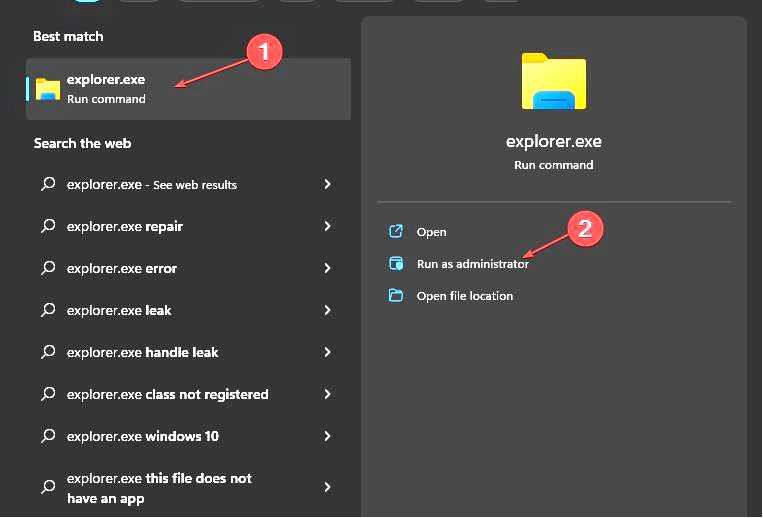
5. Запуск от имени администратора из Проводника
Нажмите клавишу Windows + E, чтобы запустить Проводник. Затем перейдите в следующее место на диске: C:\Windows
Прокрутите вниз, чтобы найти Проводник, щелкните на нем правой кнопкой мыши и выберите Запуск от имени администратора.
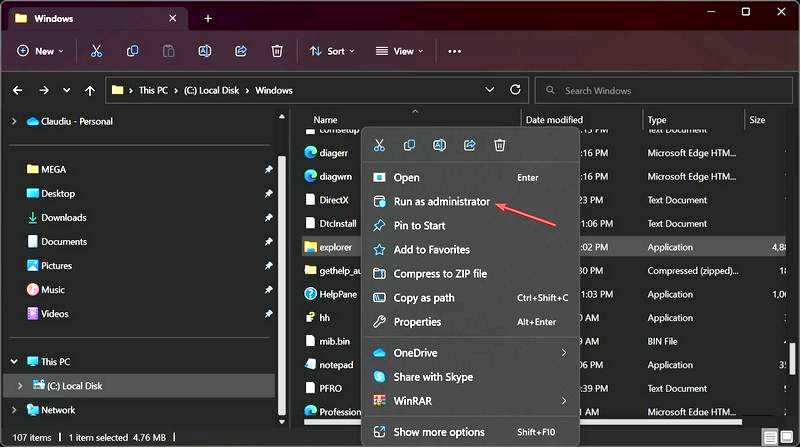
После нажатия на приглашение UAC откроется новое окно File Explorer с повышенными настройками.
Выполнив описанные выше действия, вы сможете получить доступ к любой программе или файлу через File Explorer. Однако убедитесь, что искомый файл или программа не скрыты.
В случае необходимости вы можете легко починить файловый проводник 7 способами, если он не открывается в Windows 11, изучив это руководство.
Кроме того, если вы предпочитаете использовать другие файловые менеджеры, которые предлагают больше возможностей, чем File Explorer, вы можете изучить наше специальное руководство для этого.
Возможно, вас также заинтересует наша статья о том, как включить темную тему в File Explorer, что позволит вам выглядеть иначе, чем в обычной светлой теме, и снизит напряжение глаз.
Если у вас есть дополнительная информация или вопросы по этой теме, не стесняйтесь использовать раздел комментариев ниже.
