Dropbox — это облачное хранилище, которое можно использовать полностью в веб-браузере. Однако вы также можете добавить папку Dropbox в File Explorer.
Эта папка будет синхронизирована с Dropbox, и вы сможете перетаскивать файлы в свое облачное хранилище через Проводник.
Есть еще несколько способов интеграции Dropbox с файловым менеджером Проводника в Windows, и мы расскажем вам о них в нашей статье.
Где находится папка Dropbox на моем компьютере?
После установки Dropbox вы должны увидеть приложение в Проводнике файлов. Однако если вы изменили название приложения или установили его не по умолчанию, а в другое место, у вас могут возникнуть проблемы с его поиском.
Вы можете найти местоположение файла приложения Dropbox, открыв File Explorer и набрав в адресной строке следующее: %HOMEPATH%/Dropbox
Как открыть Dropbox в Проводнике на Windows 10/11?
1. Установите Dropbox на свой компьютер с Windows
Чтобы добавить Dropbox в File Explorer, вам понадобится приложение для него. Если у вас еще нет аккаунта Dropbox, откройте страницу входа в DB. Нажмите на страница создания аккаунта ссылку. Заполните необходимые текстовые поля для настройки учетной записи пользователя. После создания аккаунта вам будет предложено загрузить программу Dropbox. Нажмите Скачать Dropbox чтобы сделать это. Затем запустите программу установки, чтобы добавить программу Dropbox в Windows. Если у вас уже есть аккаунт DB, но вы не установили для него программное обеспечение, откройте страницу загрузки приложения Dropbox в браузере. Затем вы можете скачать оттуда приложение, чтобы установить его.
2. Добавление файлов и папок в папку Dropbox
Нажмите сочетание клавиш Windows + E, чтобы открыть Проводник. Теперь вы увидите папку Dropbox в левой части окна File Explorer. Щелкните папку Dropbox, чтобы открыть ее.
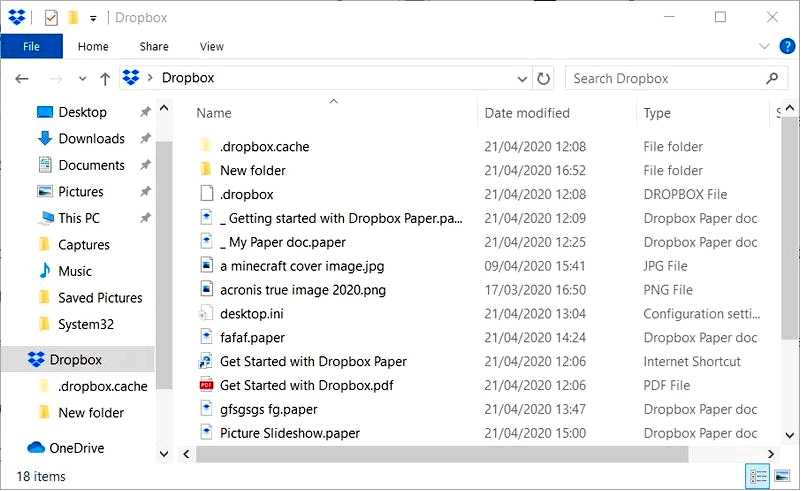
Перетащите файлы в папку Dropbox, чтобы добавить их в облачное хранилище. Вы можете добавлять новые папки в Dropbox в Проводнике, щелкнув правой кнопкой мыши в папке DB и выбрав пункт Новая. Затем выберите Папка опция.
3. Добавьте папку Dropbox в File Explorer
1. Нажмите сочетание клавиш Windows + E для File Explorer.
2. Теперь вы увидите папку Dropbox в левой части окна File Explorer.
3. Щелкните правой кнопкой мыши на папке, чтобы вызвать меню с несколькими опциями.
4. Выберите Закрепите в Быстром доступе.
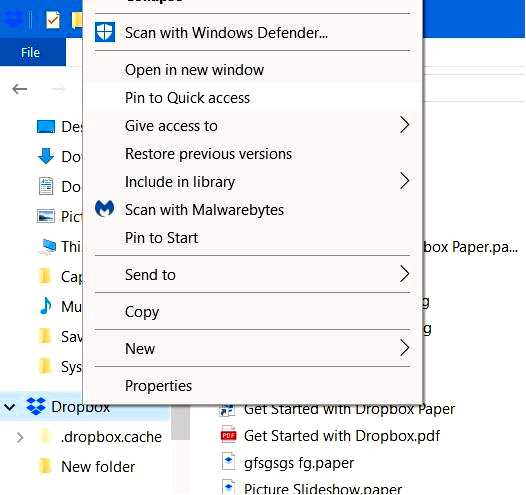
5. Теперь Dropbox добавлен в File Explorer.
После того как вы
Если вы хотите, чтобы Dropbox появился в File Explorer, вы можете легко добавить его в Быстрый доступ раздел. Это можно сделать, щелкнув правой кнопкой мыши на папке DB и выбрав опцию Pin to Access.
4. Измените путь к папке Dropbox
Вы можете изменить путь к папке Dropbox. Для этого щелкните на значке Dropbox в системном трее, чтобы открыть его меню в системном трее.
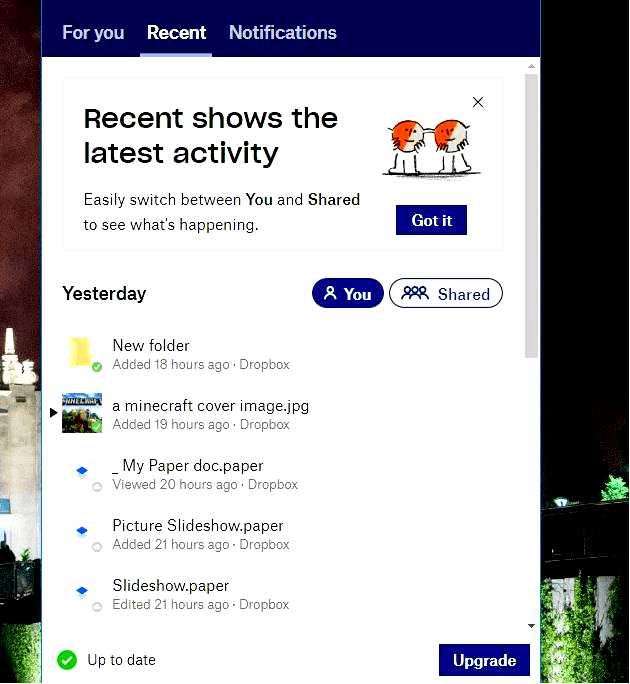
Нажмите кнопку Доступ к настройкам Dropbox и управление ими в правом верхнем углу этого меню на панели задач. Выберите Предпочтения опция. Затем нажмите кнопку Синхронизация вкладка, показанная ниже.
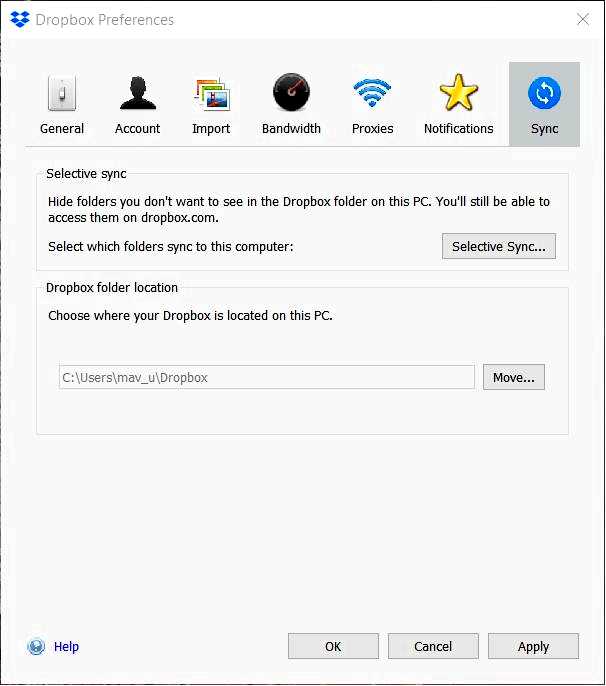
Нажать на Переместить кнопка. Затем выберите альтернативный путь для Dropbox в окне Обзор папок и нажмите кнопку OK кнопку. Нажмите кнопку Применить кнопку.
5. Добавьте Dropbox в меню "Отправить в" в File Explorer
Чтобы еще больше усилить интеграцию Dropbox с File Explorer, добавьте ее в подменю "Отправить в" контекстного меню.
Для этого откройте File Explorer. Введите %APPDATA%/Microsoft/Windows/Send To в строке пути File Explorer и нажмите клавишу Return. По этому пути откроется папка SendTo, показанная ниже.
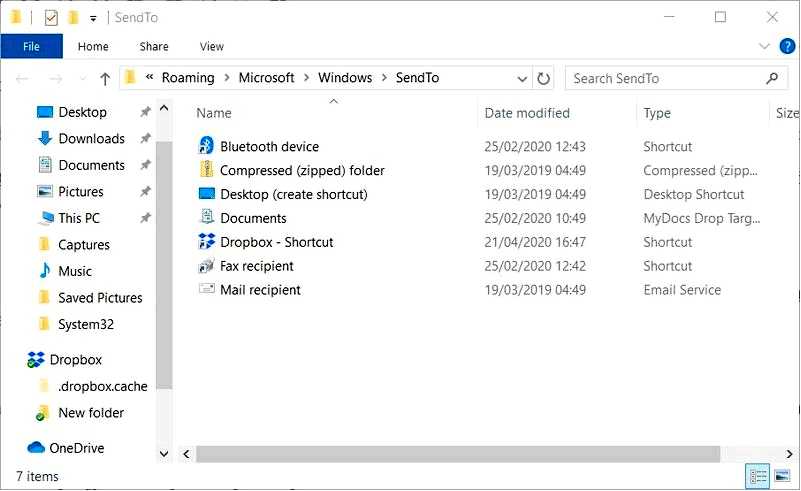
Щелкните левой кнопкой мыши папку Dropbox в левой части Проводника и удерживайте кнопку мыши. Затем перетащите Dropbox в папку SendTo и отпустите левую кнопку мыши. Теперь вы найдете Dropbox в подменю "Отправить в". Щелкните правой кнопкой мыши файл в Проводнике и выберите Отправить в в контекстном меню.
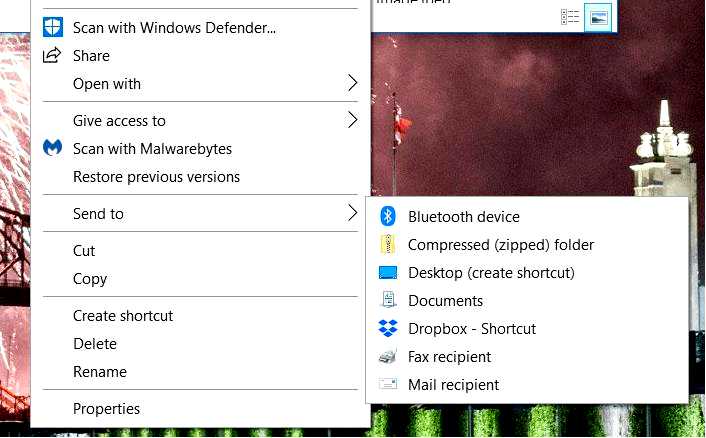
Затем выберите пункт "Переместить файл в Dropbox" в меню "Отправить в".
Теперь ваше облачное хранилище Dropbox станет расширением File Explorer. Добавив Dropbox в File Explorer, вы сможете перемещать файлы в облачное хранилище и из него, не открывая браузер.
Надеемся, вам удалось легко добавить Dropbox в File Explorer. Расскажите нам в комментариях ниже, как все прошло.
