Многие пользователи предпочитают использовать два или более мониторов на своем компьютере, чтобы увеличить рабочее пространство и повысить производительность.
Однако, похоже, что в Windows 10 есть некоторые проблемы: пользователи жалуются, что двойной монитор не расширяется, среди прочих проблем.
Теперь некоторые люди жалуются, что Windows 10 определяет только один из двух подключенных мониторов.
То, что Windows не может обнаружить второй монитор, может быть большой проблемой, но это не самая сложная проблема, которую можно исправить. И в этом руководстве мы покажем вам, как это сделать.
Почему мой второй монитор не определяется?
Вторая проблема "монитор не обнаружен" имеет различные варианты, о которых сообщают пользователи. Ниже приведены некоторые из распространенных проблем и их причины:
Windows 10 не может обнаружить второй экран: Это всего лишь разновидность данной проблемы, и если у вас возникли проблемы с обнаружением второго экрана, попробуйте некоторые из наших решений. Windows 10 не может обнаружить монитор HDMI, VGA: Если ваш монитор не обнаруживается Windows 10, это может быть большой проблемой. По словам пользователей, подобные проблемы обычно возникают при использовании монитора HDMI или VGA. Второй монитор не распознается Windows 10: Многие пользователи сообщили, что Windows 10 не может распознать второй монитор. Это распространенная проблема, но вы сможете решить ее, воспользовавшись одним из наших решений. Второй монитор в Windows 10 не работает: Это распространенная проблема, которая может возникнуть при использовании конфигурации с двумя мониторами. Многие пользователи сообщили, что второй монитор не работает на их ПК с Windows 10. Windows 10 не может найти второй экран: Проблемы с двумя мониторами встречаются довольно часто, и многие пользователи сообщали, что Windows 10 не может найти второй экран. Мерцание второго монитора Windows 10: Это еще одна проблема, которая может возникнуть в конфигурациях с двумя мониторами. Многие пользователи сообщают, что второй монитор постоянно мерцает. Второй монитор Windows 10 становится черным — Если вы используете систему с двумя мониторами, вы, вероятно, уже сталкивались с этой проблемой. По словам пользователей, их второй монитор становится черным или переходит в спящий режим по неизвестной причине. Второй монитор Windows 10 постоянно выключается — Это еще одна относительно распространенная проблема в конфигурациях с двумя мониторами. Однако эта проблема не является серьезной, и вы сможете решить ее с помощью одного из наших решений.
Такие проблемы обычно возникают из-за драйверов дисплея, но не волнуйтесь, есть несколько простых решений, которые могут вам помочь.
Как заставить компьютер распознать второй монитор?
1. Обновите драйвер дисплея
1.1. Обновите драйверы вручную Щелкните правой кнопкой мыши на кнопке "Пуск" и выберите "Диспетчер устройств". Дважды щелкните опцию "Адаптеры дисплея", чтобы развернуть ее.
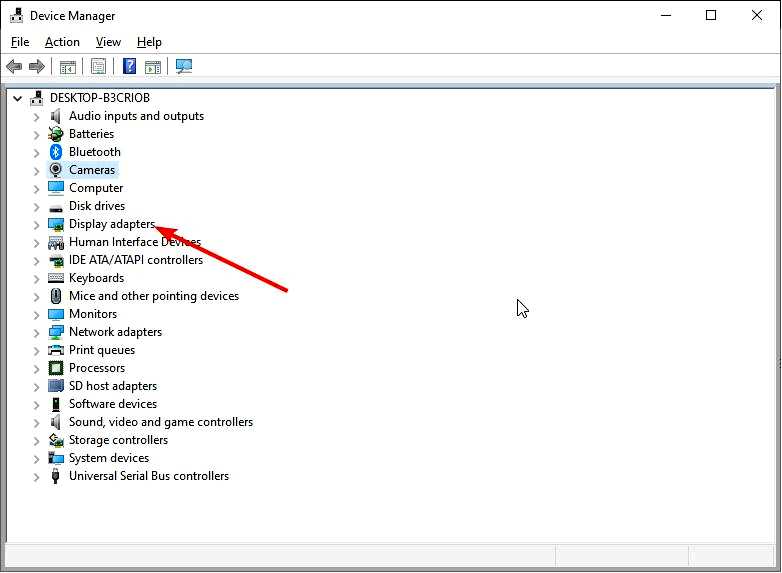
Выберите Обновить драйвер.
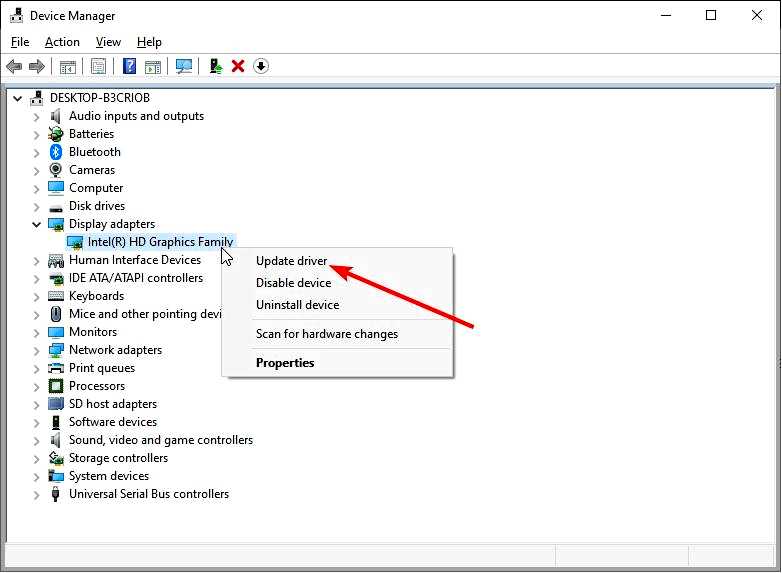
Выберите автоматический поиск драйверов.
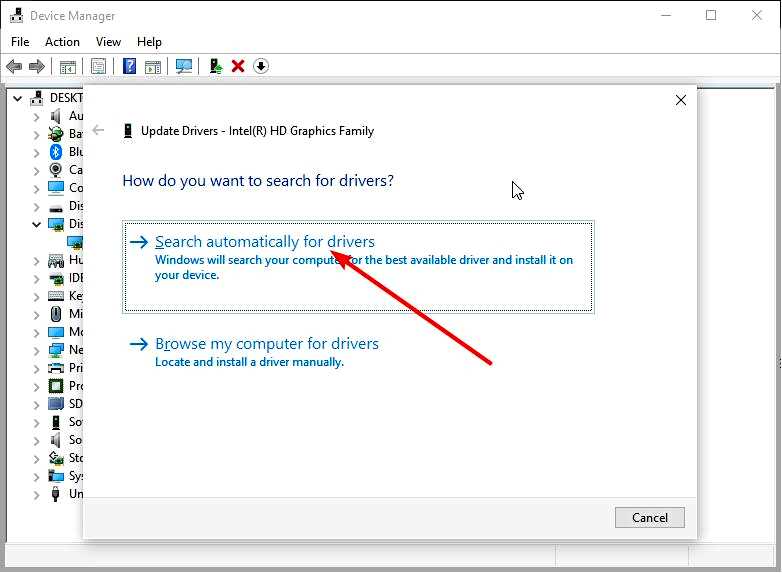
Дождитесь завершения поиска и установите обновления.
Помимо использования встроенного в Windows средства обновления, вы также можете зайти на сайт производителя графической карты, найти свою графическую карту и загрузить для нее драйверы.
Во время поиска драйверов убедитесь, что вы загрузили последние версии драйверов, желательно для Windows 10.
1.2. Обновляйте драйверы автоматически
Загрузка драйверов вручную — это процесс, который несет в себе риск установки неправильного драйвера, что может привести к серьезным неисправностям.
Более безопасным и простым способом обновления драйверов на компьютере под управлением Windows является использование автоматического инструмента, такого как Outbyte Driver Updater.
Этот замечательный инструмент автоматически определяет каждое устройство на вашем компьютере и подбирает для него последние версии драйверов из обширной онлайн-базы данных.
Сначала вам нужно скачать и установить Outbyte Driver Updater. После установки программа начнет работать автоматически и выявлять любые проблемы с драйверами в вашей системе.
Через несколько секунд вы получите полный отчет и список потенциальных драйверов для установки. Необходимо лишь нажать на кнопку Обновить все кнопку, которую вы увидите в верхней части списка.
Вы также можете обновить отдельные драйверы, отметив их соответствующие поля слева и нажав на кнопки обновления справа.
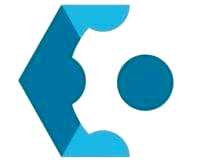
Программа обновления драйверов Outbyte
Этот превосходный легкий инструмент автоматически обновит ваши драйверы, затратив минимум усилий и времени. Проверить цену Посетите веб-сайт
2. Откат к более старому драйверу
Перейдите в Диспетчер устройств и дважды щелкните на Показать адаптеры опция.
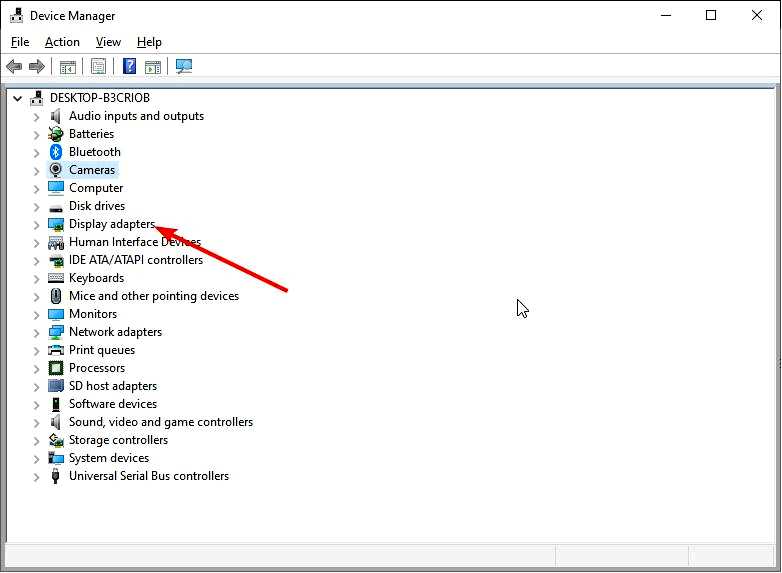
Щелкните правой кнопкой мыши на драйвере и выберите Свойства.
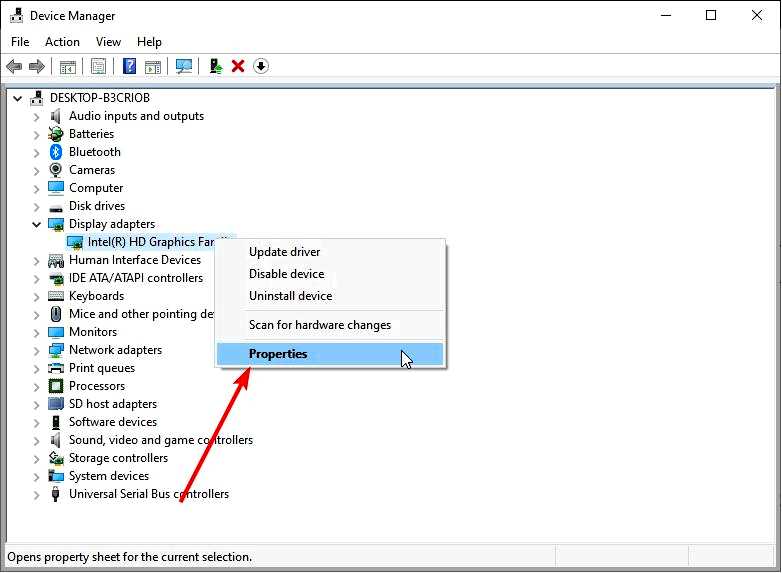
Нажмите кнопку Драйвер вкладка в верхнем меню.
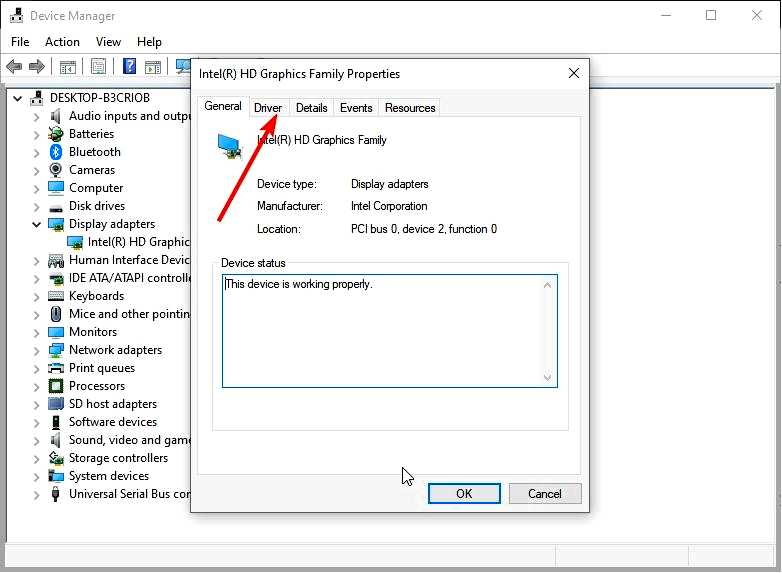
Теперь нажмите кнопку Откатить драйвер кнопка.
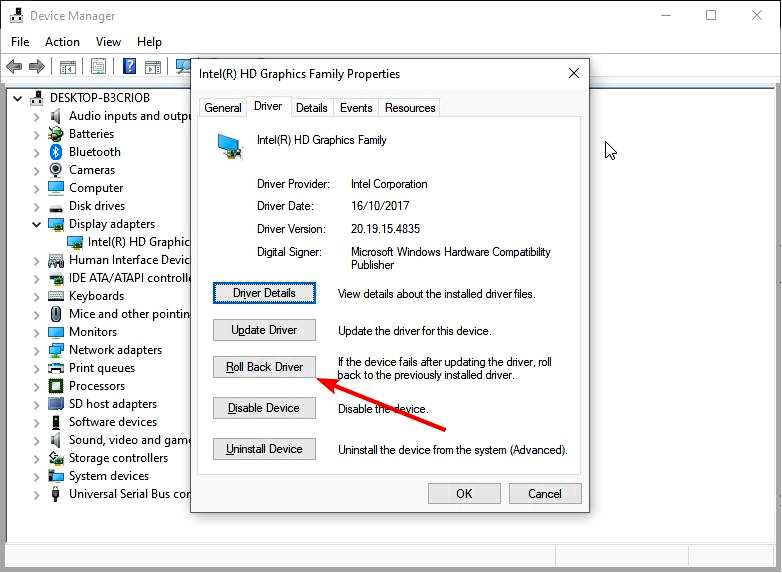
Теперь следуйте простым инструкциям на экране, чтобы завершить процесс.
После отката драйвера необходимо запретить Windows обновлять его. Для этого выполните простые действия, описанные в этом руководстве.
3. Удалить драйвер и использовать драйвер по умолчанию
Нажать Windows ключ + X и выберите Диспетчер устройств.
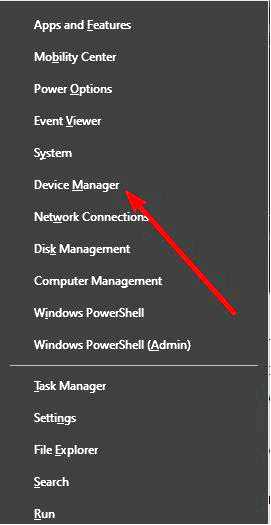
Дважды щелкните на Адаптеры дисплея. Щелкните правой кнопкой мыши ваш драйвер и выберите Удалить устройство.
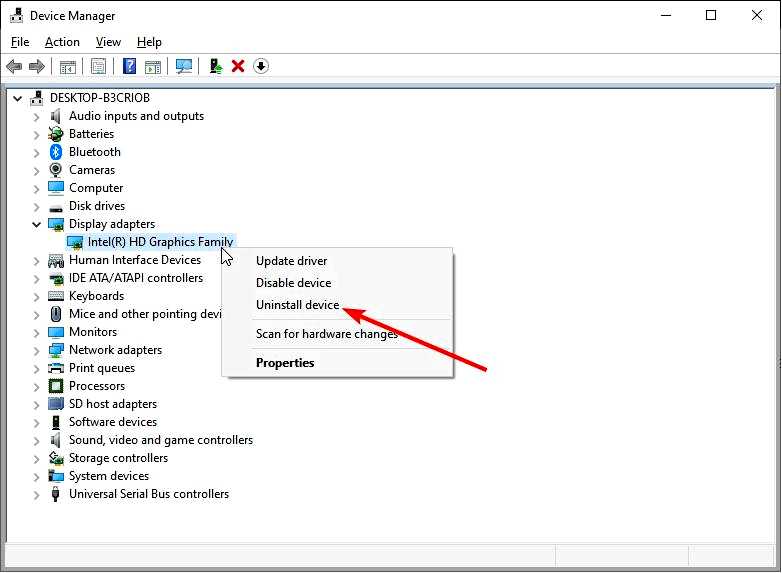
Теперь установите флажок Удалите программное обеспечение драйвера для этого устройства. Наконец, нажмите кнопку Удалить кнопка.
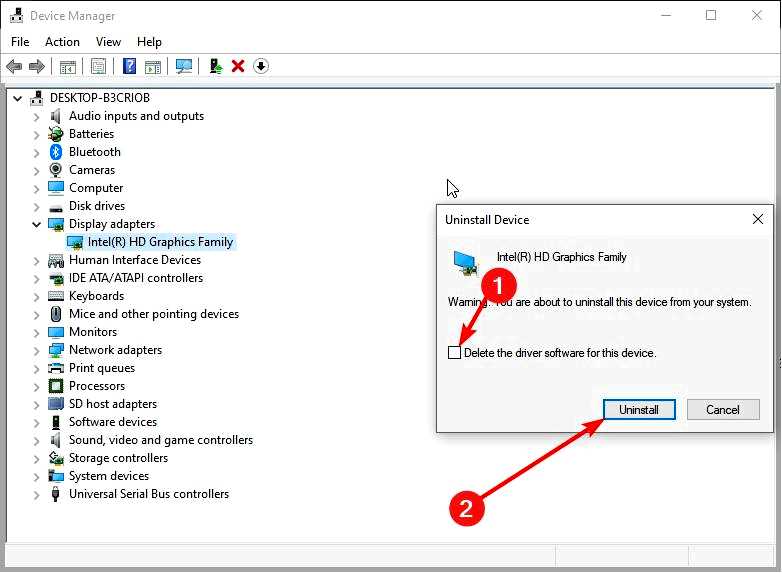
После завершения процесса удаления перезагрузите компьютер, и у вас будет установлен драйвер по умолчанию.
4. Используйте специализированное программное обеспечение для настройки нескольких мониторов
DisplayFusion это отличный инструмент для Windows, который специализируется на настройке мультимониторной системы. Он прост в использовании, хотя и оснащен сложными функциями, которые превратят процесс управления несколькими мониторами в легкий бриз.
DisplayFusion также можно управлять с помощью горячих клавиш, а работу можно настраивать по своему вкусу с помощью меню Power User Menu, кнопок на панели заголовка.
Этот замечательный инструмент также предлагает впечатляющую библиотеку обоев и заставок на выбор, а также панели задач для нескольких мониторов, которые помогут вам организовать работу с окнами.
Вам не нужно брать на себя обязательства с самого начала. Вы все еще можете протестировать его в рамках бесплатного пробного периода.
⇒ Получить DisplayFusion
5. Временно отключите графический адаптер
Запустите диспетчер устройств и выберите Адаптеры дисплея вариант. Щелкните правой кнопкой мыши на драйвере, находящемся под ним, и выберите в меню пункт Отключить устройство.
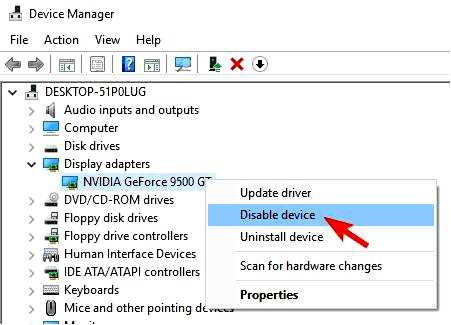
Появится подтверждающее сообщение. Нажмите Да, чтобы продолжить.
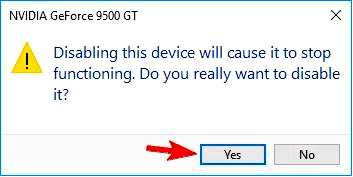
Снова щелкните правой кнопкой мыши ваш адаптер дисплея и выберите Включить устройство из меню.
После этого Windows должна обнаружить ваш второй монитор без каких-либо проблем.
Имейте в виду, что это не является постоянным решением, поэтому, если проблема возникнет снова, вам нужно будет выполнить эти шаги снова.
Если ваш ноутбук не распознает второй монитор, ознакомьтесь с этим полезным руководством, чтобы легко решить проблему.
6. Измените частоту монитора
Нажмите кнопку Windows клавиша + I чтобы открыть Приложение "Настройки. Выберите Система опция.
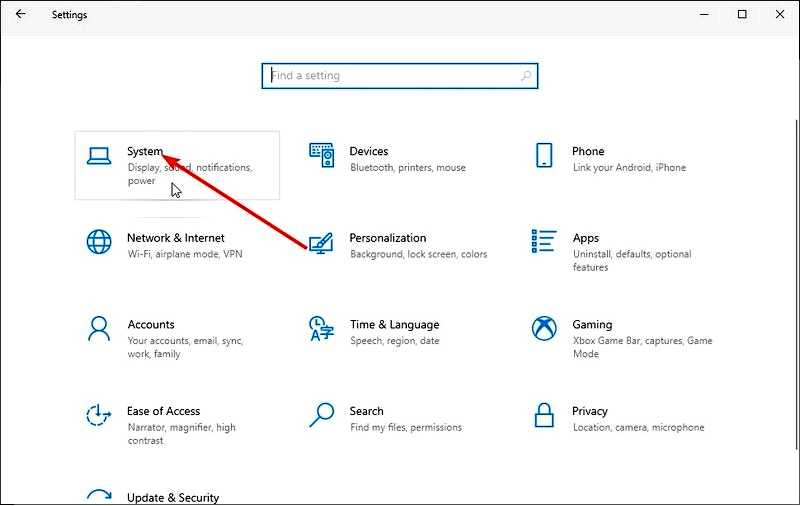
Прокрутите вниз до раздела Несколько дисплеев и нажмите кнопку Дополнительные настройки дисплея.
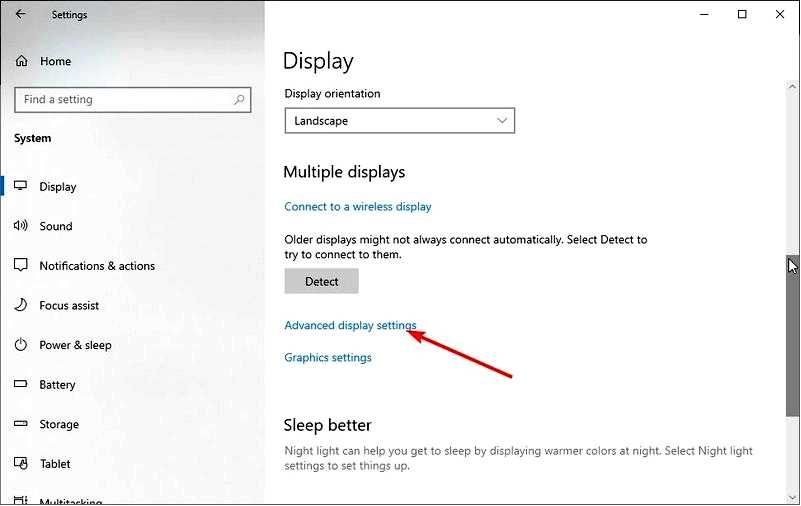
Нажмите кнопку Свойства адаптера дисплея для дисплея 1.
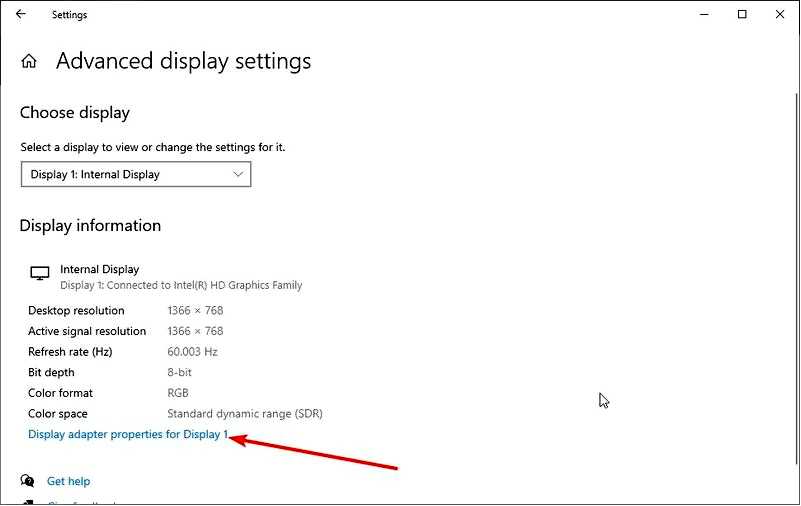
Выберите Монитор Вкладка и установите для параметра Частота обновления экрана значение 60 герц.
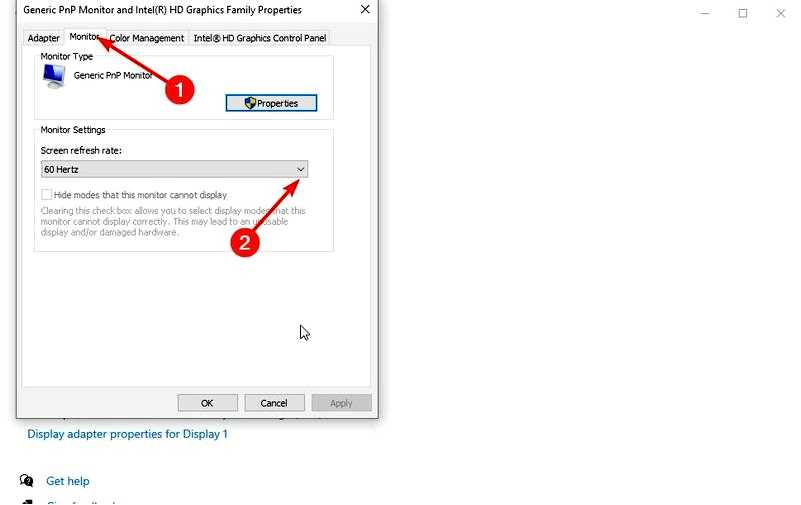
Нажмите на кнопку Применить и OK чтобы сохранить изменения.
После этого вы сможете использовать второй монитор. Помните, что не все частоты совместимы с вашим монитором, поэтому, если вы хотите избежать повреждения дисплея, используйте частоты, рекомендованные производителем.
Если вы используете драйверы, такие как Nvidia Control Panel или Catalyst Control Center, не забудьте изменить частоту монитора с помощью этих инструментов.
Невозможно открыть панель управления Nvidia на Windows 10? Не волнуйтесь, у нас есть правильное решение для вас.
7. Временно переключиться только на первый монитор
Перейдите в раздел Приложение "Настройки и перейдите в раздел "Система. В настройках дисплея выберите Показывать только на 1 (При этом изображение будет отображаться только на основном мониторе). Сохраните изменения. Измените настройки монитора на Расширенный и сохраните изменения еще раз.
Это небольшой сбой, который может возникнуть, но вы должны быть в состоянии решить его с помощью этого обходного пути.
По словам пользователей, этот сбой часто возникает при запуске компьютера, поэтому вам придется повторять это решение всякий раз, когда возникнет проблема.
8. Установить обновления Windows
Откройте Приложение "Настройки и перейдите в раздел Обновление и безопасность.
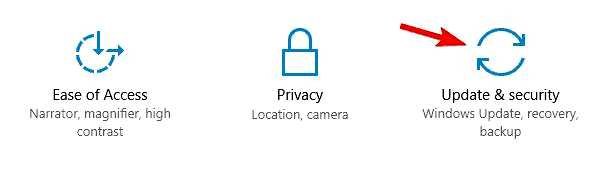
Теперь нажмите на кнопку Проверьте наличие обновлений кнопку.
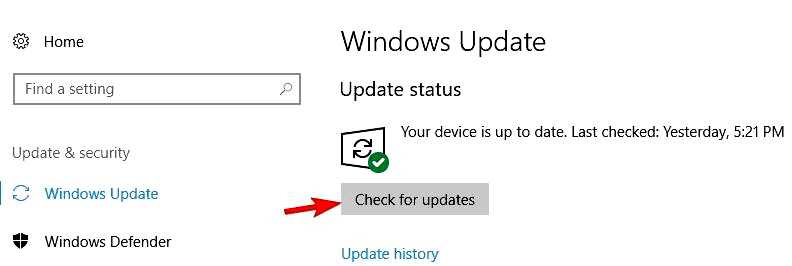
Наконец, нажмите кнопку Установить сейчас кнопка для установки всех доступных обновлений.
Windows теперь будет проверять наличие доступных обновлений. Если обновления доступны, Windows автоматически загрузит их в фоновом режиме и установит после перезагрузки компьютера.
Windows 10 — надежная операционная система, но иногда вы можете обнаружить определенную ошибку.
Компания Microsoft прилагает все усилия, чтобы исправить все ошибки в Windows 10, и самый простой способ избавить свой компьютер от ошибок — установить обновления Windows.
Несколько пользователей сообщили, что Windows 10 не может обнаружить второй монитор, но они решили проблему, установив последние обновления для Windows.
По умолчанию Windows 10 автоматически загружает обновления в фоновом режиме, но иногда вы можете пропустить важное обновление.
После установки необходимых обновлений проблема должна быть полностью решена.
9. Подключите мониторы во время работы компьютера
Многие пользователи сообщают, что Windows 10 не может обнаружить второй монитор.
По словам пользователей, использующих настройку с двумя мониторами, оба монитора работают, но второй монитор всегда зеркально отображает первый.
Чтобы решить проблему, попробуйте подключить мониторы к компьютеру во время его работы. Если есть возможность, попробуйте поменять кабели местами во время работы компьютера.
Например, если вы используете кабель DVI для первого монитора и кабель HDMI для второго, попробуйте использовать кабель HDMI для первого монитора и кабель DVI для второго.
Подключив оба монитора во время работы компьютера, вы заставите его распознать оба монитора.
10. Правильно установите режим проекта
Нажмите кнопку Windows клавиша + P чтобы открыть меню режим проекта меню. Выберите Расширить или Дубликат вариант.
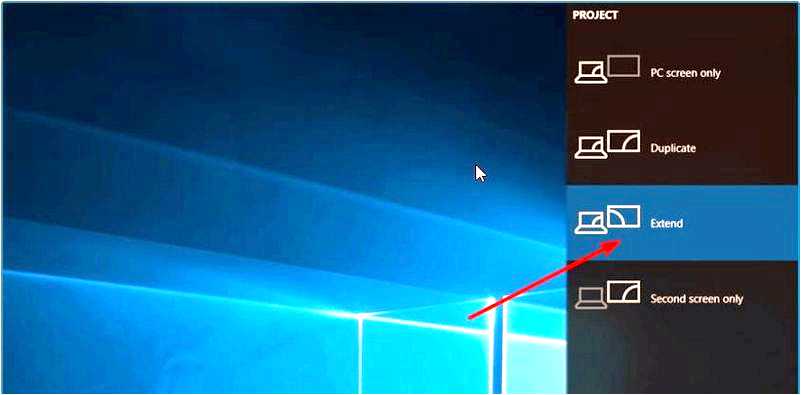
Теперь проверьте, устранена ли проблема.
Иногда эта проблема может возникнуть просто потому, что вы не использовали правильный режим Project.
По словам пользователей, их режим проекта был установлен на "Только второй экран", что и привело к возникновению проблемы. С помощью этого решения проблема должна быть устранена.
11. Удалите драйвер IDE ATA/ATAPI
Несколько пользователей сообщили, что Windows 10 не может обнаружить второй монитор на их ноутбуках.
По словам пользователей, эта проблема вызвана следующими причинами IDE ATA/ATAPI драйвер, и для того, чтобы исправить ситуацию, необходимо удалить проблемный драйвер.
Мы уже показывали вам, как удалить драйвер в Решение 3, поэтому обязательно ознакомьтесь с ним для получения подробных инструкций.
После удаления проблемного драйвера перезагрузите компьютер, и проблема должна быть решена.
Эта проблема возникла на ноутбуке HP Envy, но она может возникнуть и на других ноутбуках.
12. Отрегулируйте разрешение
Щелкните правой кнопкой мыши на рабочем столе и выберите Настройки дисплея.
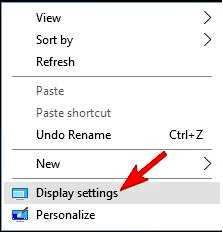
Найдите Решение раздел и уменьшите разрешение. Продолжайте снижать разрешение, пока внешний дисплей не заработает.
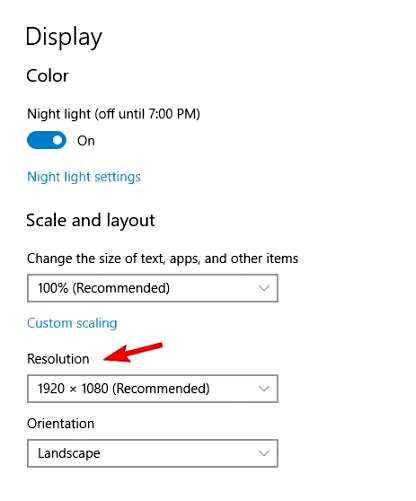
Иногда для решения проблемы необходимо изменить разрешение.
Если внешний дисплей использует более низкое разрешение, чем ваш ПК, возможно, вам придется снизить разрешение, прежде чем вы сможете использовать второй дисплей.
Если это решение вам подходит, вам придется заново настраивать разрешение каждый раз, когда вы захотите использовать внешний дисплей.
13. Настроить спящий режим/закрыть крышку ноутбука
Нажмите кнопку Windows клавишу + R, введите управление и нажмите OK.
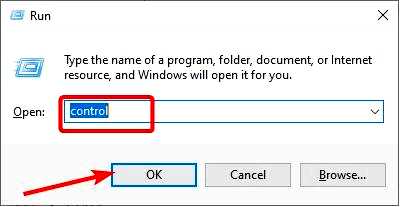
Выбрать Оборудование и звук вариант.
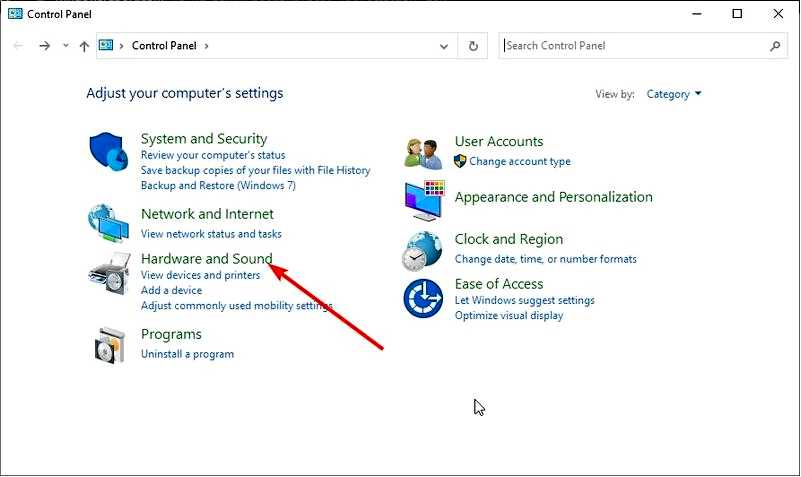
Выберите Параметры питания.
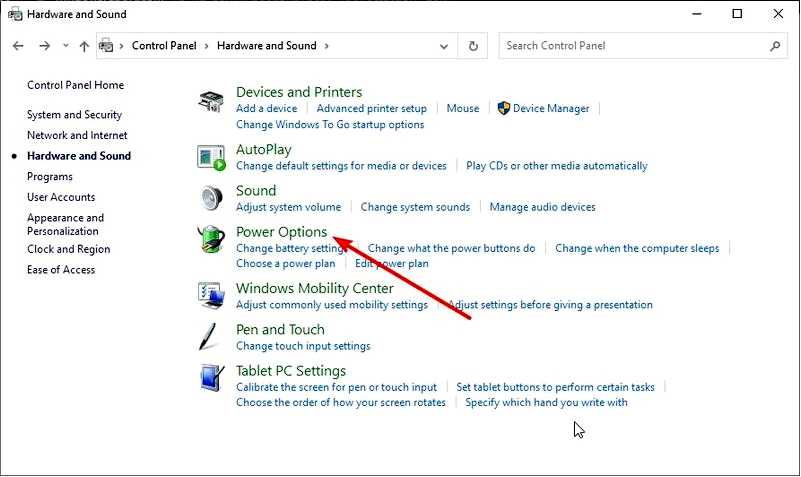
Нажмите Измените настройки плана по выбранному плану.
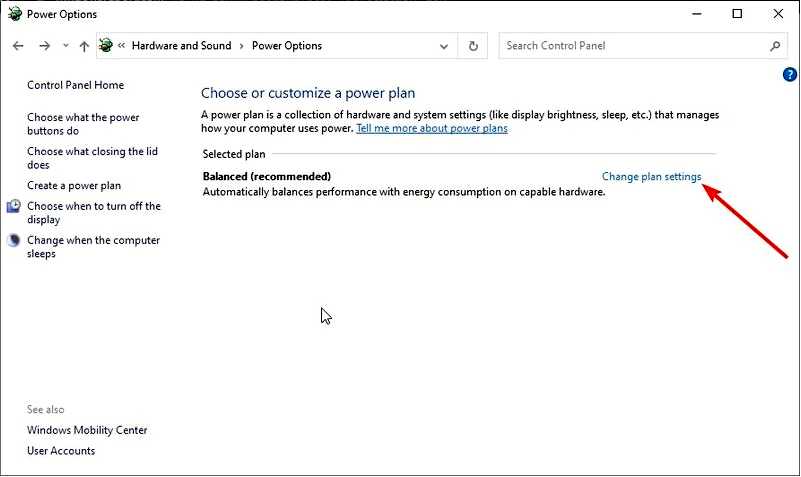
Установите все настройки, связанные с монитором, в положение Никогда.
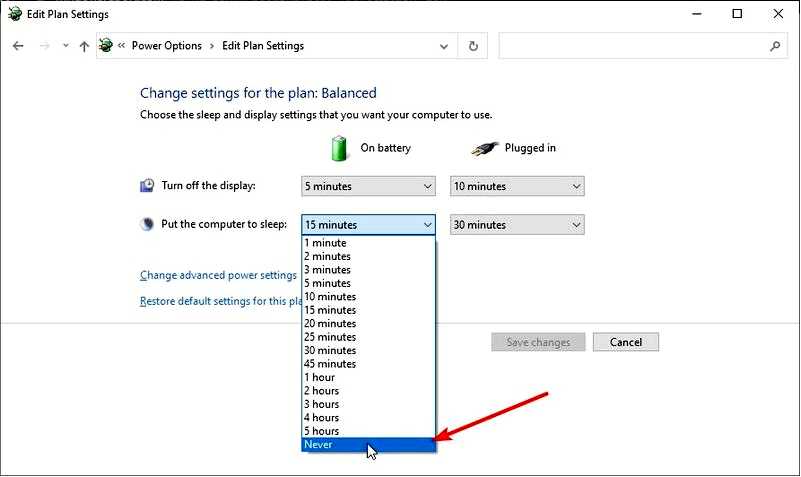
По словам пользователей, проблему со вторым дисплеем можно решить, просто закрыв крышку ноутбука. В результате второй дисплей станет основным, и проблема будет решена.
Имейте в виду, что это всего лишь обходной путь, поэтому вам придется повторять его каждый раз, когда вы захотите использовать второй дисплей.
Кроме того, некоторые пользователи жаловались, что их второй монитор не обнаруживается после пробуждения из спящего режима. С помощью приведенного выше решения вы сможете предотвратить это.
14. Проверьте, включен ли расширенный рабочий стол в Центре управления AMD

Многие владельцы AMD сообщили об этой проблеме на своих ПК. Если Windows 10 не может обнаружить второй монитор, причина может заключаться в AMD Control Center.
Это программное обеспечение позволяет управлять различными настройками, но иногда функция расширенного рабочего стола может быть отключена в Центре управления.
Чтобы устранить эту проблему, откройте AMD Control Center и перейдите в раздел Диспетчер дисплеев раздел.
Оттуда убедитесь, что функция расширенного рабочего стола включена.
После включения этой функции проблема должна быть решена, и оба дисплея начнут работать.
Помните, что эта проблема также может возникнуть, если вы используете видеокарту Nvidia.
В этом случае вам нужно открыть панель управления Nvidia и проверить, правильно ли настроено отображение нескольких мониторов.
15. Обновите DisplayLink до последней версии
Если вы используете DisplayLink для подключения двух мониторов к компьютеру, вы можете столкнуться с этой проблемой. Чтобы устранить проблему, убедитесь, что DisplayLink обновлен до последней версии.
После обновления DisplayLink проблема должна быть полностью решена.
16. Включите опцию Масштабировать до полного размера панели
Откройте Центр управления Catalyst. Перейдите в раздел Мои цифровые плоские панели и выберите Свойства в меню слева. Выберите свой монитор и найдите раздел Параметры масштабирования изображения. Выберите Сохранить соотношение сторон и нажмите на кнопку Применить, чтобы сохранить изменения. Проблема должна быть решена. Теперь вы можете использовать переключатель для Масштабировать изображение до полного размера панели выберите нужный пункт.
Пользователи сообщают, что использование опции "Сохранить соотношение сторон" устраняет проблему, поэтому обязательно попробуйте ее. После включения этой опции вы сможете без проблем переключаться в любой другой режим, и оба монитора будут продолжать работать.
Почему мои двойные мониторы не раздвигаются?
Основная причина, по которой ваши двойные мониторы не расширяются, — неправильные настройки. Если вы не включили функцию Extend в меню Project, ваши мониторы могут не расширяться.
Другая причина этой проблемы — устаревшие драйверы. Мы показали, как это сделать в данном руководстве.
Кроме того, это руководство может оказаться полезным, если вы задаетесь вопросом, как решить проблему неожиданного разрешения в Windows 10 и 11.
Мы надеемся, что наше полное руководство помогло вам обнаружить и настроить второй монитор. Если у вас есть какие-либо предложения, оставьте комментарий в специальном разделе ниже.
