В Windows 11 Microsoft уделила основное внимание безопасности, а не многим другим вещам, которые повседневный пользователь считает важными.
Конечно, ситуация с новой операционной системой начинает меняться, но все еще есть много областей, где ей не хватает общих функций, характерных для ее предшественницы.
Например, новое контекстное меню правой кнопки мыши в проводнике файлов Windows 11 заметно отличается от Windows 10.
Возможно, некоторые пользователи хотят именно этого, но для других это лишь одна из многих причин, по которым они решили не обновлять ОС до последней версии.
Однако полное контекстное меню правой кнопки мыши можно восстановить и в Windows 11 с помощью нескольких хаков для файлов реестра Windows 11.
Если вы готовы приступить к работе и у вас есть четкая цель — восстановить контекстное меню Проводника файлов в Windows 10, — мы покажем вам, как это сделать.
Как восстановить классическое контекстное меню в Проводнике файлов?
Как многие из вас уже знают, щелчок правой кнопкой мыши по файлу в File Explorer в новом пользовательском интерфейсе Windows 11 вызывает сокращенную версию контекстного меню.
У многих пользователей такой возможности нет, и они хотели бы изучить другие возможности, например восстановить контекстное меню Проводника файлов в Windows 10.
Давайте сразу перейдем к делу и раскроем весь процесс без лишних слов. Это может занять несколько минут вашего времени, поэтому не торопитесь.
Откройте меню Пуск, найдите regedit и откройте приложение.
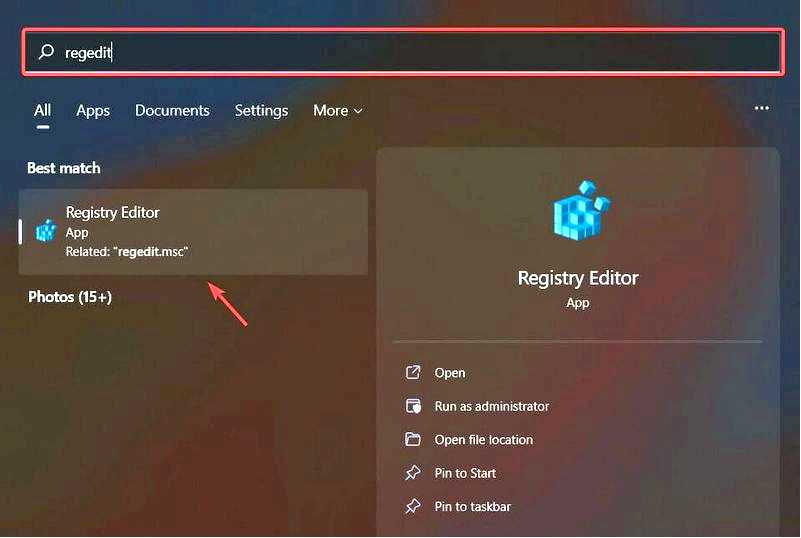
Выберите HKEY_CURRENT_USER, затем нажмите на Программное обеспечение, затем Классы.
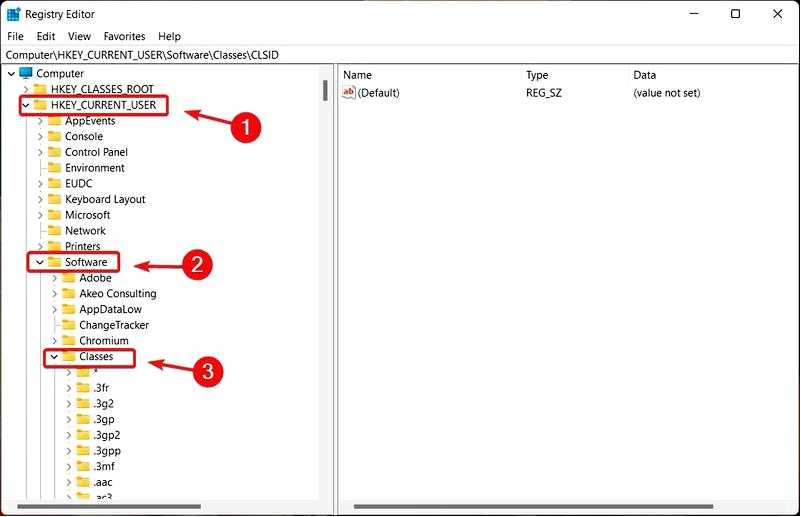
Щелкните правой кнопкой мыши на CLSID папку и выберите Новый, затем Ключ.
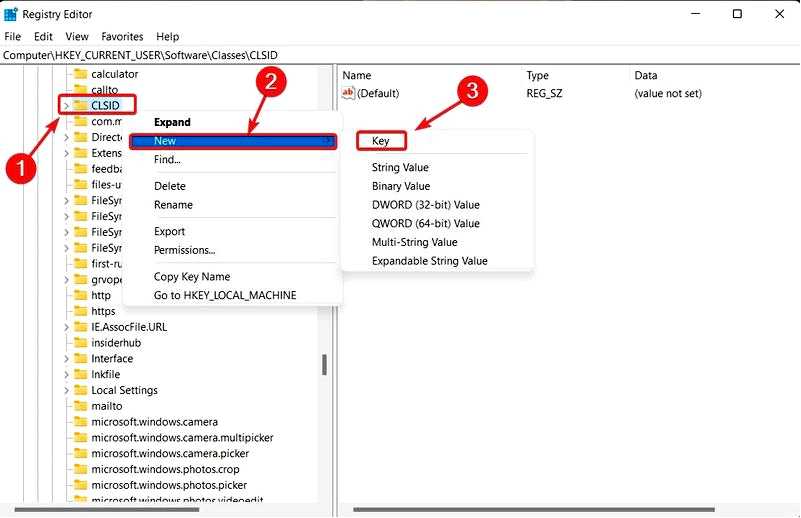
Назовите этот новый ключ: 86ca1aa0-34aa-4e8b-a509-50c905bae2a2.
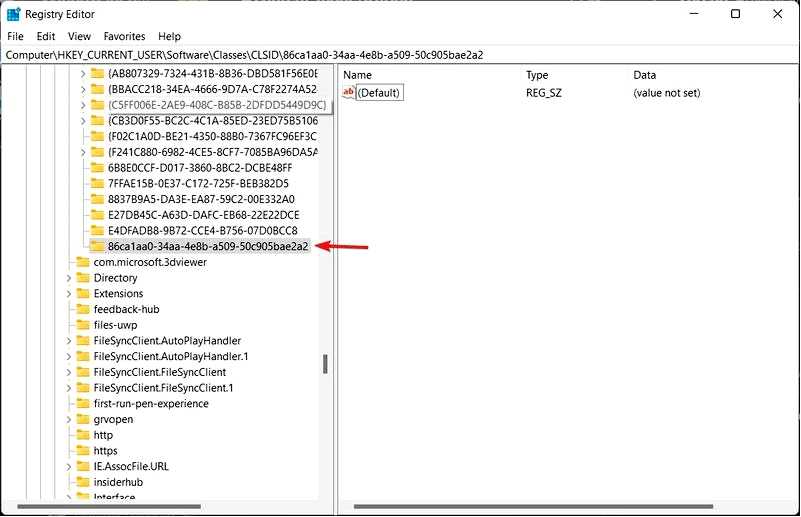
Щелкните правой кнопкой мыши созданный вами новый ключ и выберите Новый, затем Ключ.
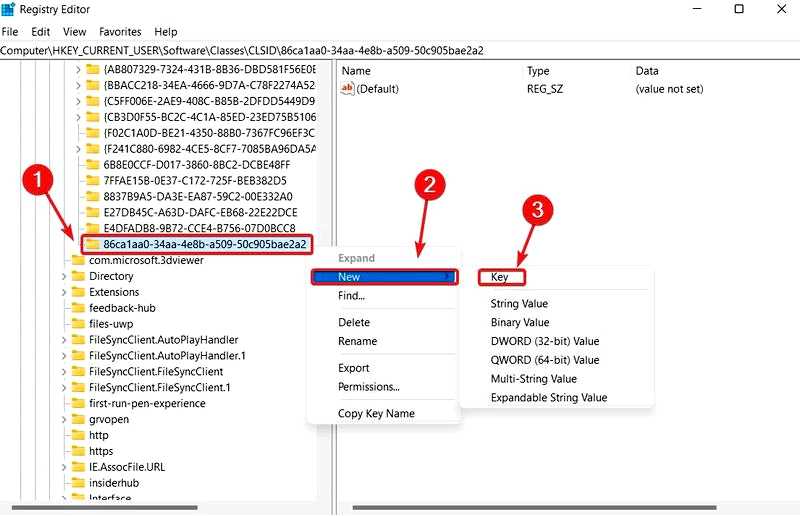
Назовите этот новый ключ: InprocServer32.
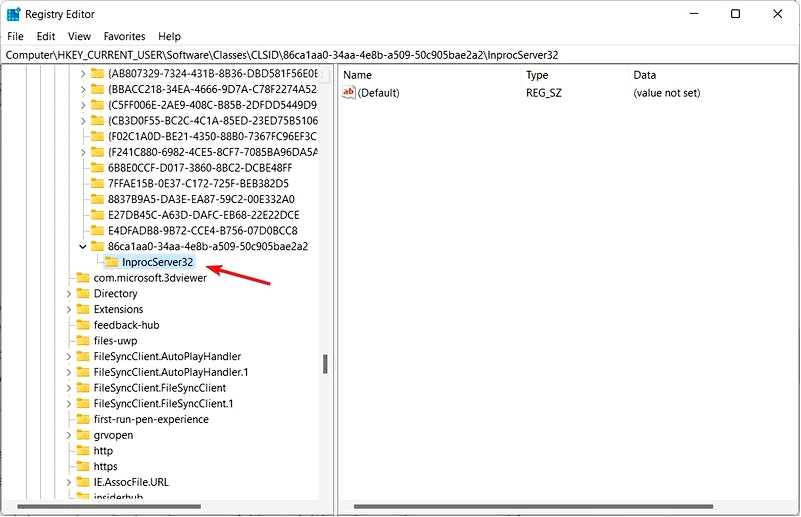
Дважды щелкните на По умолчанию пункт настроек в правом окне под новым InprocServer32.
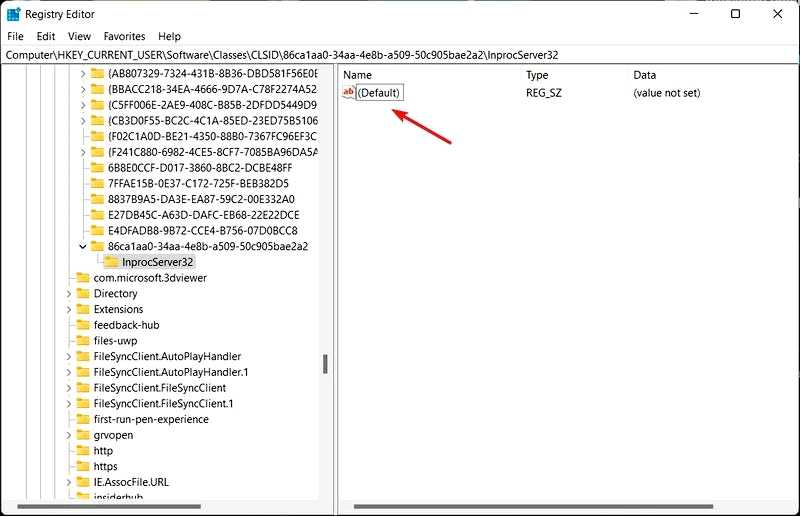
Нажмите кнопку OK Кнопка, не вводя ничего в поле Value Data.
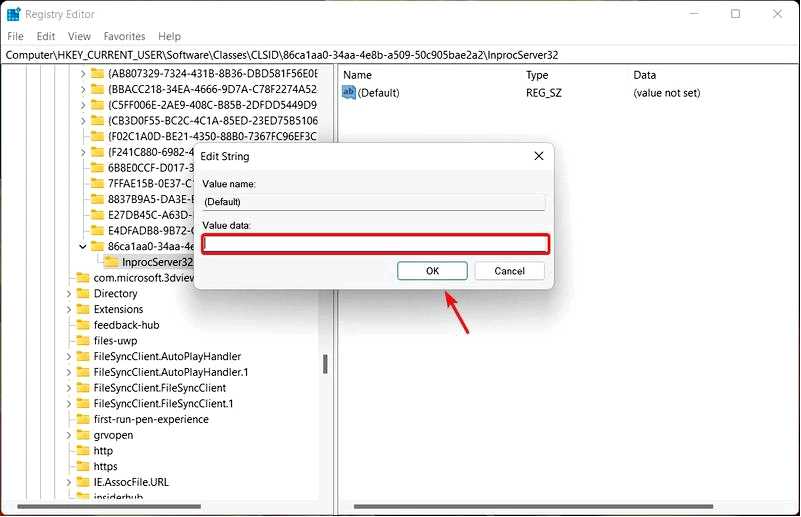
Закройте редактор реестра и перезапустите ваш компьютер.
Конечно, вы можете вернуть эти изменения, если они вам надоели или вы хотите вернуться к стилю Windows 11. Все, что вам нужно сделать, — это перейти в нужную папку и удалить созданные ключи из файла реестра.
Если вы обнаружили, что действие "Печать" отсутствует в меню правой кнопки мыши в Windows 11, перечисленные выше шаги вам обязательно помогут!
Говоря о Windows 11, если вам нужна помощь, мы также можем показать вам, как вручную загрузить драйверы, или аккуратные трюки, например, как изменить логотип загрузки, или как разыграть своих друзей с безобидными ошибками.
Было ли это руководство полезным для вас? Сообщите нам об этом в разделе комментариев ниже.
