Обычно мы используем USB-накопитель для обновления Windows в качестве установочного носителя. Однако иногда при обновлении вы можете столкнуться с ошибкой "Невозможно установить Windows на USB-накопитель с помощью установки".
В этом руководстве мы рассмотрим все доступные решения для устранения ошибки и возможные причины ее возникновения. Давайте начнем!
В чем причина ошибки "Невозможно установить Windows на USB-накопитель с помощью установки"??
Эта ошибка установки Windows могла возникнуть по разным причинам; здесь приведены некоторые из них:
Поврежден ключ реестра — Если записи реестра повреждены или неисправны, это может помешать работе USB-накопителя, что приведет к возникновению ошибки. Недостаточно места на диске — Объем дискового пространства на USB-накопителе должен составлять не менее 8 ГБ; если на USB не хватает места для размещения установочных файлов Windows, вы можете получить эту ошибку. Раздел не отмечен как активный — Если раздел, на который вы хотите установить ОС, не отмечен как активный, при установке Windows вы можете получить эту ошибку. Неподдерживаемая файловая система — Файловая система, необходимая для USB-накопителя, должна соответствовать прошивке устройства. Если это не так, то вы можете получить эту ошибку. Поврежденный установочный носитель — Если USB-накопитель поврежден или испорчен, установка Windows на устройство может оказаться невозможной.
Как исправить ошибку "Невозможно установить Windows на USB-накопитель с помощью установки?
Прежде чем приступать к расширенному устранению неполадок, выполните следующие проверки:
Ваш USB-накопитель загружается Попробуйте использовать другой USB-порт на вашем компьютере Ваш компьютер настроен на загрузку и установку Windows с USB. Запустите очистку диска перед обновлением
Проверьте, что ваш USB-диск имеет формат файлов NTFS
1. Использование редактора реестра
Нажмите клавиши Windows + R, чтобы открыть окно Запустить диалоговое окно.
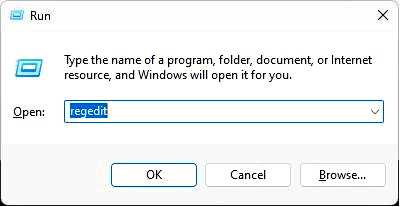
Введите regedit и нажмите OK, чтобы открыть Редактор реестра. Перейдите по этому пути: Computer\HKEY_LOCAL_MACHINE\System\CurrentControlSet\Control Найдите PortableOperatingSystem DWORD и дважды щелкните его. Теперь измените Данные о значении до 1.
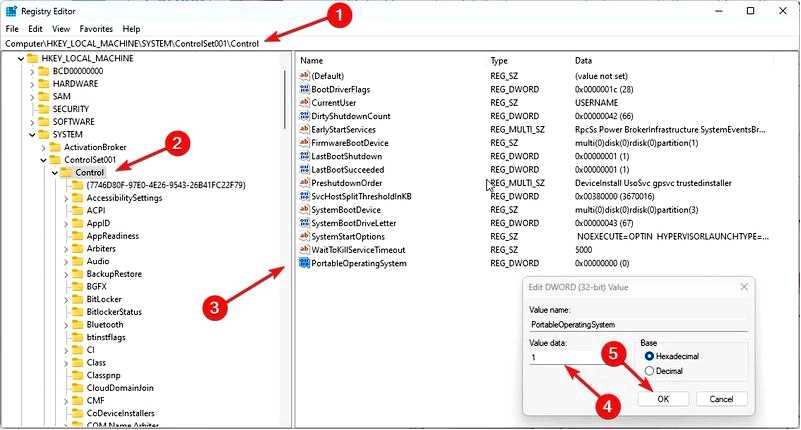
Нажмите OK и перезагрузите компьютер, чтобы изменения вступили в силу.
2. Используйте командную строку
Нажмите клавишу Windows, введите CMD, и нажмите Запуск от имени администратора.
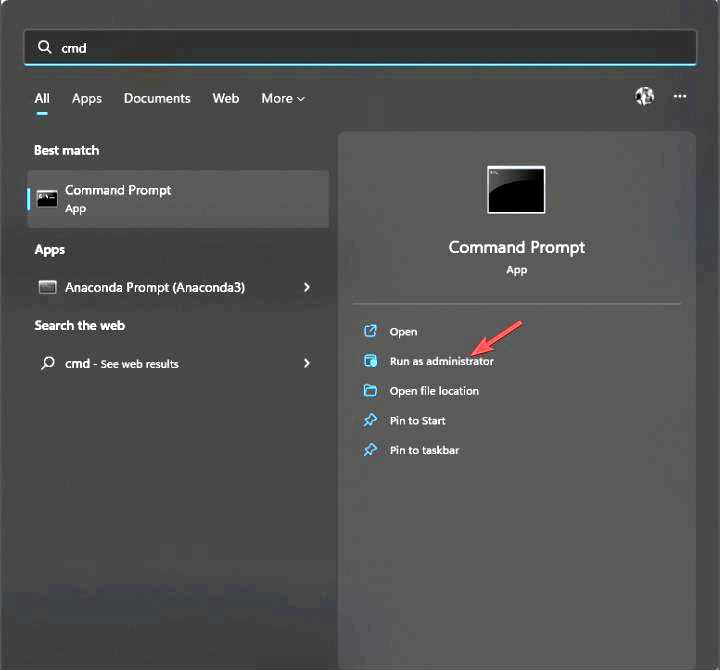
Введите одну за другой следующие команды, чтобы остановить службы Windows, включая BITS, Windows Update, & Криптографический Services, и нажмите Enter после каждой команды: net stop bits net stop wuauserv net stop appidsvc net stop cryptsvc Чтобы удалить файлы для сброса настроек, выполните следующие действия Windows Update скопируйте и вставьте следующую команду и нажмите Enter: Del "%ALLUSERSPROFILE%\Application Data\Microsoft\Network\Downloader\qmgr*.dat"
Теперь переименуйте SoftwareDistribution и папки catroot2, введите следующие команды по очереди и нажмите Enter после каждой команды: Ren %systemroot%\SoftwareDistribution SoftwareDistribution.bak Ren %systemroot%\system32\catroot2 catroot2.bak Чтобы сбросить BITS службу, введите следующие команды по очереди и нажмите Enter после каждой команды: sc.exe sdset bits D:(A;;CCLCSWRPWPDTLOCRRC;;;SY)(A;;CCDCLCSWRPWPDTLOCRSDRCWDWO;;;BA)(A;;CCLCSWLOCRRC;;;AU)(A;;CCLCSWRPWPDTLOCRRC;;;PU) sc.exe sdset wuauserv D:(A;;CCLCSWRPWPDTLOCRRC;;;SY)(A;;CCDCLCSWRPWPDTLOCRSDRCWDWO;;;BA)(A;;CCLCSWLOCRRC;;;AU)(A;;CCLCSWRPWPDTLOCRRC;;;PU)
Теперь перерегистрируйте необходимые файлы, скопируйте и вставьте поочередно следующие команды и нажмите Enter после каждой команды: regsvr32.exe /s atl.dll regsvr32.exe /s urlmon.dll regsvr32.exe /s mshtml.dll regsvr32.exe /s shdocvw.dll regsvr32.exe /s browseui.dll regsvr32.exe /s jscript.dll regsvr32.exe /s vbscript.dll regsvr32.exe /s scrrun.dll regsvr32.exe /s msxml.dll regsvr32.exe /s msxml3.dll regsvr32.exe /s msxml6.dll regsvr32.exe /s actxprxy.dll regsvr32.exe /s softpub.dll regsvr32.exe /s wintrust.dll regsvr32.exe /s dssenh.dll regsvr32.exe /s rsaenh.dll regsvr32.exe /s gpkcsp.dll regsvr32.exe /s sccbase.dll regsvr32.exe /s slbcsp.dll regsvr32.exe /s cryptdlg.dll regsvr32.exe /s oleaut32.dll regsvr32.exe /s ole32.dll regsvr32.exe /s shell32.dll regsvr32.exe /s initpki.dll regsvr32.exe /s wuapi.dll regsvr32.exe /s wuaueng.dll regsvr32.exe /s wuaueng1.dll regsvr32.exe /s wucltui.dll regsvr32.exe /s wups.dll regsvr32.exe /s wups2.dll regsvr32.exe /s wuweb.dll regsvr32.exe /s qmgr.dll regsvr32.exe /s qmgrprxy.dll regsvr32.exe /s wucltux.dll regsvr32.exe /s muweb.dll regsvr32.exe /s wuwebv.dll
Чтобы сменить директорию и перейти к System32 папку, скопируйте и вставьте следующую команду и нажмите Enter: cd /d %windir%\system32
Теперь для сброса Winsock, введите поочередно следующие команды и нажмите кнопку Введите после каждой команды: netsh winsock reset netsh winsock reset proxy
Перезапустите службы, которые мы остановили, скопируйте и вставьте следующую команду и нажмите Enter: net start bits net start wuauserv net start appidsvc net start cryptsvc
Перезагрузите компьютер и попробуйте установить Windows на свою машину.
3. Используйте инструмент "Управление дисками
Нажмите Windows + R, чтобы открыть окно Запустите окно.
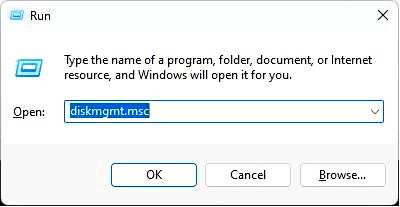
Введите diskmgmt.msc и нажмите OK, чтобы открыть Управление диском. Перейдите к нужному разделу диска и щелкните его правой кнопкой мыши, чтобы выбрать Пометить раздел как активный.
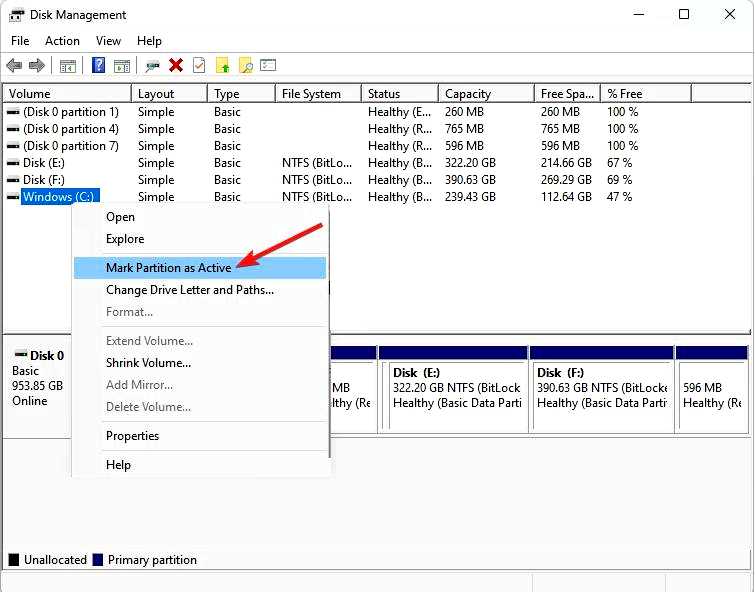
Перезагрузите компьютер и проверьте, сохраняется ли проблема.
Итак, вот методы, которые необходимо использовать для устранения ошибки "Невозможно установить Windows на USB-накопитель с помощью установки". Попробуйте их и сообщите нам, что получилось, в разделе комментариев ниже.
