Каждый раз, когда компания Microsoft выпускает новую версию операционной системы Windows, в ней появляются новые функции, призванные улучшить работу пользователей. Дополнительные возможности Windows 11 отличаются большим количеством новых вещей.
В Windows 11 есть дополнительные функции, которые пользователи или компании могут включить и установить, если они им нужны.
Эти функции предоставляют пользователям больше функциональных возможностей и контроля над их ПК. Большинство функций предназначено для предприятий, ИТ-компаний и администраторов серверов, которым могут понадобиться дополнительные возможности для достижения желаемого.
Большинство функций можно контролировать через Панель управления или Настройки, поскольку большинство из них отключены. Некоторые из этих функций включают внешний вид панели задач, автоматический HDR, макеты привязок и т. д.
Можно отказаться от этих дополнительных возможностей и функций в той мере, в какой это разрешено описанием сервиса.
Дополнительные преимущества и функции в Windows 11 делают работу пользователей еще лучше. Преимущества предназначены для использования в онлайне и офлайне, в зависимости от пожеланий пользователей.
Ниша человека определяет, что устанавливать, а что нет. Бизнес-функции отличаются от образовательных; некоторым нужны общие.
В категорию необязательных входят некоторые инструменты из наследия Windows, такие как Internet Explorer, Windows Media Player и WordPad.
В этом руководстве мы рассмотрим некоторые из лучших дополнительных функций Windows 11 и способы их включения.
Какие функции должны быть включены в Windows 11?
Эта версия Windows поставляется со многими из этих дополнительных функций, которые можно включать и выключать. Компоненты хорошо подходят для серверов и предприятий, хотя некоторые из них являются общими.
Для достижения оптимальной производительности не следует включать все функции, чтобы не замедлить работу системы. Это также помогает в целях безопасности.
Поскольку существует множество дополнительных функций, они занимают много места, поэтому жесткий диск заполняется независимо от того, включены они или нет.
Процесс включения и отключения может быть выполнен в автономном режиме, поскольку функции уже хранятся на компьютере. Есть и другие примечательные функции, например темы Windows 11.
Дополнительные функции дают вам больше власти и контроля над машиной, так что если вы любите настраивать систему, они вам пригодятся.
Большинство функций, таких как RAS Connection Manager Administration Kit (CMAK), Microsoft Message Queue (MSMO) Server, Internet Information Services (IIS), Data Center Bridging, позволяют управлять серверами и сетями с помощью вашего ПК.
Они помогают повысить производительность. Вы можете работать в многозадачном режиме, включив функции, которые поддерживают вашу работу, например.g., включение нескольких Windows.
Это также дает возможность улучшить пользовательский опыт вашего компьютера. Вы можете включить несколько функций, таких как изменение панели задач и интерфейса рабочего стола, чтобы улучшить пользовательский опыт.
Как включить дополнительные функции в Windows 11?
Нажмите кнопку Поиск значок на панели задач, введите windows features и нажмите кнопку Включить или выключить функции Windows.
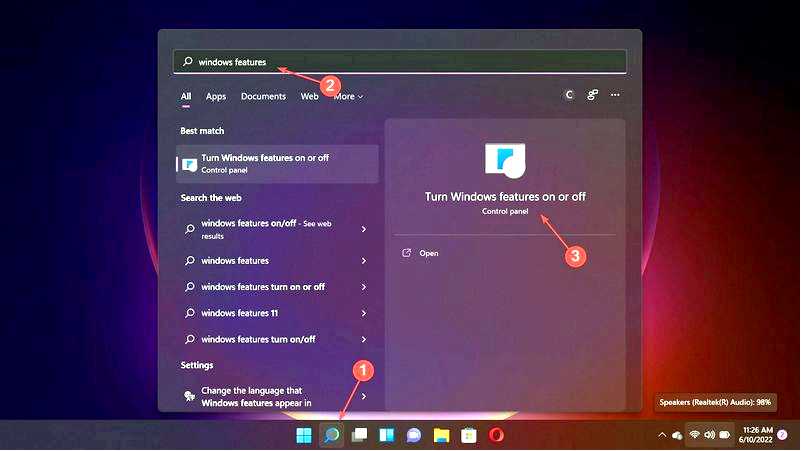
Теперь выберите функции, которые вы хотите включить, и нажмите кнопку OK кнопка.
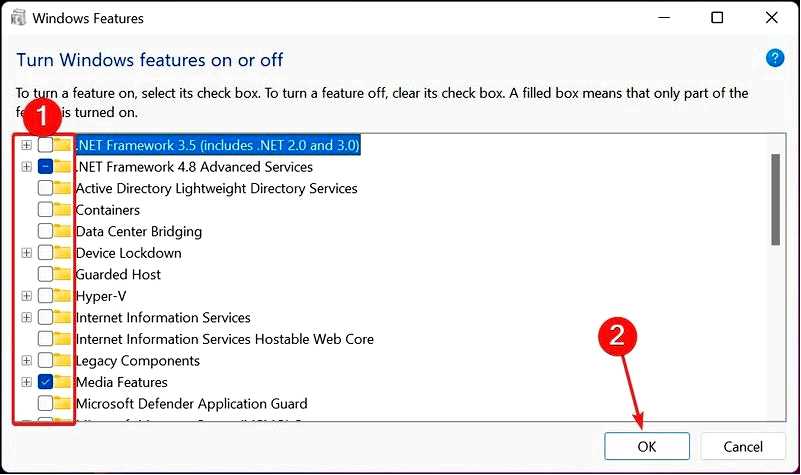
Некоторые из наших читателей столкнулись с проблемой, когда список дополнительных функций Windows 11 пуст или не загружается.
В этом случае необходимо установить автоматический запуск службы установщика модулей Windows.
Какие дополнительные функции Windows 11 являются лучшими?
1. Классический файловый проводник: Как его восстановить
Нажмите Windows + R, чтобы открыть окно Запустите window, введите regedit и нажмите Enter или щелкните OK чтобы открыть редактор реестра.
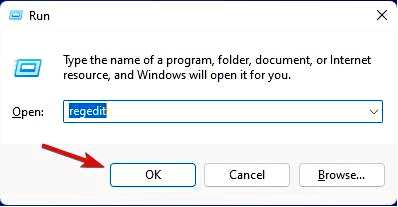
Перейдите по следующему пути: HKEY_LOCAL_MACHINE\SOFTWARE\Microsoft\Windows\CurrentVersion\Shell Extensions
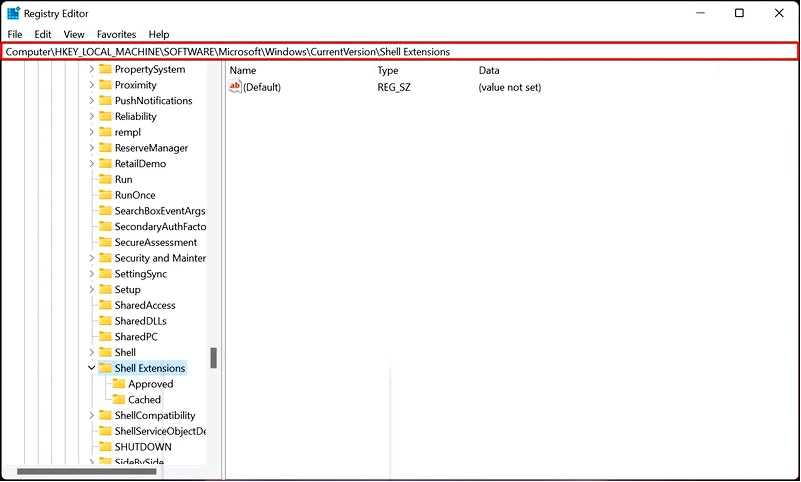
Теперь, если вы видите подключ с именем Заблокировано, щелкните на нем, чтобы открыть. В нашем случае, и если у вас то же самое, щелкните правой кнопкой мыши в любом месте правой панели, выберите Новый, затем Ключ создайте новый подключ и назовите его Blocked.
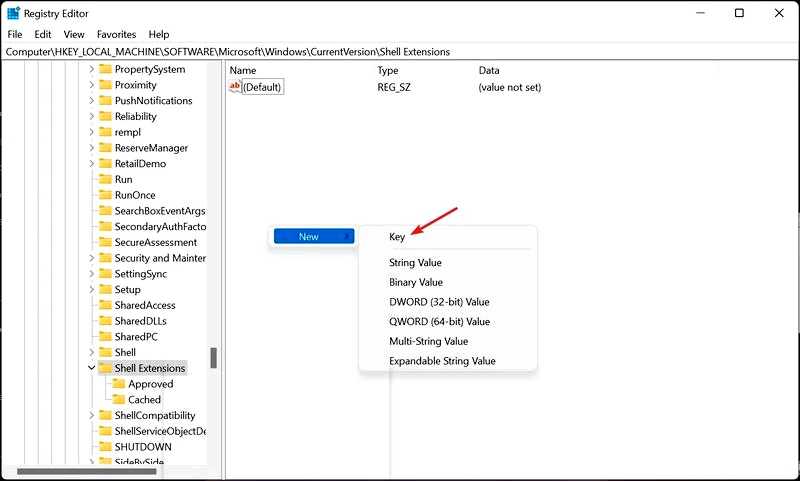
Теперь щелкните на Blocked подключ, щелкните правой кнопкой мыши свободное место на правой панели, затем выберите Новый и выберите Строковое значение.
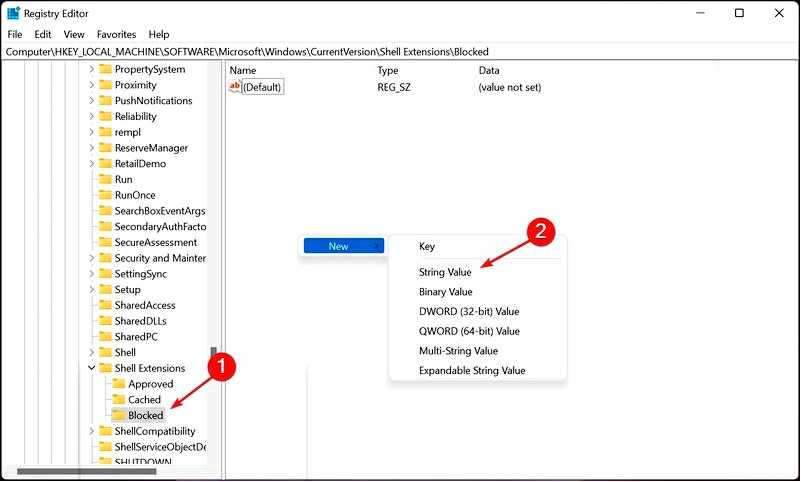
Имя значения {e2bf9676-5f8f-435c-97eb-11607a5bedf7} и оставьте его в таком виде, не изменяя его значение.
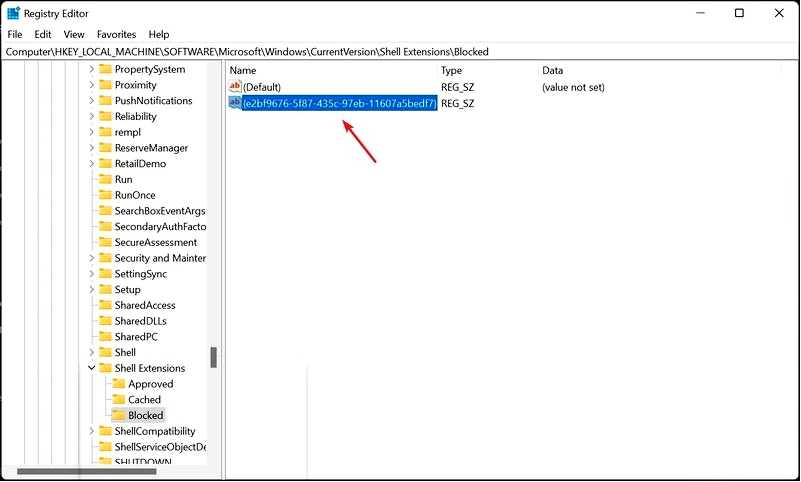
Теперь перейдите по следующему пути в Редакторе реестра: HKEY_LOCAL_MACHINE\SOFTWARE\WOW6432Node\Microsoft\Windows\CurrentVersion\Shell Extensions
Опять же, если у вас нет Заблокировано создайте его, как и в предыдущих шагах, а затем добавьте то же самое строковое значение {e2bf9676-5f8f-435c-97eb-11607a5bedf7} точно так же.
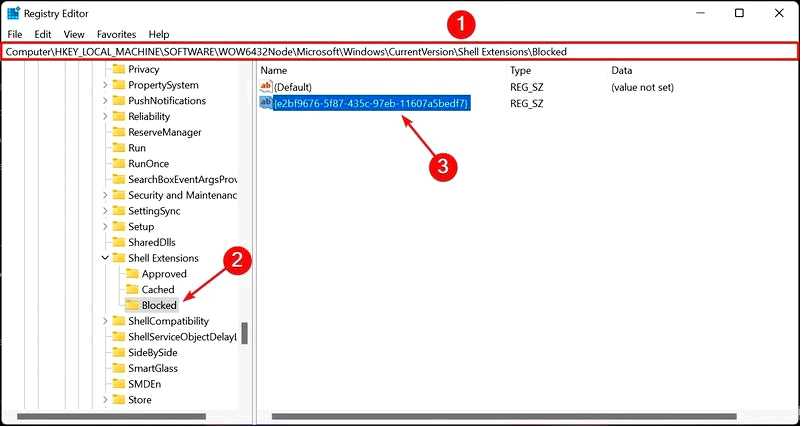
Закройте редактор реестра и перезагрузите компьютер. Если все работает нормально, при повторном открытии File Explorer вы должны увидеть его с классической лентой.
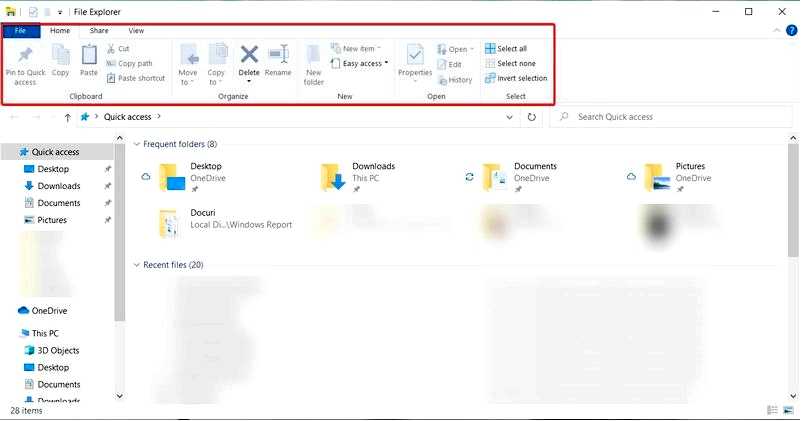
В Windows 11 большинство опций находятся за выпадающими меню. Чтобы избавиться от этого и отобразить все команды в виде ленты, используем указанные выше шаги.
Тем не менее, мы должны упомянуть, что этот метод удаляет Поделиться команда из File Explorer, так что если вы хотите использовать ее, подумайте дважды, прежде чем использовать это решение.
На самом деле это не проблема, потому что вы всегда можете выполнить эти действия снова, удалить значение строки и вернуться к прежнему состоянию.
Нужно быть осторожным при редактировании редактора реестра, это может привести к потере данных и заставить вас установить Windows заново.
2. Автоматический HDR для улучшения игрового процесса
Нажмите Windows + G на клавиатуре и выберите пункт Настройки значок для доступа к игровым функциям.
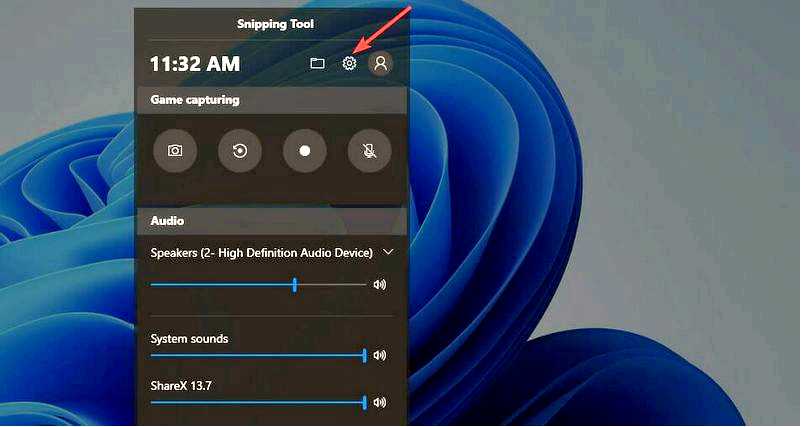
Нажмите на кнопку Изменить дополнительные параметры в настройках Windows. Он направит вас к настройкам.
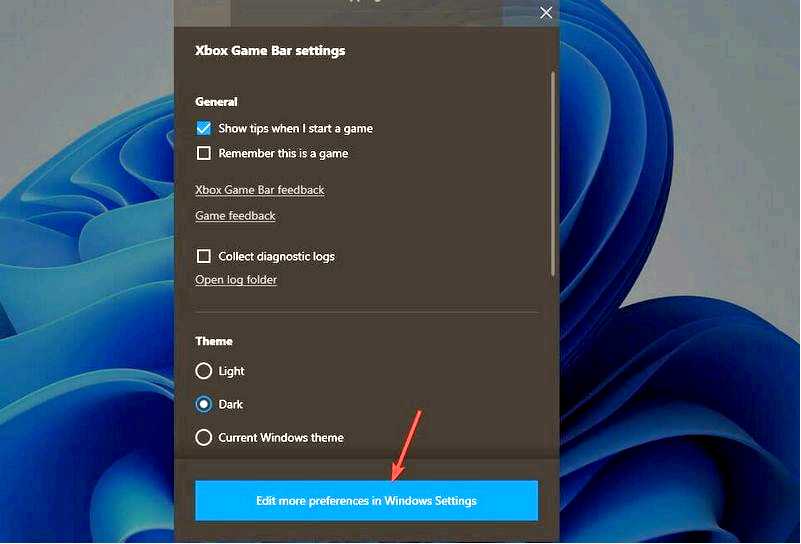
Выберите Система настройки.
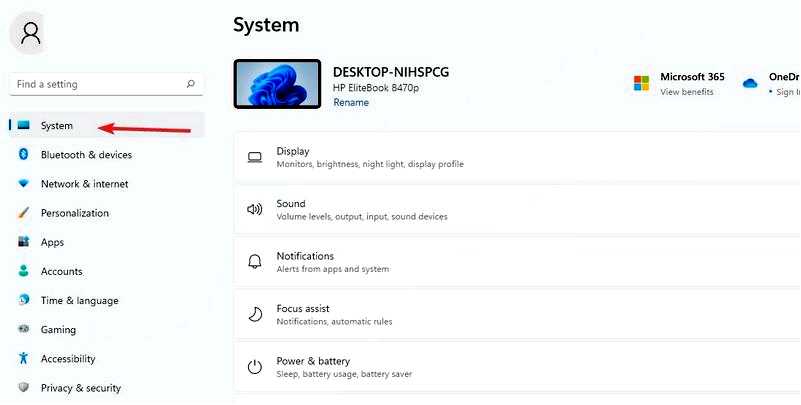
Перейдите к настройкам дисплея и выберите опцию HDR.
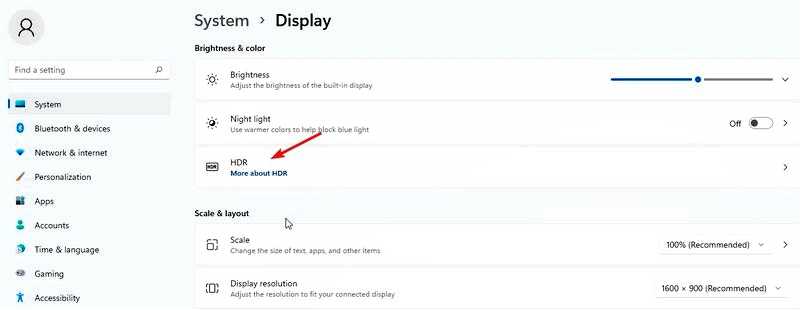
Переключите панель, чтобы включить его.
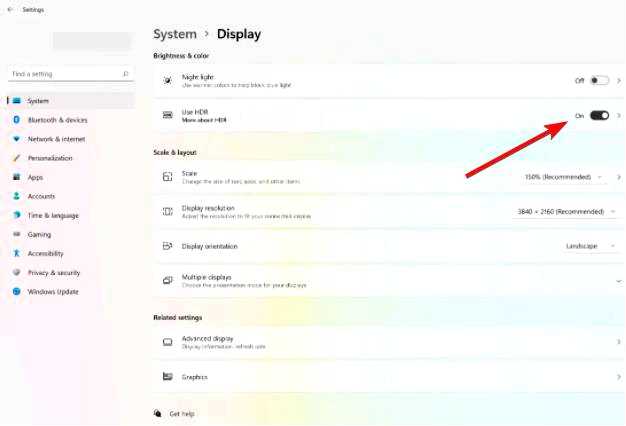
Нажмите на страницу HDR, чтобы открыть дополнительные настройки. Выберите AutoHDR и включите его.
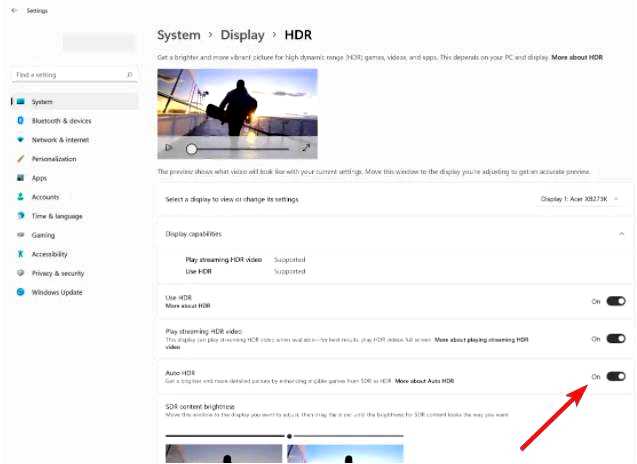
Авто HDR улучшает игровой процесс при правильной настройке. С его помощью пользователи смогут улучшить более 800 игр, каждая из которых будет выглядеть яркой и детализированной.
Однако следует знать, что не все устройства поддерживают функцию HDR, поэтому, если на вашем устройстве нет этой опции, вы не сможете ее включить.
3. Используйте макеты привязки, чтобы разделить экран на несколько областей
Щелкните в поле поиска Пуск, введите настройки, и нажмите Enter, чтобы открыть приложение "Настройки.
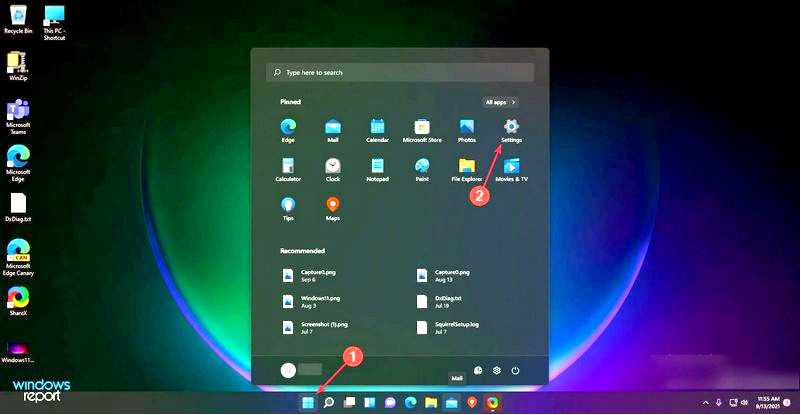
Выберите Система и выберите пункт Многозадачность опция.
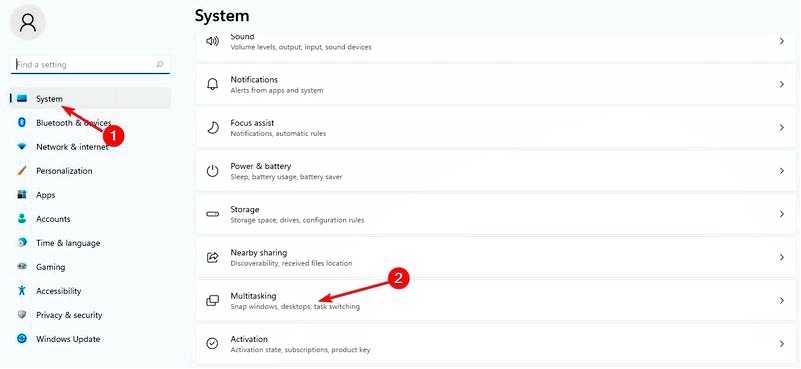
Включите кнопку Привязать окна НА.
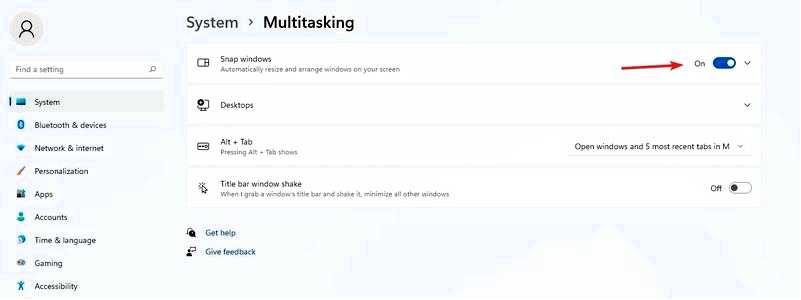
Установите флажок Показывать макеты привязки при наведении курсора на кнопку максимизации окна вариант.
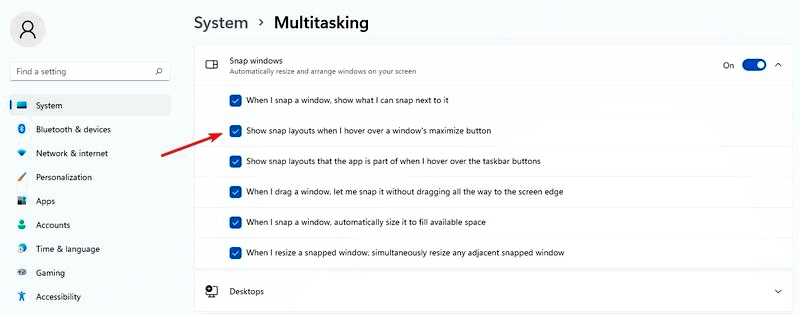
Чтобы отобразилась опция максимизации, наведите курсор на окно Максимально разверните кнопка.
Вы можете выбрать один из нескольких вариантов расположения страниц с другими приложениями. Оформление также зависит от дисплея компьютера, т. е.e., некоторые 16:9, 3:2 и т.д.
Если ваш дисплей имеет разрешение 1920 пикселей или ниже, вы не сможете воспользоваться этими функциями из-за требований Windows 11.
4. Различные фоны для виртуальных рабочих столов
Наведите курсор на кнопку Панель задач кнопка.
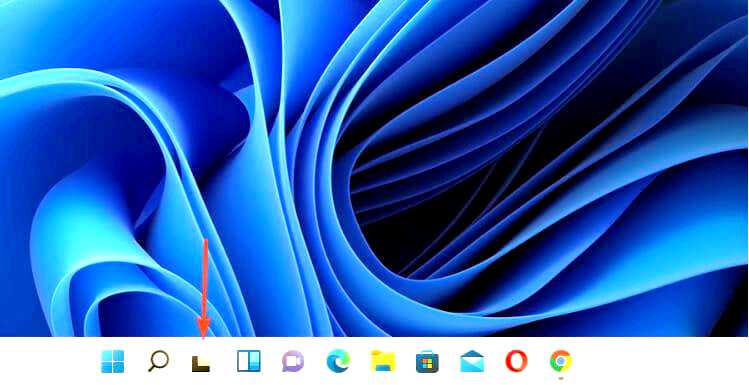
Нажмите на кнопку Плюс знак для добавления нового рабочего стола.
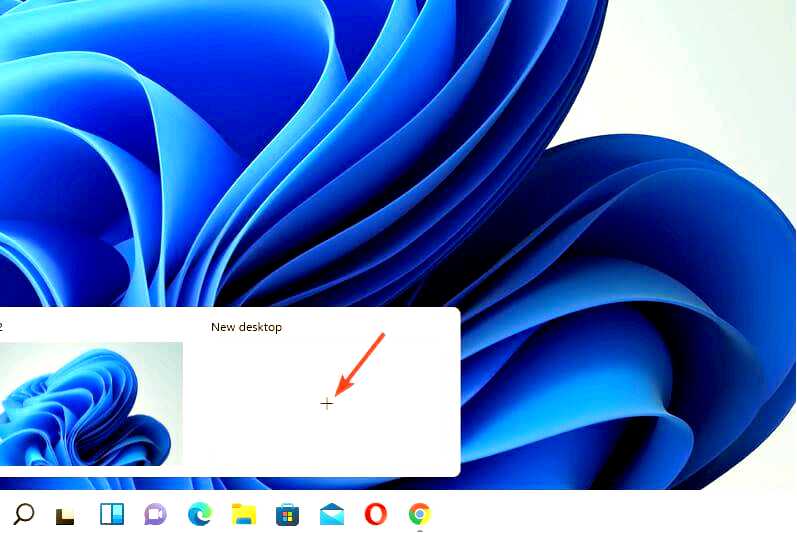
Щелкните правой кнопкой мыши на новом рабочем столе и выберите пункт Выбрать фон.
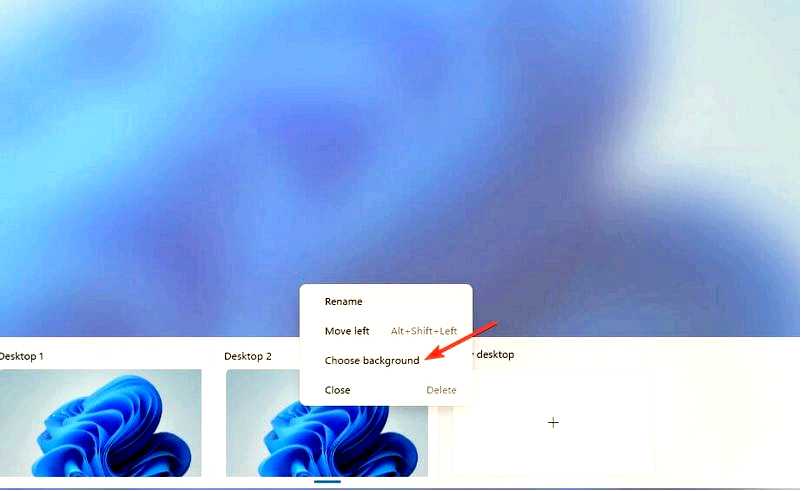
Это приведет вас к Персонализация настройки. Выберите новый фон, и новый рабочий стол будет выглядеть иначе.
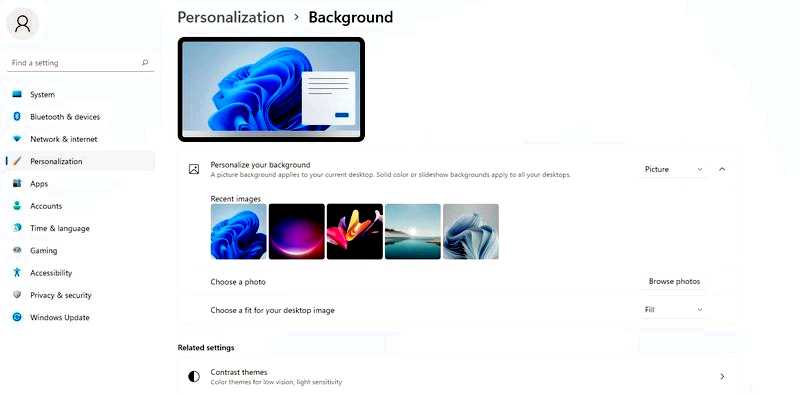
5. Новые сочетания клавиш
Хотя Windows 11 унаследовала все сочетания клавиш Windows 10, новая ОС имеет несколько дополнительных сочетаний клавиш, которые открывают доступ к некоторым ее функциям:
Нажмите клавишу Windows + Alt + стрелка вверх — чтобы привязать активные окна к верхней половине экрана. Нажмите клавишу Windows + Alt + стрелка вниз — чтобы привязать активные окна к нижней половине экрана. Нажмите клавишу Windows + W — чтобы открыть виджеты. Нажмите клавишу Windows + Z — чтобы открыть макеты привязки. Нажмите клавишу Windows + H — для запуска голосового набора текста.
6. Размер панели задач — как его изменить
Перейдите в меню "Пуск Поиск в поле, введите regedit и нажмите Enter.
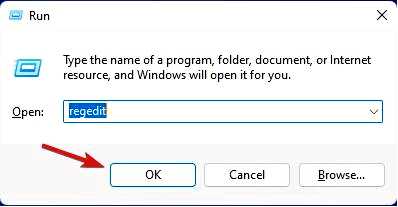
Перейдите по следующему пути: HKEY_CURRENT_USER\Software\Microsoft\Windows\CurrentVersion\Explorer\Advanced
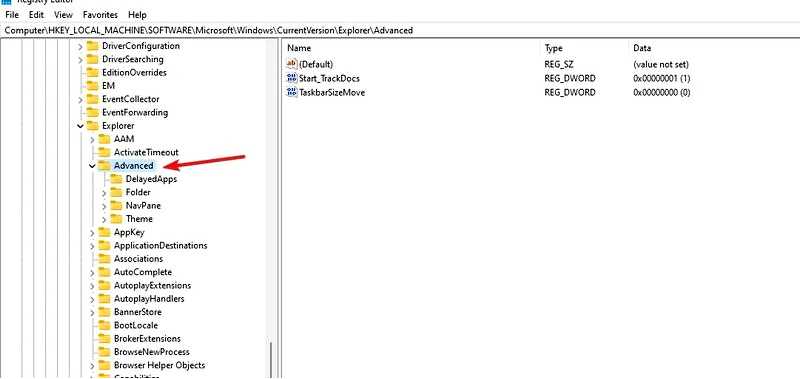
Щелкните правой кнопкой мыши на папка "Дополнительно. Выберите Новый, а затем Значение DWORD (32 бита) для создания нового ключа.
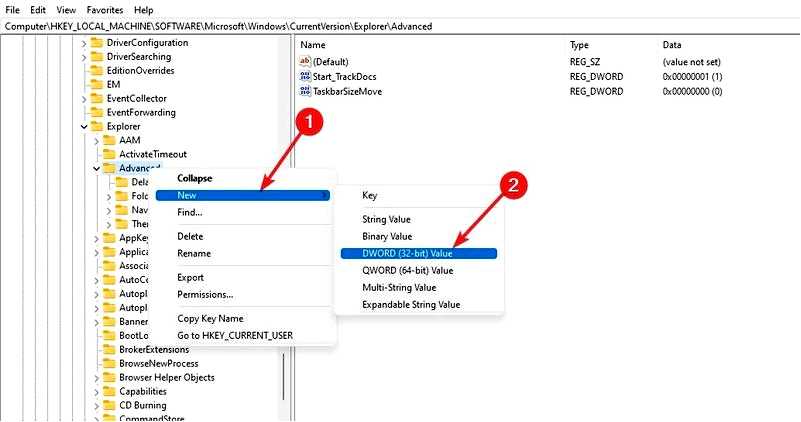
Назовите значение DWORDS как TaskbarSi. Дважды щелкните по созданному значению, чтобы открыть свойства ключа.
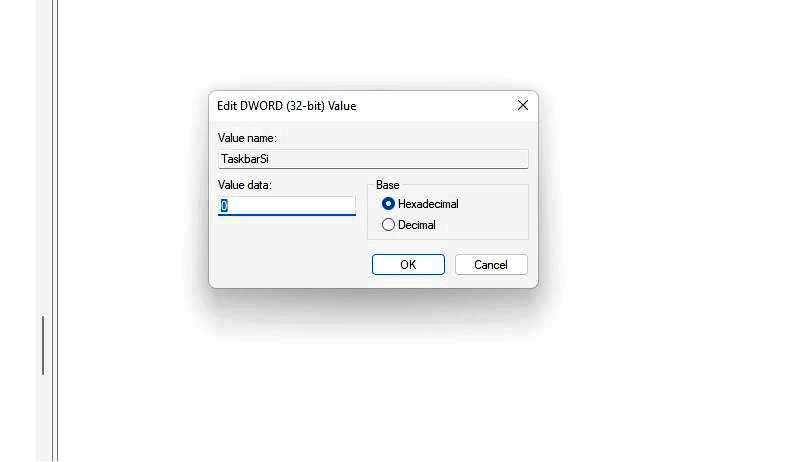
Введите цифры 2 или 0 в поле Данные значения поле — 2 увеличивает размер, а 0 уменьшает. Выберите основание в шестнадцатеричное и нажмите кнопку OK чтобы сохранить изменения.
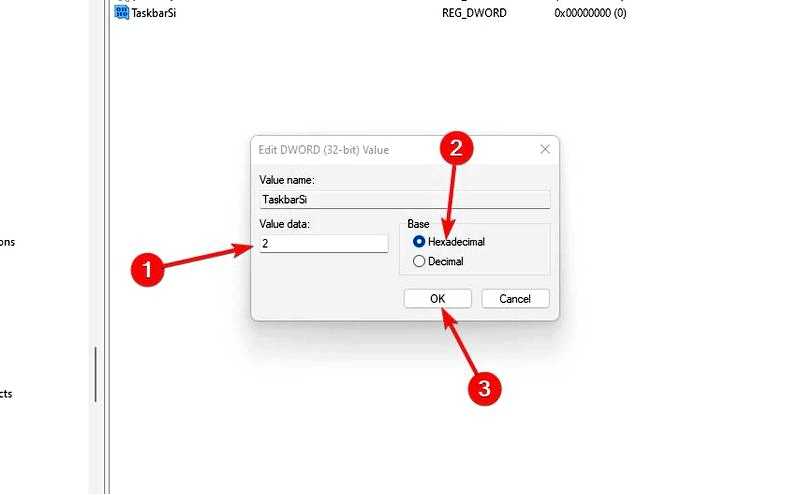
Закройте редактор реестра и перезагрузите компьютер, чтобы применить все изменения.
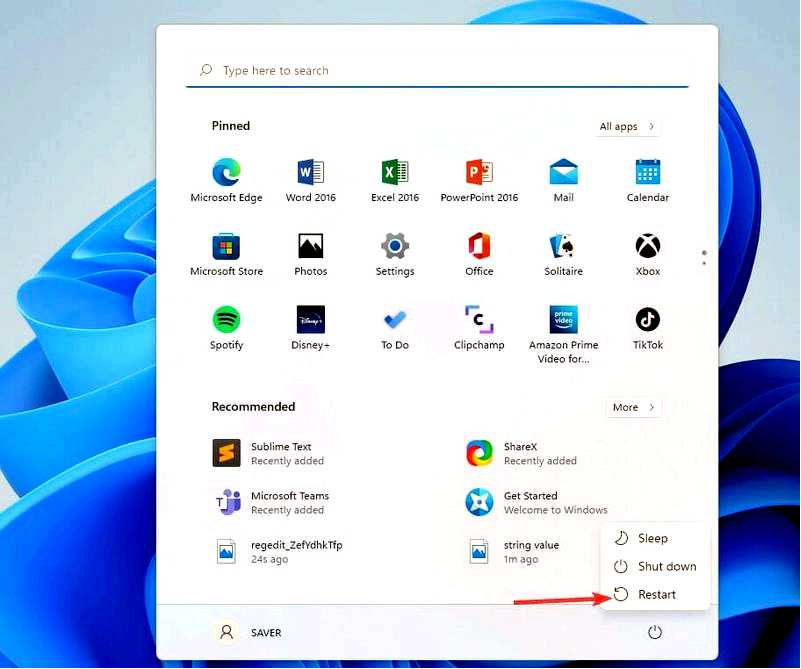
При перезагрузке ПК применяются все изменения в соответствии с вашим выбором. Вы можете играть со значениями и поддерживать нужный вам размер.
Безопасно ли работать с дополнительными функциями Windows 11?
Нет никаких проблем с включением дополнительных функций Windows 11. Поскольку они помогают улучшить и максимизировать результаты для достижения поставленных целей.
Но вы должны убедиться, что включенные функции можно контролировать и ограничивать. Возможно, вас также заинтересует наша статья о лучших советах и рекомендациях по настройке ОС Windows 11.
Для некоторых пользователей включение большого количества функций может повлиять на объем памяти и хранилища компьютера, что приведет к снижению производительности, которая может повлиять на выполнение повседневных обязанностей. Она также может сделать ваш компьютер уязвимым. Если вы включили дополнительную функцию и не используете ее, то лучше ее отключить.
Если вы планируете установить Windows 11 на свой компьютер, убедитесь, что он соответствует системным требованиям, а если у вас возникнут какие-либо проблемы, попробуйте устранить неполадки и найти способы их решения.
Какие дополнительные функции Windows 11 вы используете?? Сообщите нам об этом в разделе комментариев.
