УСТАНОВКА КЛИКОМ ПО ФАЙЛУ ЗАГРУЗКИ Сообщение от нашего партнера
Исправьте ошибки ОС Windows 11 с помощью Fortect:
Скачайте Fortect и установите его на свой компьютер Запустите инструмент и Начать сканирование чтобы найти поврежденные файлы, вызывающие проблемы, щелкните правой кнопкой мыши на Начать восстановление для устранения проблем, влияющих на безопасность и производительность компьютера Скачать с Fortect.com
Fortect был загружен 0 читателями в этом месяце, рейтинг 4.4 на TrustPilot
Antimalware Service Executable — это официальное название процесса, который использует Защитник Windows для защиты вашего компьютера от вирусов и других видов вредоносного ПО.
Защитник Windows является важной частью любой системы Windows 11, поскольку он позволяет вам не беспокоиться о вредоносном ПО, появляющемся на сайтах, которые вы посещаете, или в файлах, которые вы загружаете.
Как только появляется угроза, Защитник Windows бросается на защиту. Как бы ни была хороша программа Antimalware Service Executable, с ней есть некоторые проблемы. А именно, этот процесс потребляет много ресурсов и занимает много места в процессоре.
Вы можете вложить деньги в мощный графический процессор для своего компьютера, но этот вариант обойдется гораздо дороже, чем временное изменение настроек ПК.
Поскольку исполняемый файл отнимает много системных ресурсов, это может привести к тому, что другие приложения и вся система Windows 11 будут работать очень медленно, а общее впечатление будет неприятным.
Тем не менее, если ваш компьютер едва способен работать с Windows 11, это временное решение не позволит значительно повысить скорость работы ОС и будет постоянно беспокоить вас.
В этом случае обязательно ознакомьтесь с некоторыми замечательными ноутбуками с Windows 11 или выберите мощный планшет, который также обеспечивает высокую скорость обработки данных без ущерба для мобильности.
Если вы не склонны перемещаться с ноутбуком или работать в дороге, то лучше вложить деньги в мощный настольный ПК с поддержкой Windows 11.
Дополнительное пространство позволяет увеличить мощность, а значит, вам никогда не придется сталкиваться с задержками при работе с устройством.
Еще одним большим преимуществом настольных компьютеров является то, что они оснащены более мощным процессором, большим объемом памяти с высокой скоростью работы и даже лучшим графическим процессором, который обеспечивает потрясающий эффект погружения, независимо от того, играете ли вы в игры или смотрите любимые сериалы.
Почему исполняемый файл службы Antimalware занимает так много ресурсов?
При запуске сканирования системы активируется исполняемый модуль Antimalware Service Executable, который задействует центральный процессор в этом процессе. Это заставляет процессор работать сверхурочно в поисках вредоносных программ.
Даже такое простое действие, как обычное сканирование, отнимает значительное количество ресурсов компьютера.
Это не помешает вам пользоваться другими приложениями во время сканирования Windows Defender, но вы заметите значительное снижение производительности.
Технически возможно удалить исполняемый файл Antimalware Service, но это не рекомендуется.
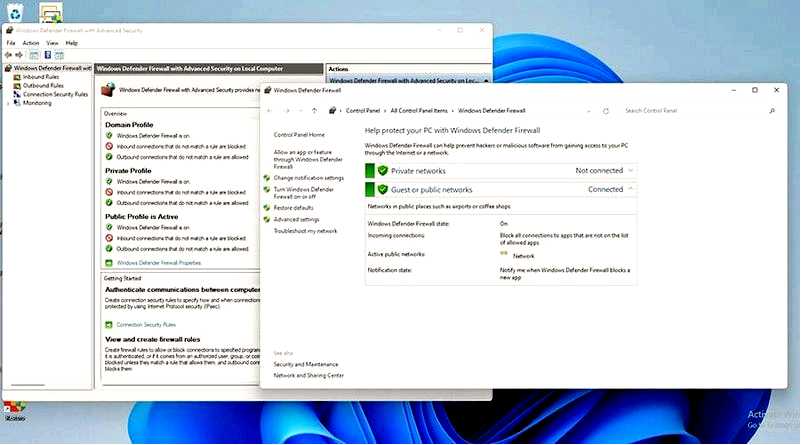
Этот процесс является основной движущей силой Windows Defender, и его удаление может подвергнуть ваш компьютер риску заражения, если у вас нет резервного антивирусного приложения с высокой производительностью, мы рекомендуем установить его ESET который является одним из лучших, доступных в настоящее время на рынке. И даже если бы вы могли это сделать, вы, вероятно, не сможете этого сделать, поскольку это системный процесс, и Windows 11 не позволит вам его удалить.
Лучшее, что вы можете сделать, это отключить исполняемый файл Antimalware Service, даже если он временный. В этом руководстве вы найдете различные способы отключения исполняемого файла Antimalware Service Executable, от самых простых до более сложных.
Как отключить исполняемый модуль Antimalware Service?
1. Используйте приложение "Настройки
Откройте меню "Пуск" Windows нажав на значок меню "Пуск" на панели задач.
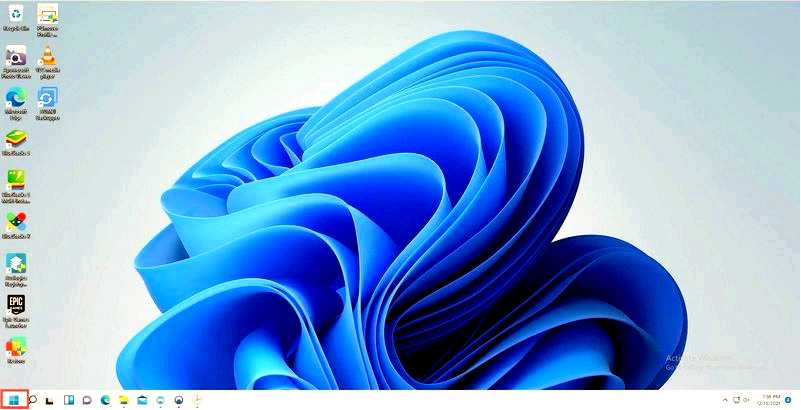
Нажмите кнопку Настройки значок.
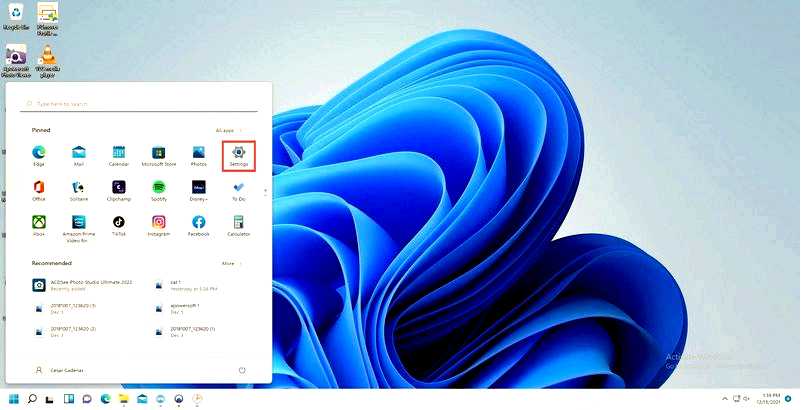
Прокрутите вниз до Конфиденциальность и безопасность вкладка.
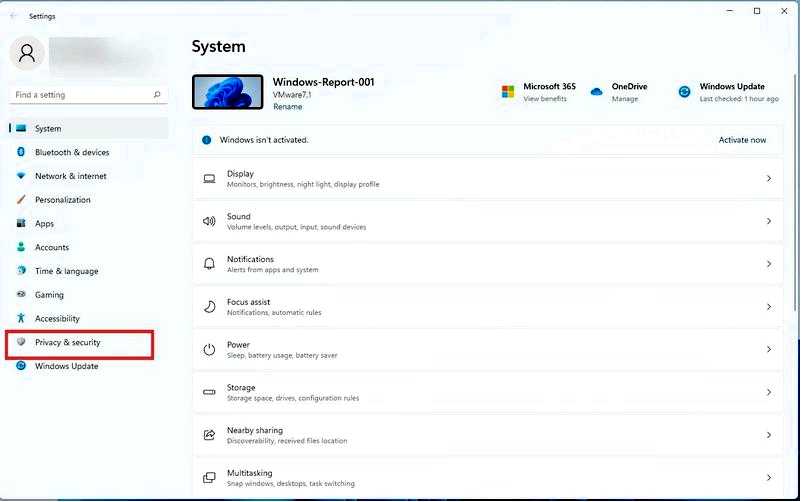
Щелкните Безопасность Windows справа.
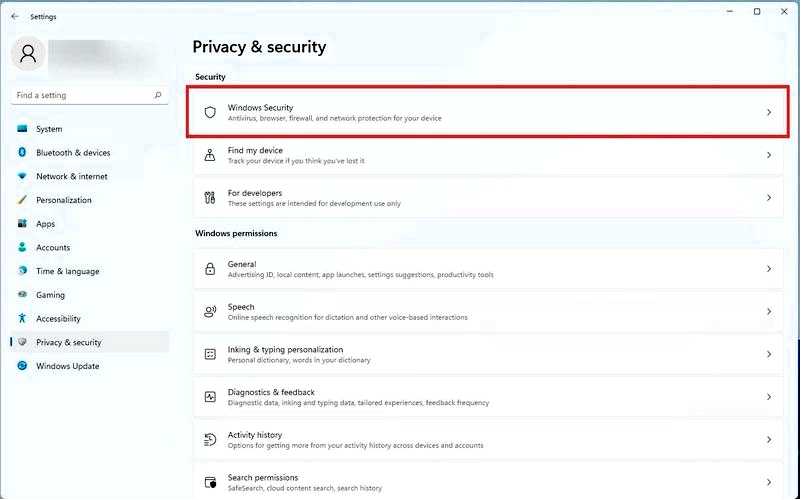
Нажмите Защита от вирусов и угроз. Появится окно Безопасность Windows. Найдите Параметры защиты от вирусов и угроз. Это второй пункт.
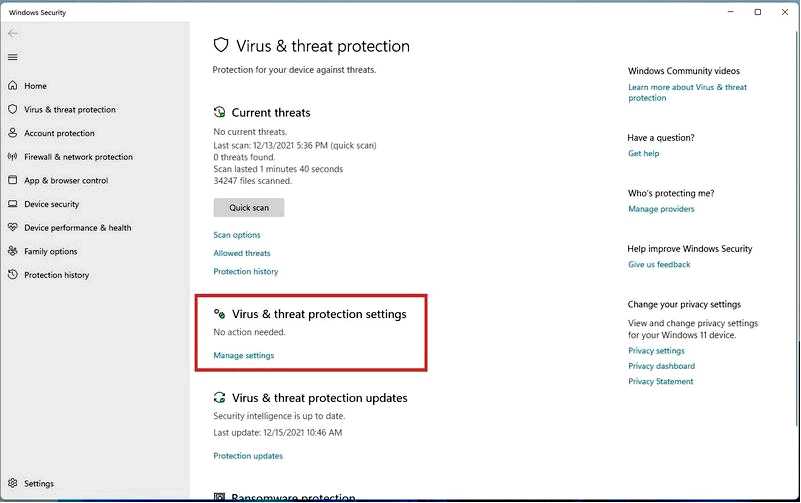
Нажмите Управление настройками под ним.
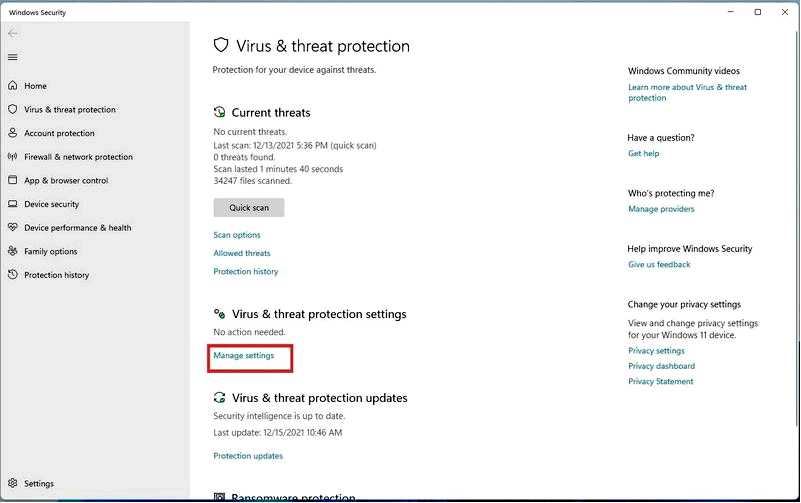
Найдите Защита в режиме реального времени и переместите переключатель, чтобы отключить Защитник Windows.
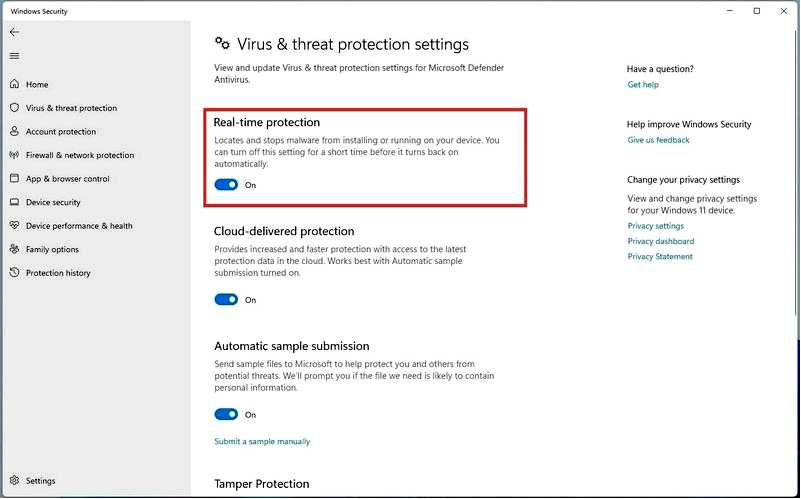
ПРИМЕЧАНИЕ Это лишь временное решение для отключения исполняемого файла службы Antimalware. Защитник Windows автоматически включится через некоторое время.
2. Использовать редактор реестра
Нажмите на значок увеличительного стекла, чтобы открыть строку поиска.
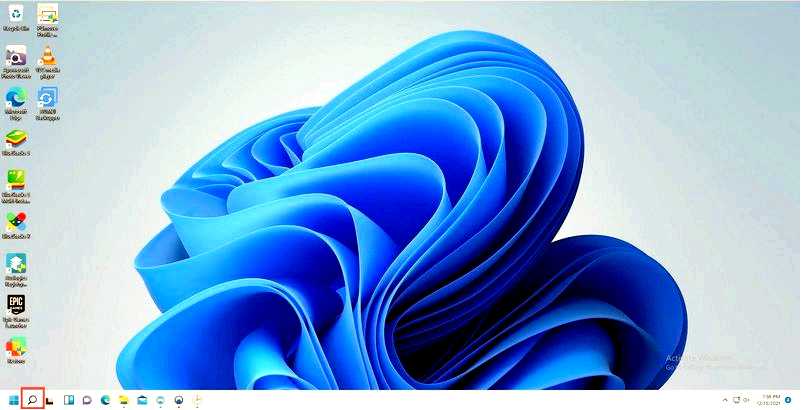
Введите Редактор реестра в строке поиска. Щелкните на первой попавшейся записи.
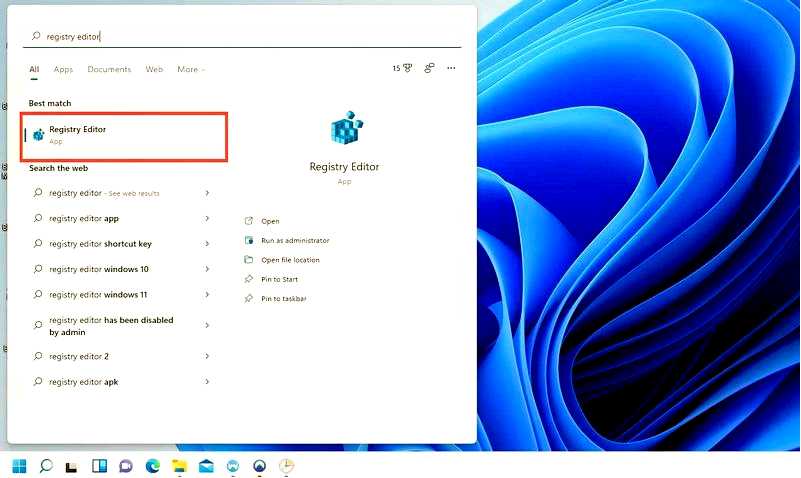
В левой части редактора реестра нажмите на стрелку рядом с HKEY_LOCAL_MACHINE чтобы открыть выпадающее меню.
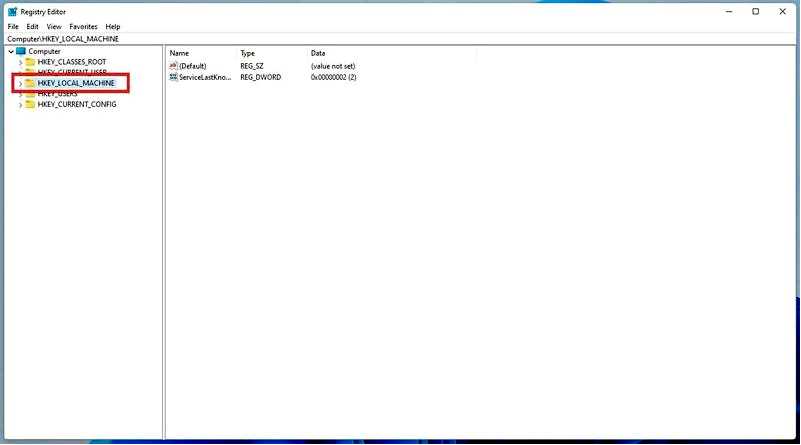
В новом меню нажмите ПРОГРАММНОЕ ОБЕСПЕЧЕНИЕ чтобы открыть другое выпадающее меню.
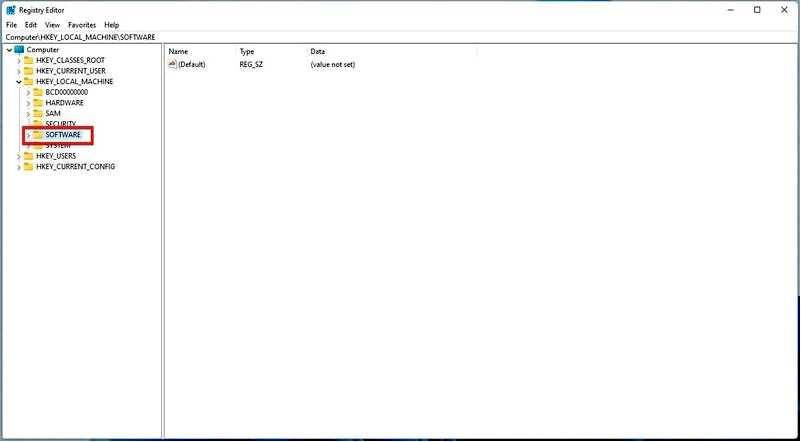
Прокрутите вниз и нажмите Политики.
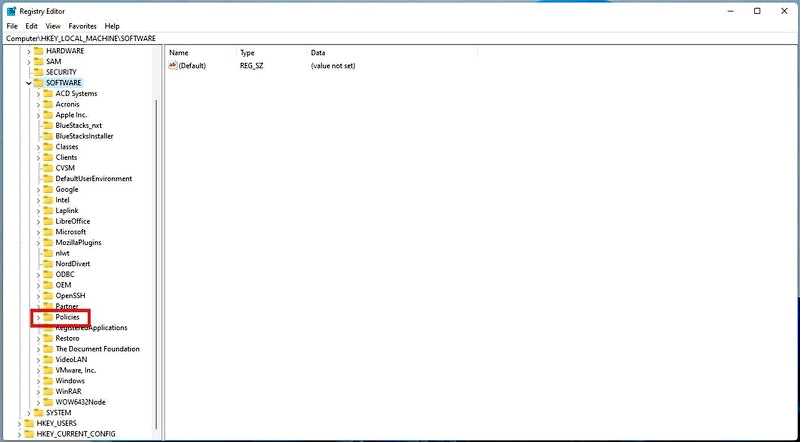
Щелкните Microsoft.
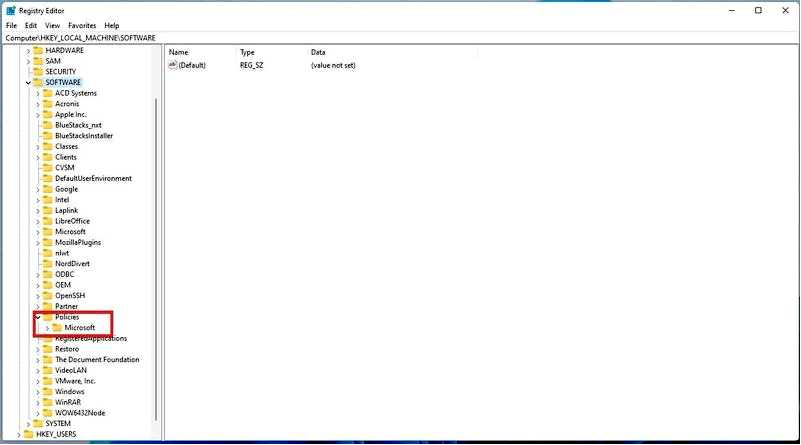
Щелкните Защитник Windows.
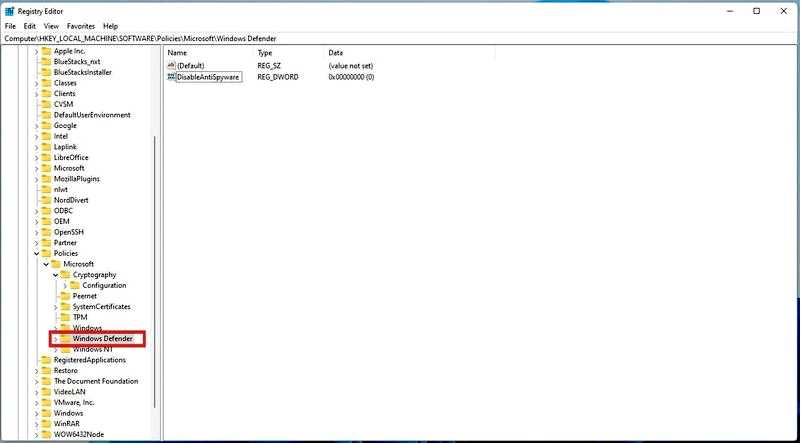
Найдите запись реестра под названием DisableAntiSpyware.
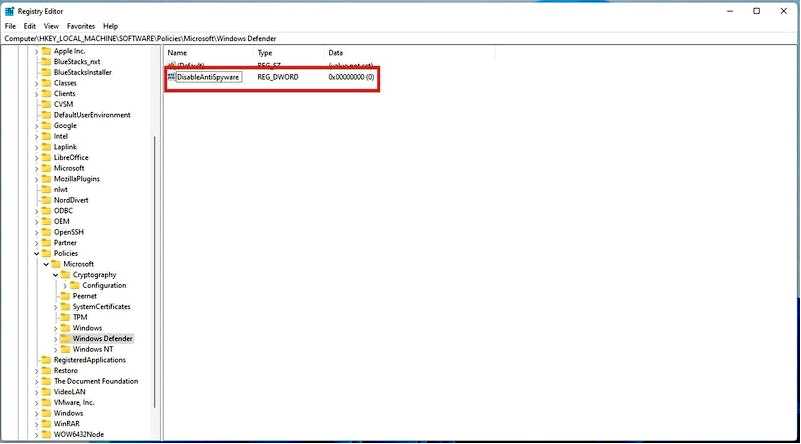
Дважды щелкните его, и появится небольшое окно. В новом окне установите для параметра Значение данных значение 1. Затем нажмите Ok.
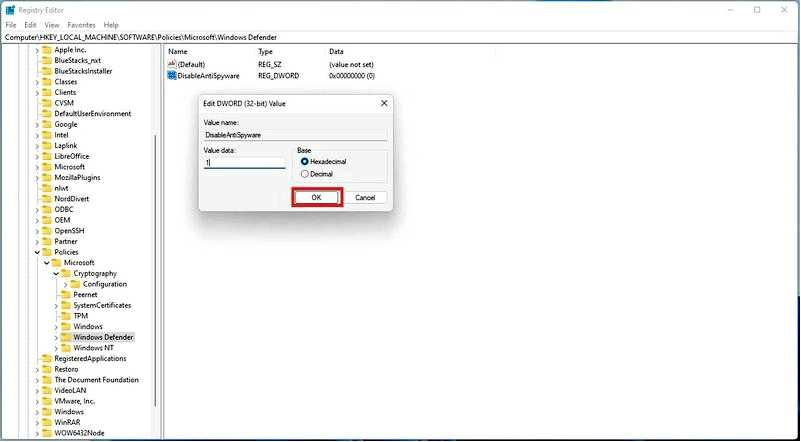
Если нет DisableAntiSpyware вы можете создать его и выполнить те же действия. Находясь на странице Защитника Windows, щелкните правой кнопкой мыши, чтобы вызвать выпадающее меню. Выберите Значение DWORD (32 бита).
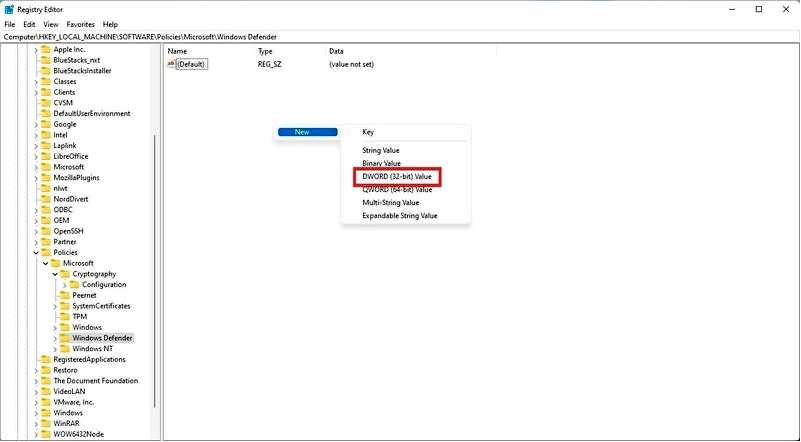
Назвать реестр DisableAntiSpyware.
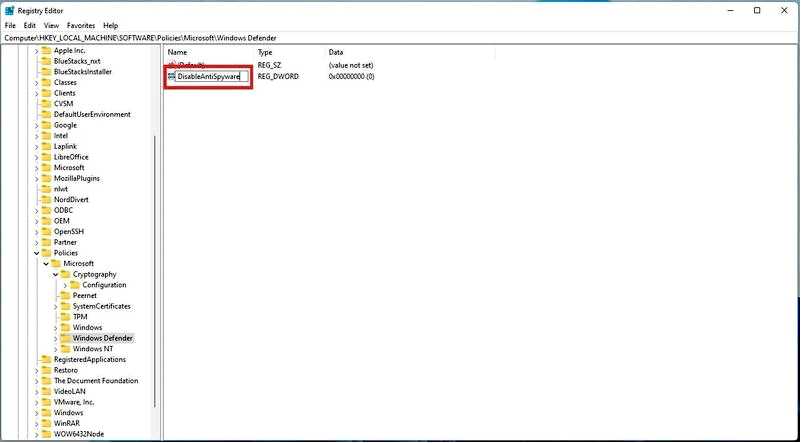
Выполните предыдущие шаги: дважды щелкните и установите значение "Данные" на 1.
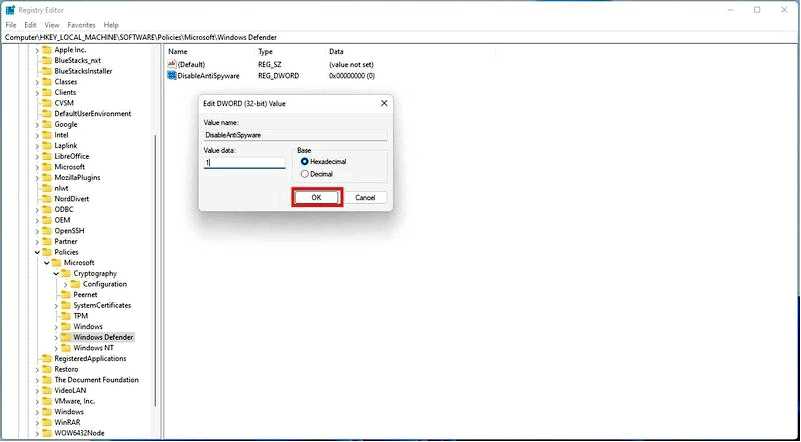
3. Добавить процесс в список исключений
Нажмите на значок лупы, чтобы открыть строку поиска. Введите Безопасность Windows в строке поиска. Щелкните первую попавшуюся запись.
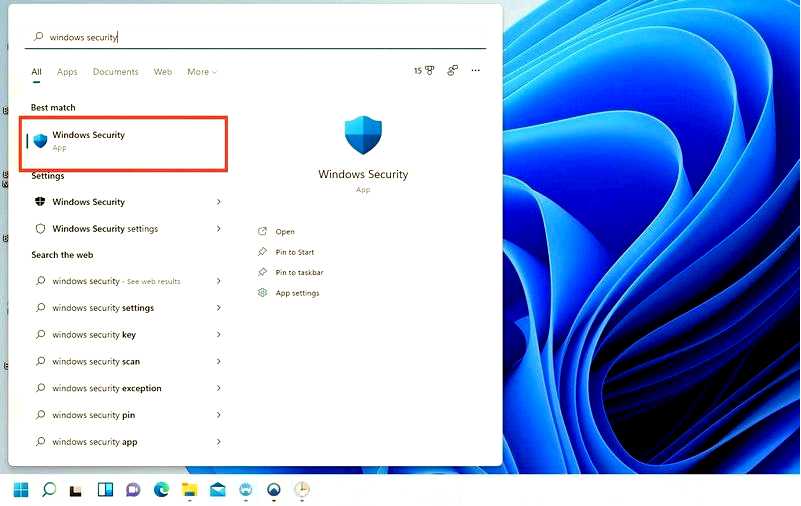
В разделе Безопасность Windows нажмите Защита от вирусов и угроз.
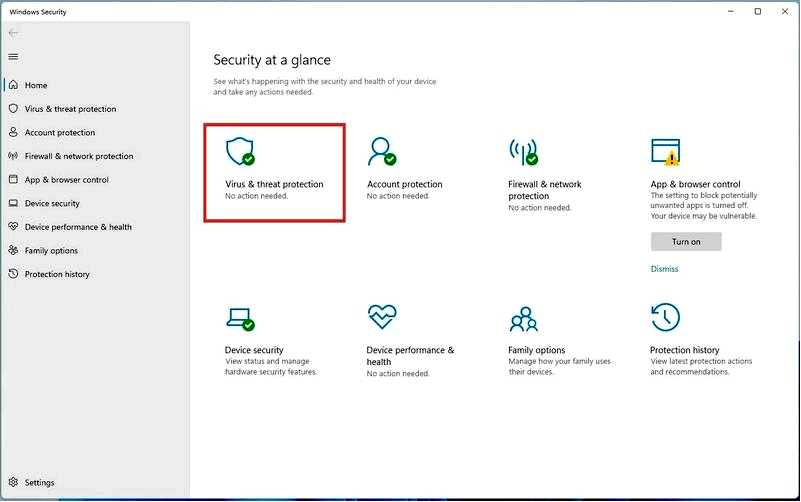
Прокрутите вниз до Управление настройками под настройками защиты от вирусов и угроз.
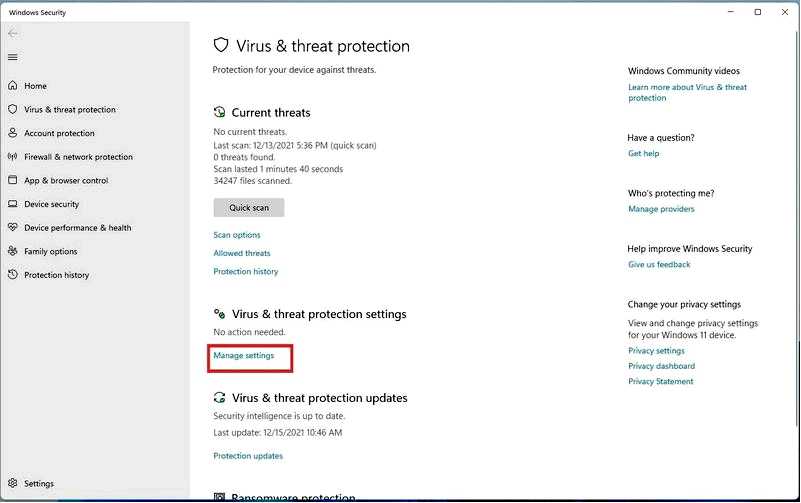
В этом новом окне прокрутите страницу вниз, где вы увидите раздел под названием Исключения.
В разделе Исключения нажмите Добавить или удалить исключения.
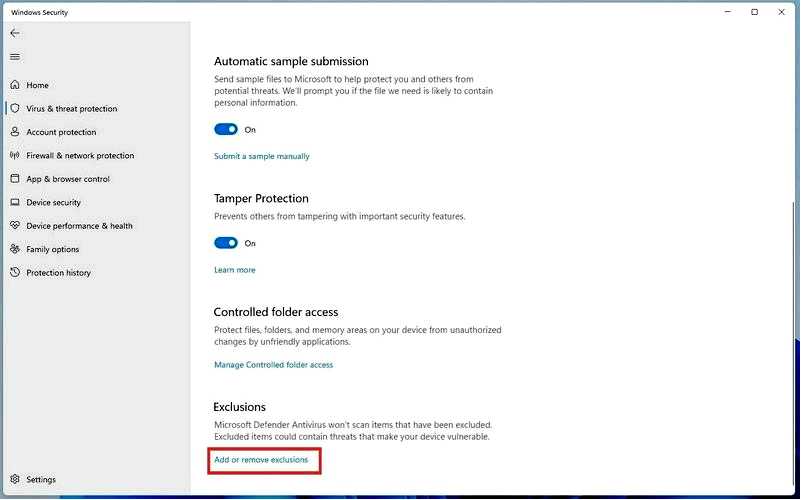
Появится небольшое окно с вопросом, хотите ли вы внести изменения. Выберите Да.
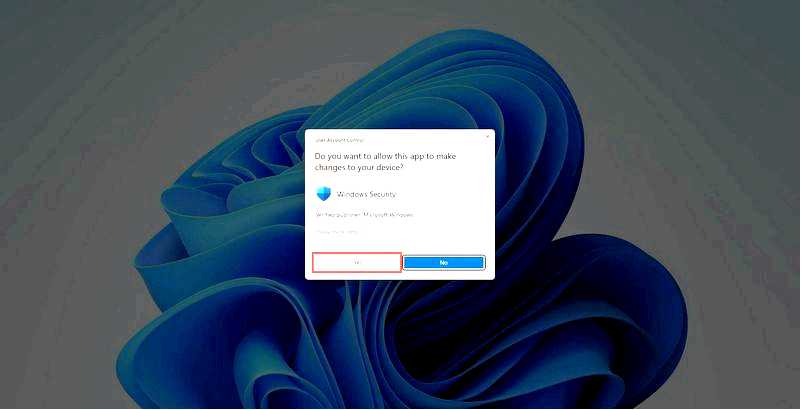
В окне Исключения нажмите Добавить исключение чтобы вызвать выпадающее меню. В этом раскрывающемся меню выберите Процесс.
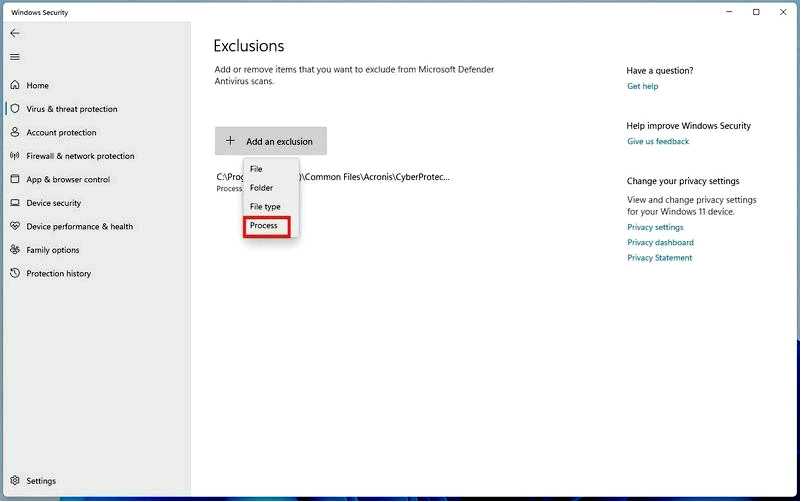
Появится небольшое окно. Тип MsMpEng.exe. Это исполняемый файл службы Antimalware Service Executable. Выберите Добавить и Antimalware Service Executable теперь находится в списке исключений.
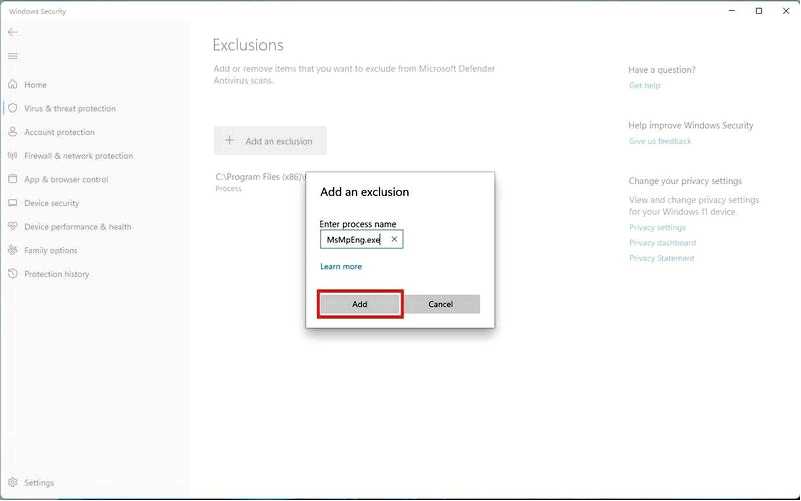
Чтобы удалить его из списка и процесс, щелкните стрелку исключения и выберите Удалить.
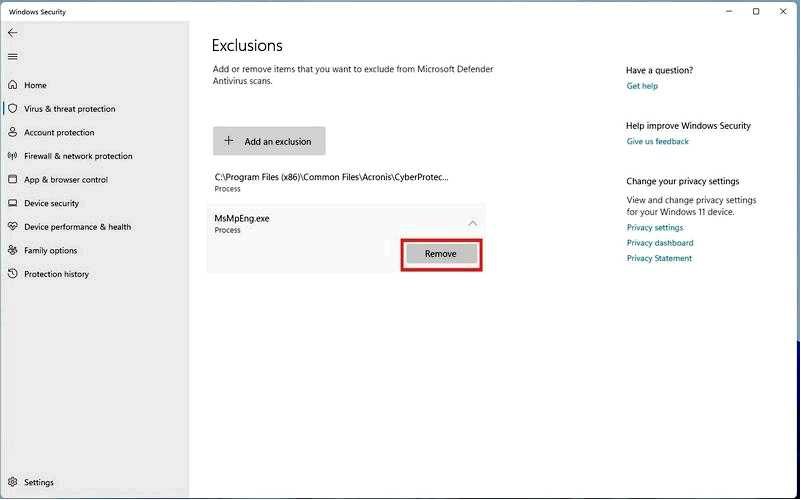
ПРИМЕЧАНИЕ После того как вам удалось отключить исполняемый модуль Antimalware Service на компьютере с Windows 11, вы можете приступить к устранению проблемы высокого потребления процессора. Одним из таких способов является добавление исключения.
4. Изменение параметров планирования сканирования
Снова откройте строку поиска и введите Планировщик заданий.
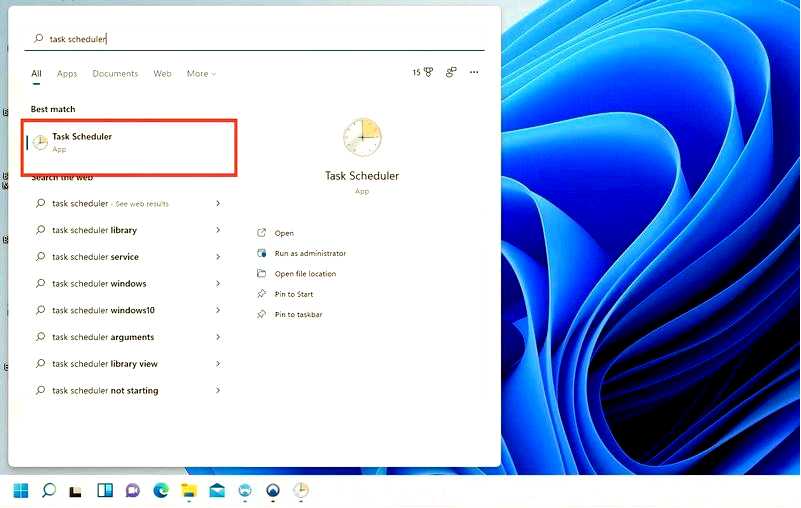
В новом окне щелкните Библиотека планировщика заданий.
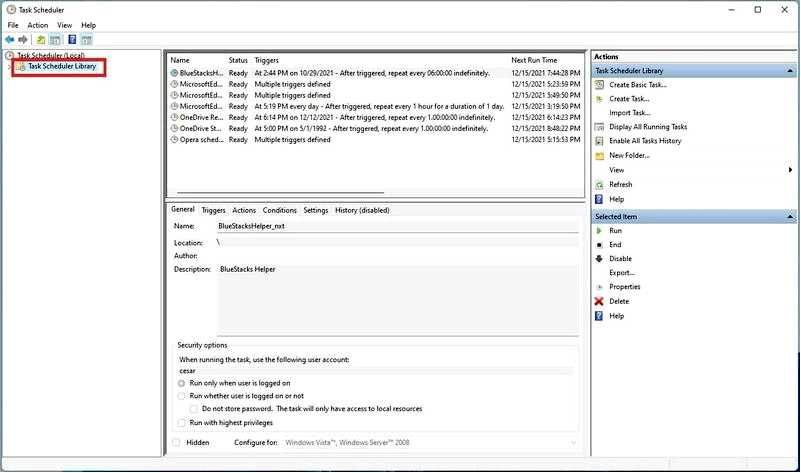
В раскрывшейся папке найдите и нажмите на стрелку рядом с Microsoft чтобы открыть еще одно выпадающее меню.
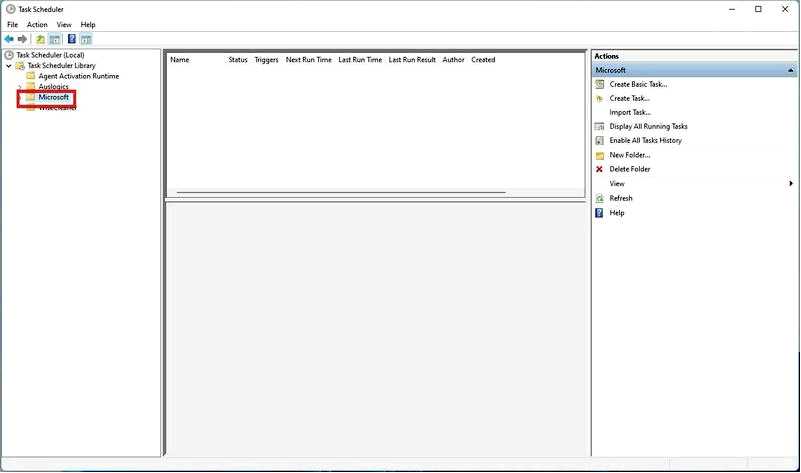
Затем нажмите Windows.
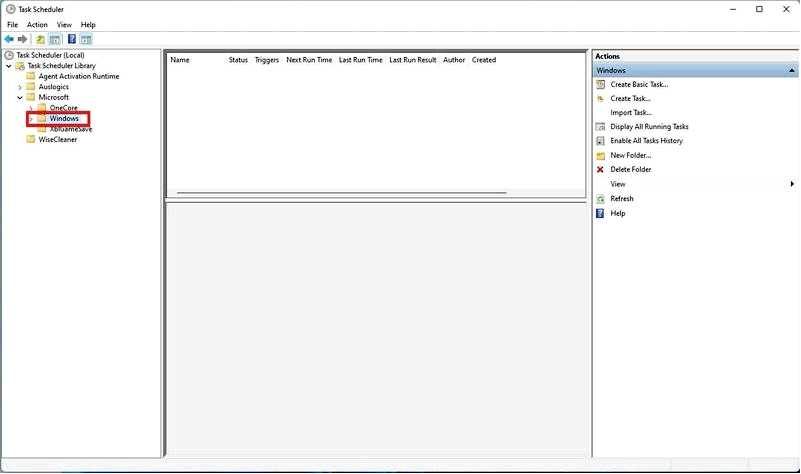
Прокрутите вниз и найдите Защитник Windows.
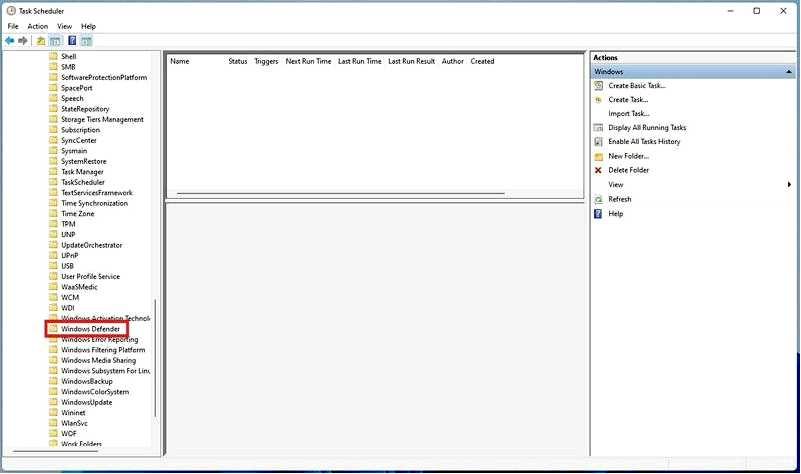
В этой новой папке Windows Defender найдите Сканирование по расписанию Защитника Windows в средней панели, затем дважды щелкните по нему.
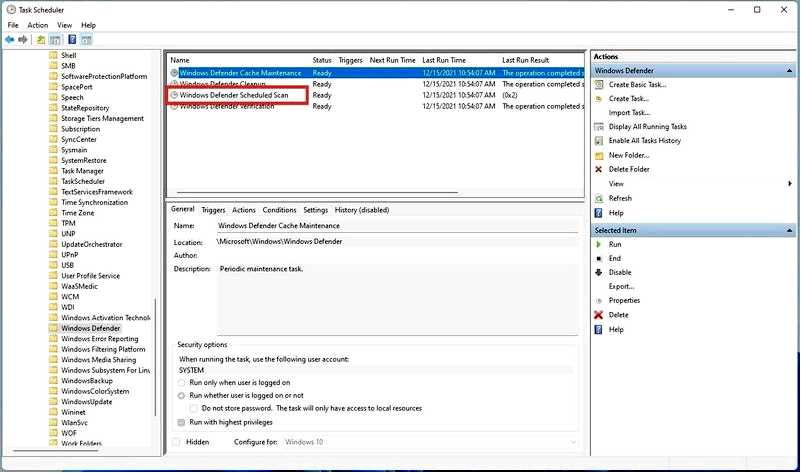
В новом окне нажмите кнопку Условия вкладка. Снимите флажки со всех параметров, затем нажмите OK. Это уничтожит все запланированные сканирования Windows Defender на компьютере с Windows 11.
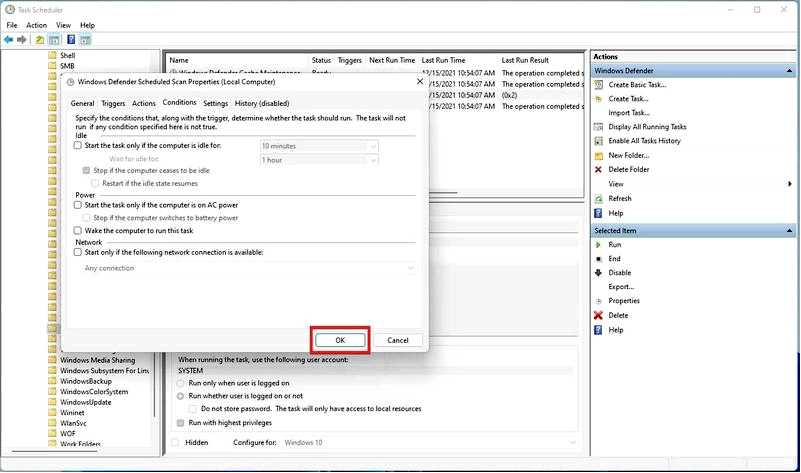
Если вы все еще хотите получать сканы, но при этом лучше контролировать их, вы можете запланировать свои собственные, перейдя в раздел Триггеры вкладку.
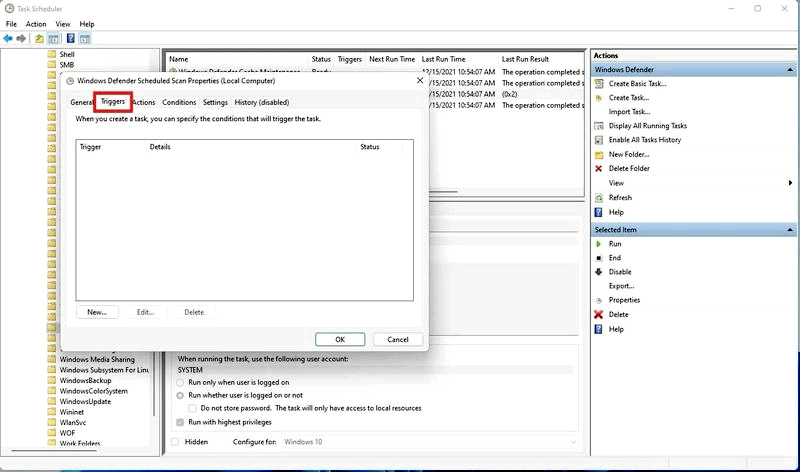
Там выберите Новое для создания нового расписания.
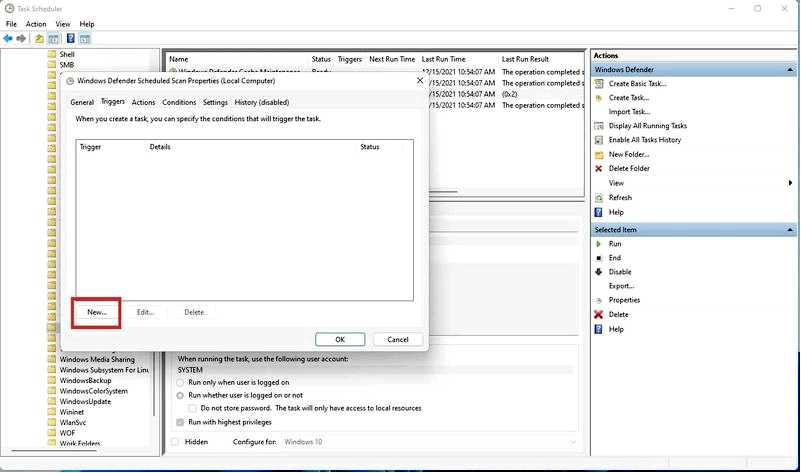
Создайте расписание, выбрав, как вы хотите его выполнить: один раз, ежедневно, еженедельно или ежемесячно. Вы также можете выбрать дату и время, а также время начала сканирования. Как только вы закончите настройку, нажмите кнопку OK.
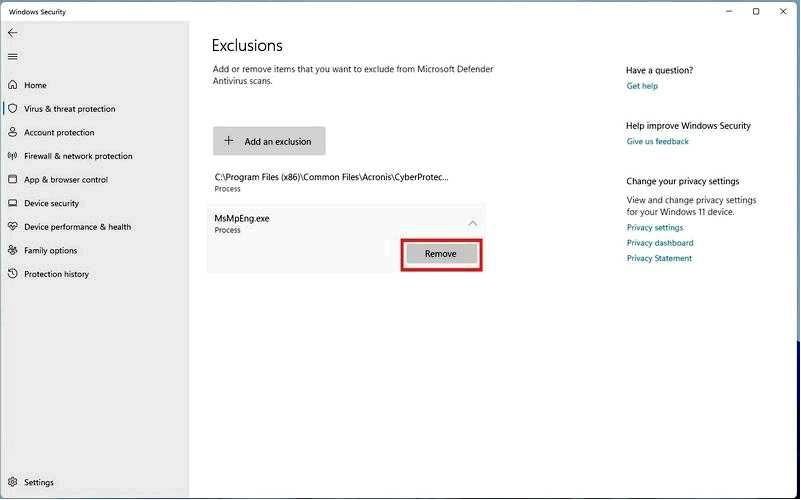
Как устранить проблемы, вызванные отключением исполняемого файла Antimalware Service
По большей части, выполнение предыдущих шагов сделает свое дело, но вы же не хотите, чтобы программа была отключена навсегда. Ваш компьютер все еще нуждается в защите, поэтому рекомендуется приобрести соответствующее антивирусное программное обеспечение.
Если бы не высокое потребление процессора, Windows Defender был бы идеальным решением, но многие сторонние приложения лучше оптимизированы.
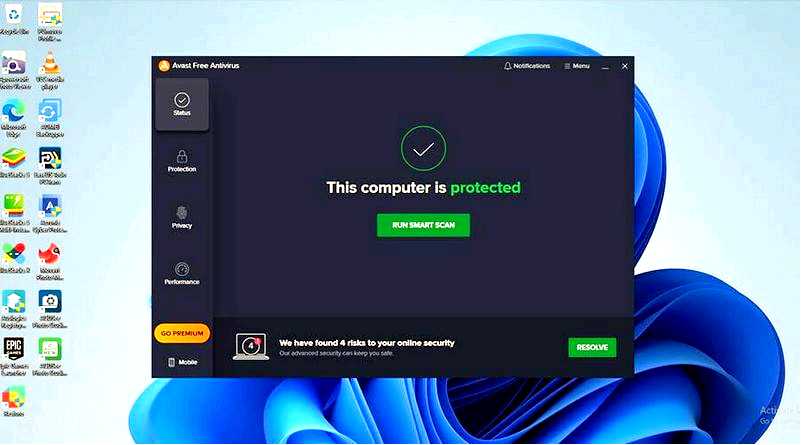
Преимущество этих приложений заключается в том, что они не требовательны к ресурсам и имеют гораздо более привлекательный пользовательский интерфейс, что делает процесс более приятным и менее головной болью.
Некоторые из них даже оснащены такими крутыми функциями, как поддержка веб-камеры и высокоуровневые возможности шифрования файлов.
Не стесняйтесь оставлять комментарии ниже, если у вас есть вопросы по другим приложениям или функциям Windows 11. Также оставляйте комментарии о руководствах, которые вы хотели бы увидеть.
