Ошибка 0x000000C5 BSoD, или ошибка DRIVER_CORRUPTED_EXPOOL, — это тип "синего экрана смерти" (BSOD), который может возникнуть, когда драйвер пытается получить доступ к области памяти, доступ к которой ему не разрешен, или когда в памяти системного пула имеются повреждения.
Многие пользователи сообщают, что сталкиваются с этой ошибкой BSoD при запуске ресурсоемких программ, таких как видеоредактор или игра. Она также может возникать при запуске, выключении и использовании определенных приложений.
Почему я получаю ошибку 0x000000C5 BSoD?
Эта ошибка возникает, когда драйвер пытается получить доступ к недопустимой области памяти, что может произойти по разным причинам, например:
Устаревшие или несовместимые драйверы: Если драйверы вашего компьютера устарели или несовместимы с операционной системой, они могут вызвать эту ошибку. Поврежденные системные файлы: Если важные системные файлы повреждены или отсутствуют, это может привести к подобным ошибкам. Вредоносные программы или вирусные инфекции: Вредоносное ПО или вирусные инфекции могут повредить системные файлы или драйверы, что приводит к ошибке BSoD. Проблемы с оборудованием: Проблемы с аппаратным обеспечением компьютера, такие как неисправная оперативная память или неработающий жесткий диск, также могут вызвать ошибку 0x000000C5.
Как исправить ошибку 0x000000C5 BSoD?
Вот несколько простых шагов, которые вы можете предпринять для устранения этой ошибки, прежде чем приступать к более сложным решениям:
Перезагрузите компьютер: Иногда проблему можно решить простым перезапуском. Удалите сторонний антивирус или недавно установленные программы: Попробуйте отключить защиту в режиме реального времени в антивирусной программе (например, SUPERAntiSpyware, Avira Antivirus или Security Essentials) или полностью удалить ее, если это не помогло.
Если ни одно из вышеперечисленных действий не помогло, вы можете попробовать поочередно выполнить следующие решения.
1. Восстановите жесткий диск
Нажмите Windows + R, чтобы открыть диалоговое окно "Выполнить", введите cmd, удерживая клавиши Ctrl + Shift, нажмите OK для запуска командная строка от имени администратора.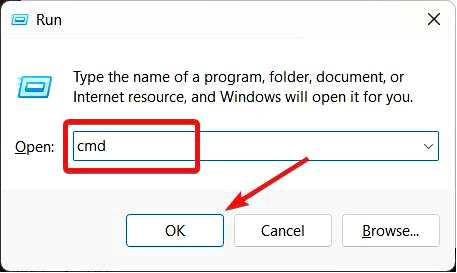
Нажмите Да в окне запроса Контроль учетных записей пользователей (UAC). В Командная строка введите следующую команду и нажмите Enter: chkdsk /f/r 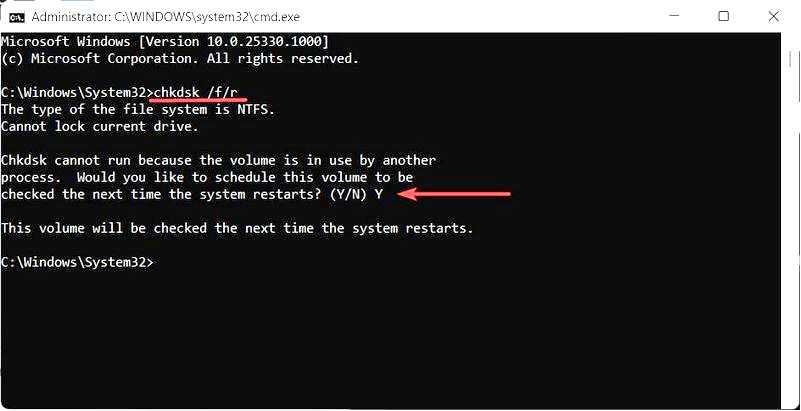
Если вам будет предложено запланировать сканирование при следующем перезапуске, введите Y и нажмите Enter. После этого перезагрузите устройство, чтобы запустить проверку жесткого диска.
2. Обновить драйверы устройств
Нажмите клавишу Windows, введите диспетчер устройств, в результатах поиска выберите Диспетчер устройств.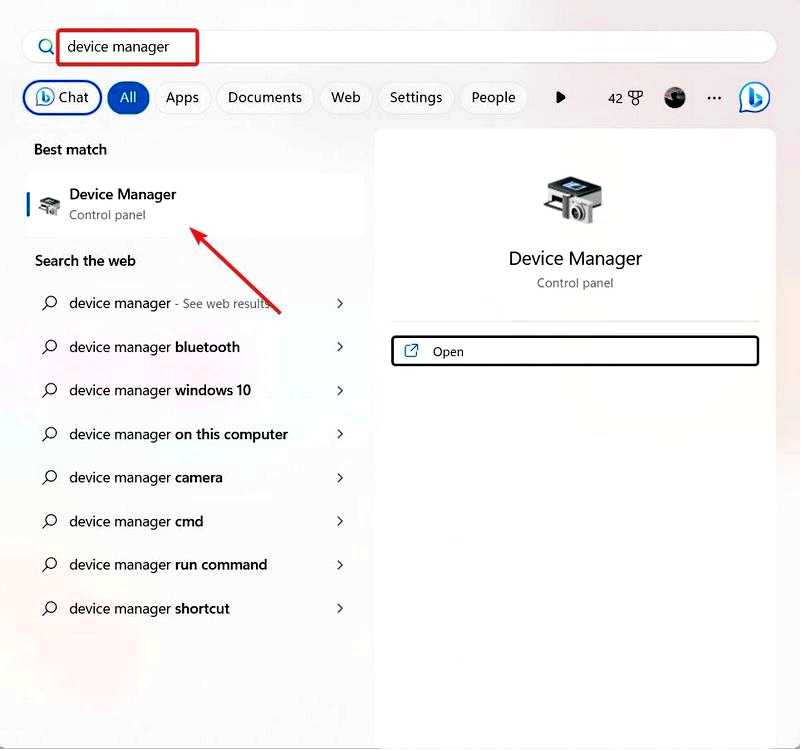
Чтобы обновить драйвер, найдите устаревший или неисправный драйвер в окне "Диспетчер устройств" с желтым восклицательным знаком рядом с ним. Затем щелкните правой кнопкой мыши на драйвере и выберите пункт Обновить драйвер вариант. 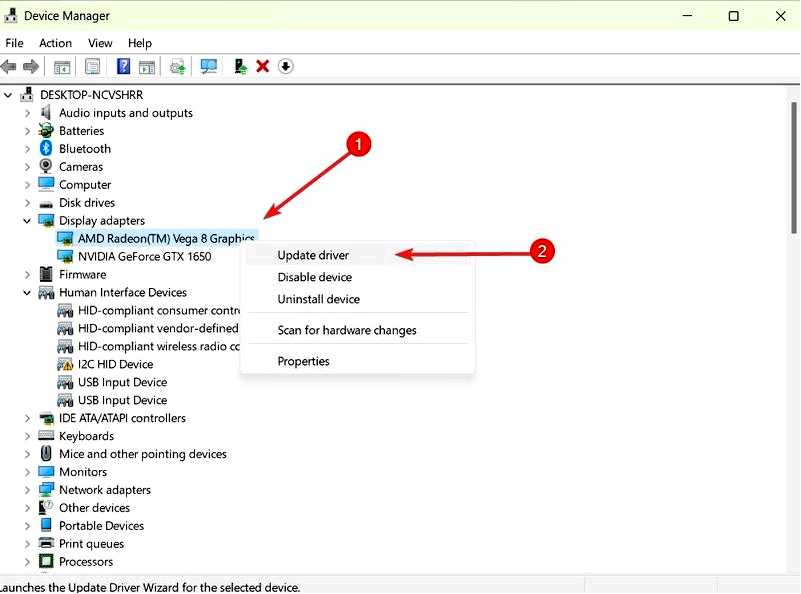
В следующем окне выберите Автоматический поиск драйверов.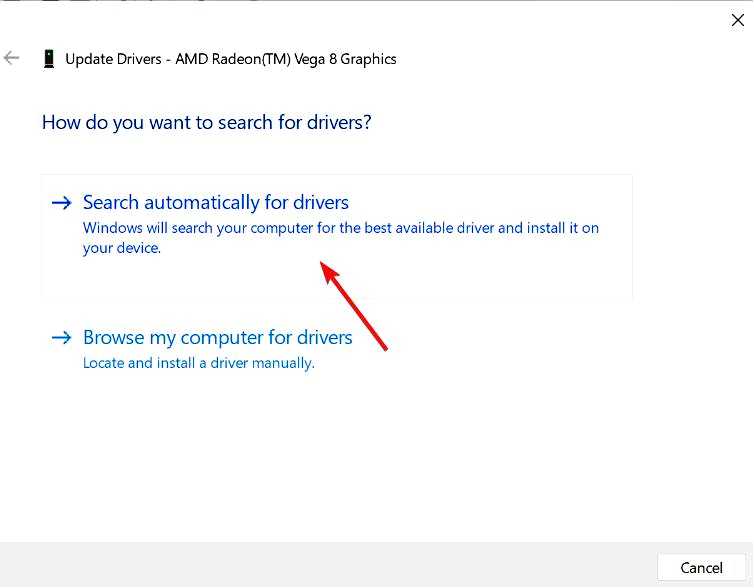
Если доступен более новый драйвер, система уведомит вас об этом. Просто следуйте инструкциям на экране, чтобы установить его. Затем перезагрузите устройство и проверьте, решена ли проблема. Если в диспетчере устройств не удается обновить драйвер, вам может потребоваться посетить веб-сайт производителя и вручную загрузить последнюю версию драйвера. Затем установите драйвер и перезагрузите компьютер.
Если вам нужно быстро обновить все драйверы на вашем компьютере, вы можете воспользоваться удобной программой для обновления драйверов. Программа сканирует компьютер, чтобы найти старые драйверы и заменить их новейшими версиями.
⇒ Получить программу PC HelpSoft Driver Updater
3. Откатить недавно обновленный драйвер
Откройте Диспетчер устройств и найдите недавно обновленный или проблемный драйвер. Щелкните правой кнопкой мыши на драйвере и выберите Свойства.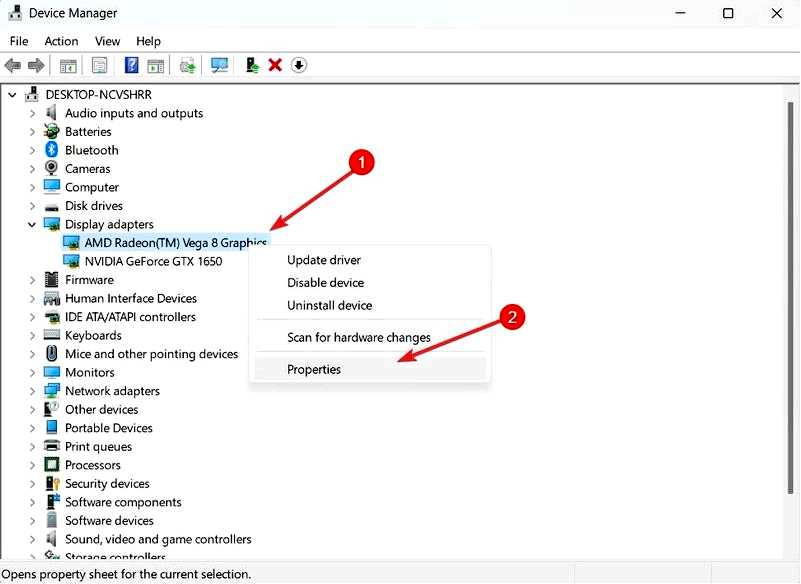
В окне Свойства драйвера перейдите на вкладку Драйвер и нажмите кнопку Откатить драйвер кнопку.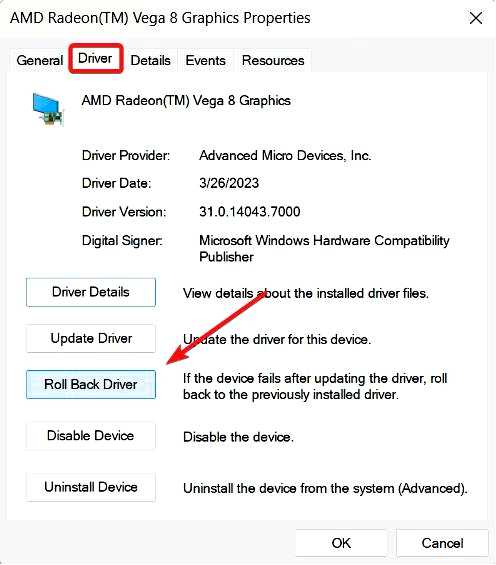
Выберите подходящую причину и нажмите кнопку Да чтобы откатить драйвер.
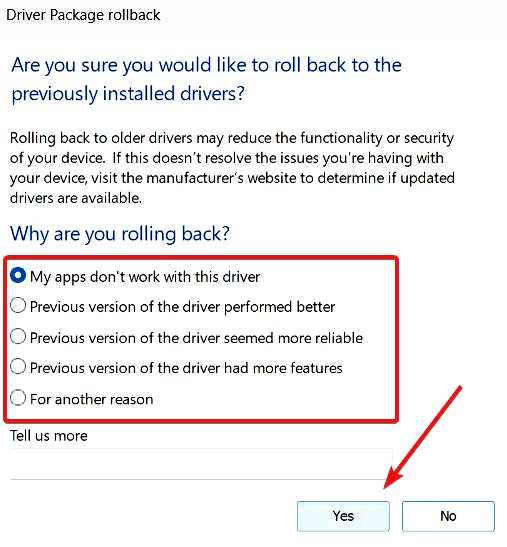
После этого перезагрузите компьютер и проверьте, устранена ли ошибка. ПРИМЕЧАНИЕ Если вы столкнулись с ошибкой 0x000000C5 BSoD после обновления драйверов, вы можете попробовать откатить драйвер до предыдущей версии. Откат драйвера может помочь восстановить стабильность и функциональность устройства.
4. Проверьте температуру процессора
Перейдите на веб-сайт CoreTemp в браузере и загрузите последнюю версию инструмента Core Temp. После загрузки утилиты запустите программу установки, нажмите "Да" в диалоговом окне "Контроль учетных записей пользователей" и следуйте инструкциям на экране для завершения установки.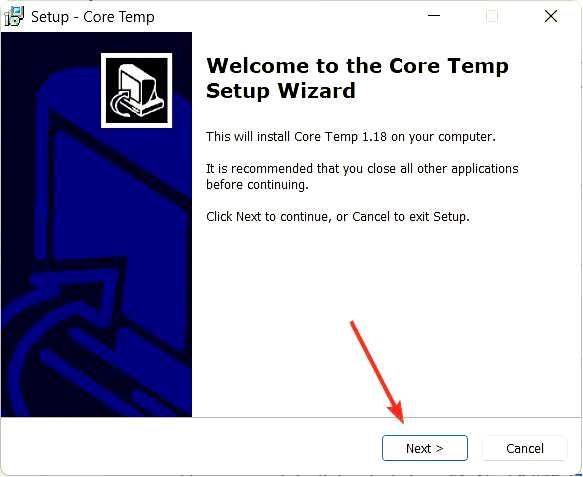
Во время установки снимите флажок с опции Build your Kingdom With Goodgame Empire и нажмите кнопку Next на экране Select Additional Tasks, чтобы предотвратить установку "раздутого" ПО.
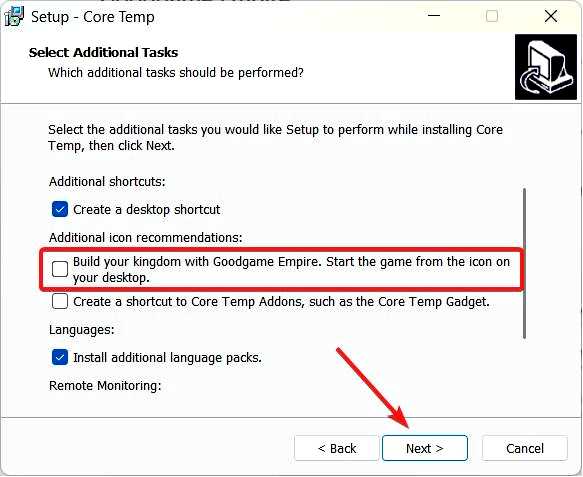
После установки инструмента запустите инструмент Core Temp. Теперь посмотрите на показания температуры процессора. 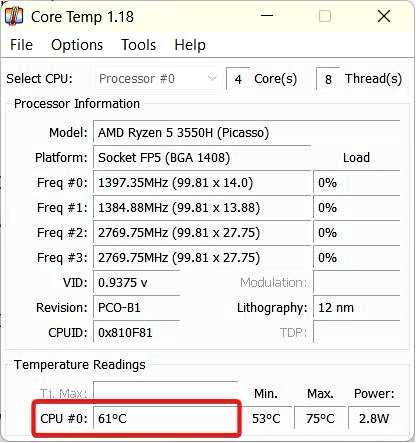
Далее закройте все ненужные программы, фоновые процессы и некритичные службы, которые могут потреблять ресурсы процессора. Если компьютер дает сбой при запуске определенного приложения или игры, попробуйте запустить их заново и проверить показания температуры. Если частоты вашего процессора разогнаны или температура слишком высока, попробуйте вернуть их к стандартной температуре и посмотрите, сохранится ли ошибка 0x000000C5. ПРИМЕЧАНИЕ Перегрев, как сообщается, является одной из наиболее распространенных причин, которые могут привести к стоп-коду 0x000000C5. Если вы разогнали свой процессор и зашли слишком далеко, это может привести к перегреву, который и вызывает эту ошибку.
Ноутбуки, ноутбуки и ультрабуки имеют более высокие температурные показатели, чем настольные компьютеры. Поэтому очень важно изучить стандартную температуру для вашей модели процессора в Интернете, чтобы знать, какой температурный диапазон ожидать.
Типичный температурный диапазон для неработающих ПК составляет от 30 до 40 градусов Цельсия. Если вы занимаетесь ресурсоемкой деятельностью, например играми, идеальный температурный режим должен составлять от 65 до 80 градусов Цельсия, чтобы предотвратить проблемы с перегревом.
Вы также можете нанести или повторно нанести термопасту (если она высохла), почистить кулер процессора или даже установить дополнительные системы охлаждения, чтобы предотвратить перегрев системы.
5. Выполните чистую загрузку
Откройте командную строку "Выполнить", нажав Windows + R, введите msconfig и нажмите Enter.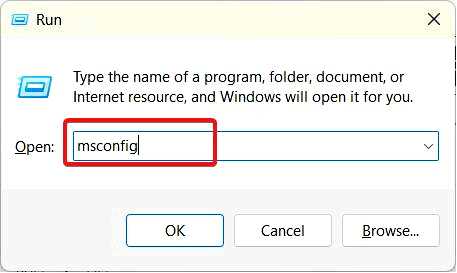
Перейдите на вкладку Службы, отметьте Скрыть все службы Microsoft и нажмите кнопку Отключить все.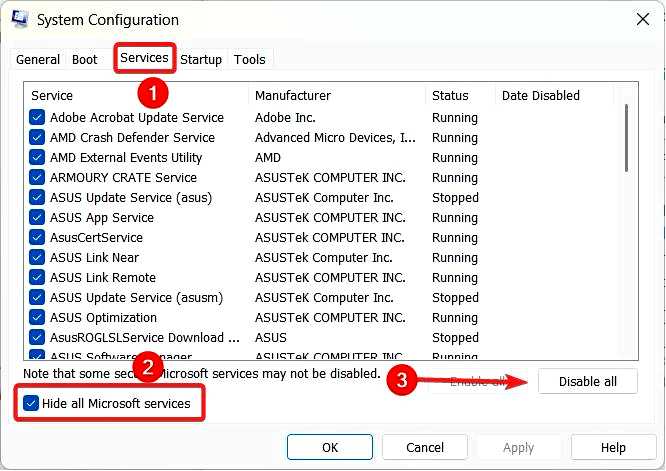
Затем нажмите кнопку Применить, чтобы сохранить изменения.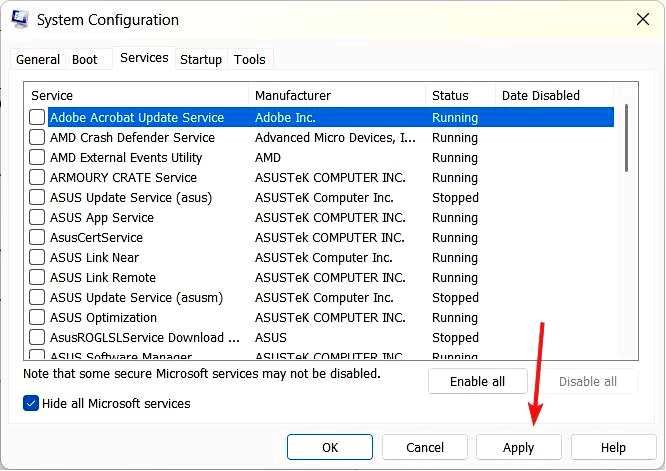
Далее перейдите на вкладку "Запуск" и нажмите кнопку Откройте диспетчер задач.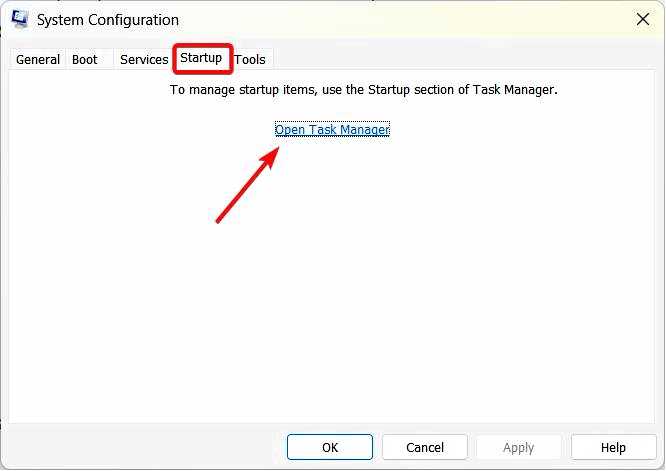
Установите флажок Влияние запуска раздел и отключите приложения с высоким уровнем воздействия. Выберите приложение и нажмите кнопку Отключить. 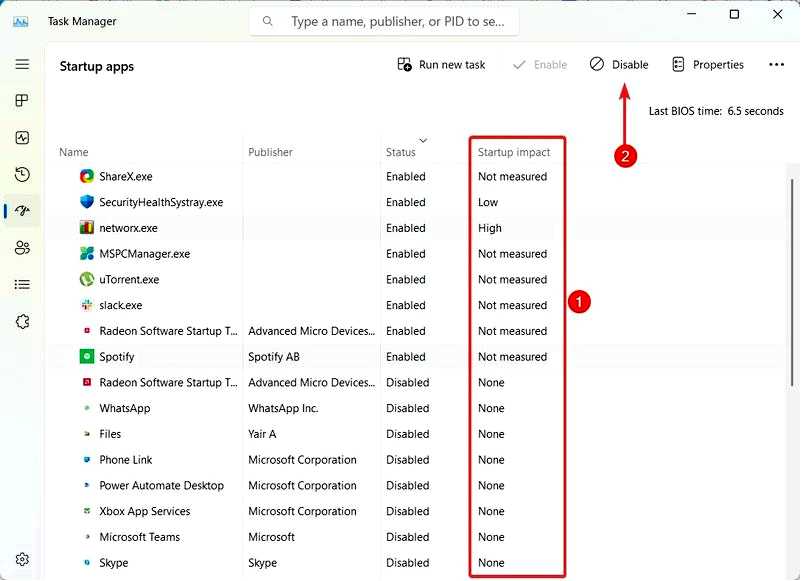
После этого перезагрузите компьютер. При перезагрузке компьютера будут запущены только необходимые службы. Если ошибка 0X000000C5 больше не появляется при чистой загрузке, это означает, что причиной проблемы является сторонняя программа или служба. Если это так, снова откройте консоль конфигурации системы, снова включите несколько отключенных служб за раз, а затем перезагрузите компьютер и посмотрите, появится ли BSoD. Повторяйте процесс до тех пор, пока все ранее отключенные службы не будут включены.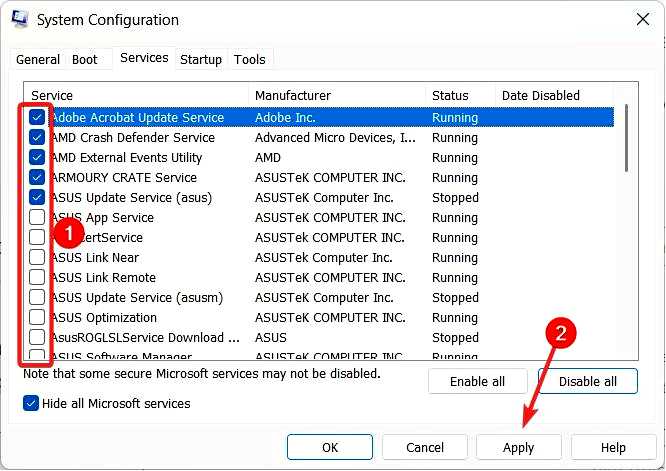
Определив точного виновника, вы можете навсегда отключить службу или удалить связанное с ней приложение из системы.
6. Отключить разгон
Чтобы проверить, разогнан ли ваш процессор, загрузите и установите программу CPU-Z. Затем запустите приложение CPU-Z и проверьте Скорость ядра и выберите Multiplier на вкладке CPU. Также вы можете зайти в настройки BIOS/UEFI и найти значения Core Ratio, Voltage и FSB Frequency.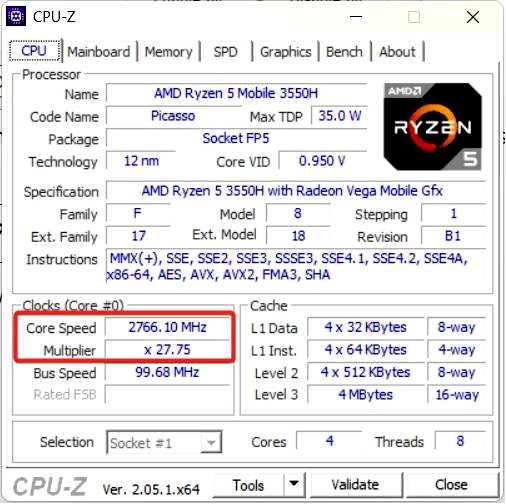
Если значения Core Speed и Multiplier превышают исходные, значит, ваш процессор разогнан. Если ваш компьютер разогнан, войдите в настройки BIOS / UEFI, нажав соответствующую клавишу (обычно F2 или Delete). Зайдя в настройки BIOS / UEFI, найдите опцию Overclocking, OC или опции, связанные с настройками частоты и напряжения для вашего CPU, GPU и RAM. Затем отключите разгон или сбросьте настройки частоты и напряжения до значений по умолчанию. Перезагрузите компьютер и проверьте, не исчезла ли ошибка 0x000000C5.
В зависимости от конкретного компьютера и материнской платы, настройки разгона могут находиться в разных разделах BIOS / UEFI.
7. Вручную установите обновление KB4012598 Windows
Перейдите в каталог Microsoft Update и найдите обновление, совместимое с вашей операционной системой. Нажмите кнопку Загрузите кнопку рядом с обновлением, которое вы хотите загрузить.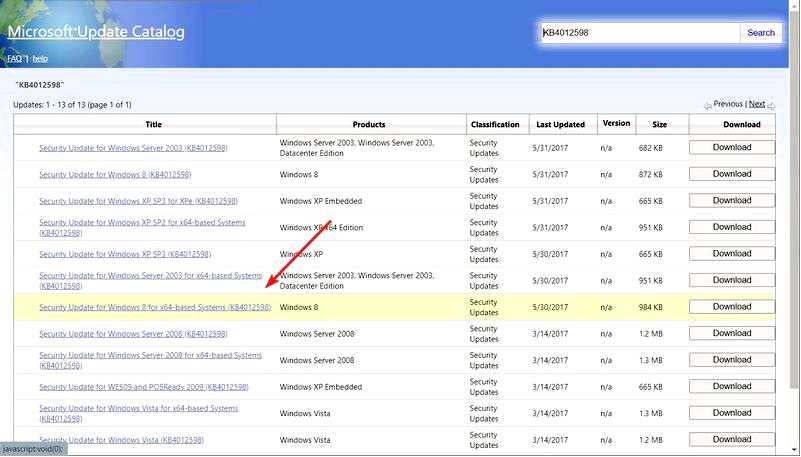
Во всплывающем окне щелкните гиперссылку для загрузки обновления.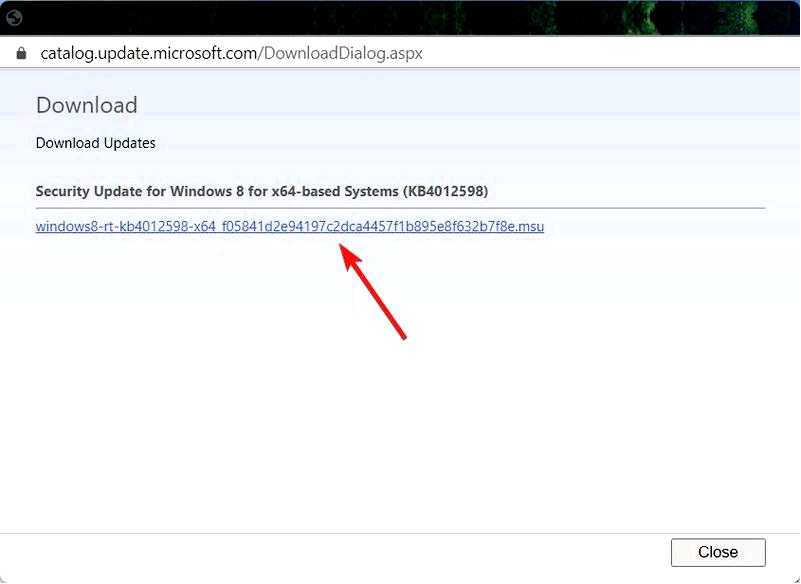
После .После загрузки файла msu дважды щелкните по нему и следуйте инструкциям на экране, чтобы установить обновление KB4012598. После установки патча перезагрузите устройство и проверьте, исчезла ли ошибка 0x000000C5 BSoD. ПРИМЕЧАНИЕ Если вы столкнулись с ошибкой 0X000000C5 BSoD на Windows 8 или более низкой версии или Windows Server, она может быть вызвана сбоем программного обеспечения. Microsoft уже выпустила обновление (KB4012598) для решения этой проблемы.
Если предыдущие решения не сработали, вы можете вернуться к предыдущему моменту, когда ваш компьютер работал нормально, используя восстановление системы, или полностью начать с чистого листа, переустановив Windows с помощью функции сброса настроек Windows.
Если вам удалось решить эту ошибку BSoD другим способом, пожалуйста, сообщите нам об этом в разделе комментариев ниже. И не забудьте внимательно изучить нашу статью о том, как решить код ошибки 0xc0000420, поскольку в ней содержится больше советов.
