Если вы получили код ошибки ERROR_CURRENT_DIRECTORY с описанием The directory cannot be removed, выполните шаги по устранению неполадок, перечисленные в этой статье.
Известный также как ошибка 16 (0x10), код ошибки ‘ERROR_CURRENT_DIRECTORY’ возникает, когда пользователи пытаются удалить каталог со своего компьютера. Эта ошибка возникает по одной из следующих причин:
Каталог не существует или его имя неправильно указано Каталог содержит файлы или другие подкаталоги Каталог имеет то же имя, что и зарезервированное имя устройства. Есть файлы или подкаталоги, которым требуются более высокие права доступа Есть используемые файлы.
Эта ошибка также может возникнуть при настройке учетной записи Windows. В этом случае ошибка сопровождается следующим описанием: Что-то пошло не так. Пожалуйста, повторите попытку позже. Ошибка 0x80090010: Каталог не может быть удален.
Как исправить ошибку The directory cannot be removed?
1. Исправьте имя каталога
Убедитесь, что имя каталога записано правильно. Используйте простые имена каталогов и избегайте расширенных символов и пробелов, которые могут вызвать этот тип ошибки. Используйте любые символы в пределах a-z, A-Z и 0-9.
2. Опустошить каталог
Удалите все файлы и подкаталоги из каталога, а затем попытайтесь удалить его снова. Иногда файлы, расположенные внутри проблемного каталога, могут помешать его удалению. После удаления всех файлов и папок из соответствующей директории пользователь может удалить ее.
3. Используйте команду Chdir
Сайт chdir команда выводит имя текущего каталога или изменяет текущую папку. Если вы используете его только с буквой диска, он отображает имена текущего диска и папки. Если вы используете его без параметров, chdir отображает текущий диск и каталог. В данной конкретной ситуации вы собираетесь использовать эту команду для изменения текущего каталога во всех сеансах, которые могут его использовать.
Перейдите в Запустите > введите CMD > щелкните правой кнопкой мыши первый результат > запустить Командная строка от имени администратора Измените каталог по умолчанию на диске, отличном от того, на котором вы находитесь, введя следующие команды:
chdir [Drive:[directory]]
cd [Drive:[directory]]
Попробуйте удалить проблемный каталог еще раз.
Дополнительные сведения о команде chdir и о том, как использовать ее в различных контекстах, можно найти на странице поддержки Microsoft.
4. Используйте команду RMDIR
Перейдите к Запустить > введите CMD > щелкните правой кнопкой мыши первый результат > запустите Командная строка в качестве администратора Используйте rmdir [Drive:]Path/s для удаления проблемного каталога.
Команда RMDIR позволяет полностью удалять каталоги. Однако эта команда имеет несколько ограничений:
невозможно удалить каталог со скрытыми или системными файлами. При попытке сделать это на экране появится сообщение ‘Каталог не пуст’. она не может удалить текущий каталог. Если вы попытаетесь удалить текущий каталог, появится следующее сообщение:’ Процесс не может получить доступ к файлу, потому что он используется другим процессом.’ Вы должны сначала перейти в другой каталог, и только потом использовать rmdir с путем.
Пример: Если вы хотите удалить каталог MyDir, используйте следующую команду: rmdir /s / mydir. Если вы хотите, чтобы Command Prompt удалил каталог, не запрашивая подтверждения, введите эту команду: rmdir /s /q mydir.
5. Удалите устройство с именем каталога
Если имя каталога совпадает с именем установленного устройства, просто удалите его. Это должно устранить проблему, и вы сможете удалить каталог.
6. Восстановите реестр
Перейдите к Запустить и введите CMD
Щелкните правой кнопкой мыши на Командная строка и выберите Запуск от имени администратора
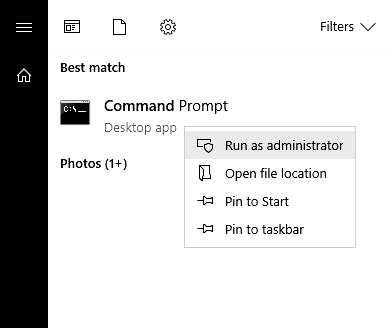
Теперь введите sfc /scannow команда
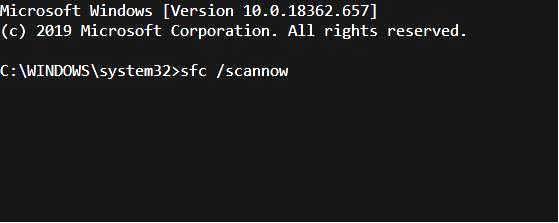
Дождитесь завершения процесса сканирования и перезагрузите компьютер. Все поврежденные файлы будут заменены при перезагрузке.
Самый простой способ восстановить реестр — использовать специализированный инструмент, например CCleaner. Не забудьте предварительно сделать резервную копию реестра на случай, если что-то пойдет не так.
Если на вашем компьютере еще не установлен очиститель реестра, ознакомьтесь с нашей статьей о лучших очистителях реестра для использования на компьютерах с Windows 10.
Вы также можете использовать программу Microsoft System File Checker для проверки повреждений системных файлов.
7. Запустить полное сканирование системы
Откройте меню Пуск Безопасность системы
Перейти к Защита от вирусов и угроз
Выберите Параметры сканирования и выберите Полное сканирование
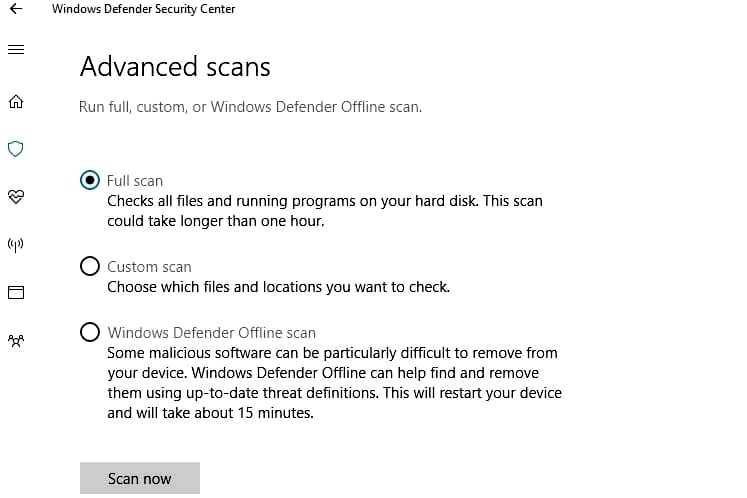
Наконец, нажмите на кнопку Сканировать сейчас кнопка.
Вредоносное ПО может вызывать различные проблемы на вашем компьютере, включая ошибки. Выполните полное сканирование системы, чтобы обнаружить вредоносное ПО, запущенное на вашем компьютере. Вы можете использовать встроенный в Windows антивирус, Windows Defender или антивирусные решения сторонних производителей.
8. Проверьте диск на наличие ошибок
Перейдите в Запустите и введите CMD
Щелкните правой кнопкой мыши на Командная строка и выберите Запустите от имени администратора
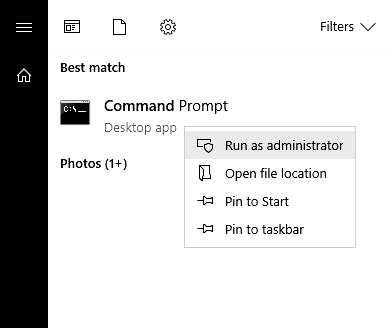
Введите chkdsk C: /f команда, затем Enter. Замените C букву раздела вашего жесткого диска.
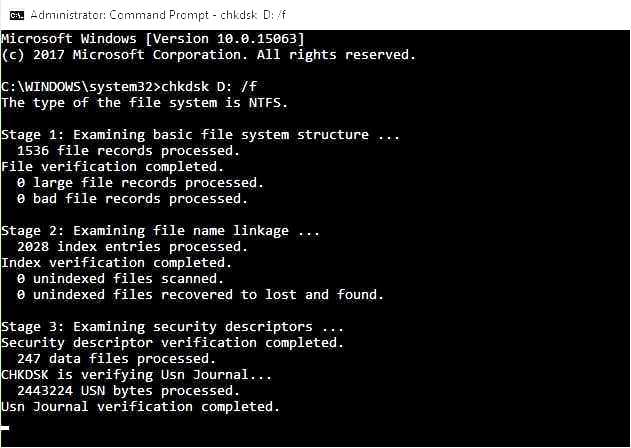
9. Проверьте разрешения на диске
Войдите в систему с правами администратора > выберите проблемный диск > щелкните его правой кнопкой мыши > перейдите в раздел "Свойства" > выберите вкладку "Безопасность" > щелкните на кнопке "Дополнительно"
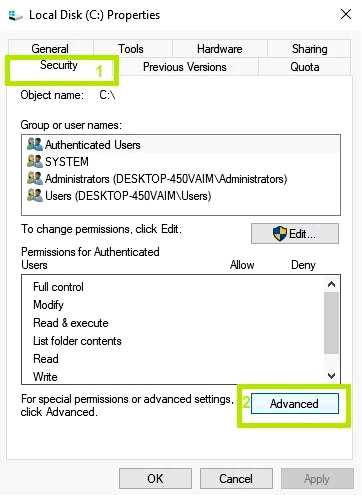
2. В новом окне щелкните Пользователи > нажмите кнопку Изменить разрешения
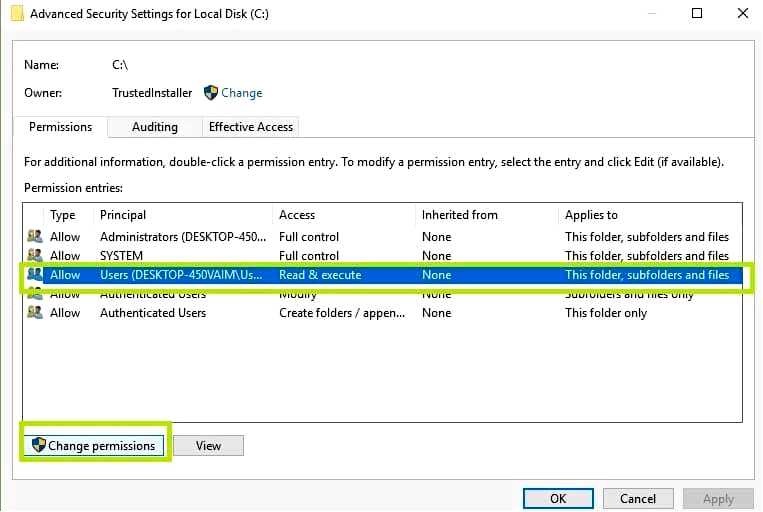
3. Выберите Пользователи еще раз > перейдите к Редактирование
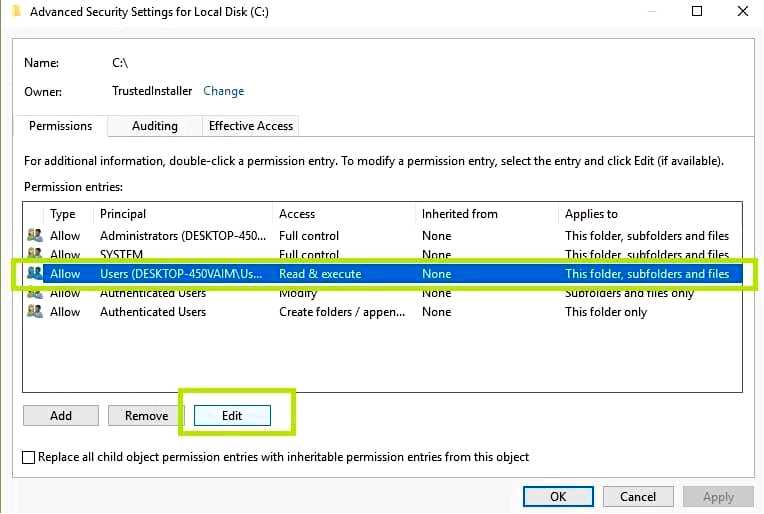
4. В разделе Основные разрешения установите флажок Полный контроль > OK.
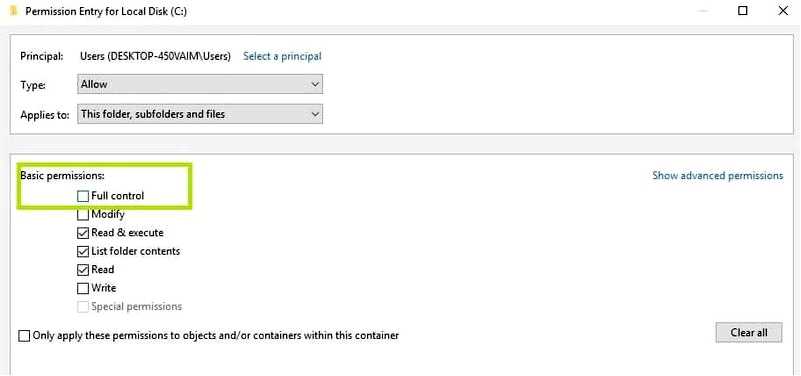
ERROR_CURRENT_DIRECTORY код ошибки также может возникнуть, если у вас нет необходимых прав доступа к диску, на котором находится проблемный каталог. С помощью описанных выше шагов проверьте разрешения на соответствующем диске и измените их на полный контроль.
Однако имейте в виду, что при перезагрузке компьютера или смене пользователя эти настройки вернутся к заводским.
10. Загрузитесь в безопасный режим
Удерживая клавишу shift, нажмите на экранную кнопку питания Выберите опцию перезагрузки, удерживая клавишу shift Выберите Устранение неполадок > Дополнительные параметры > Параметры запуска > нажмите Перезагрузить
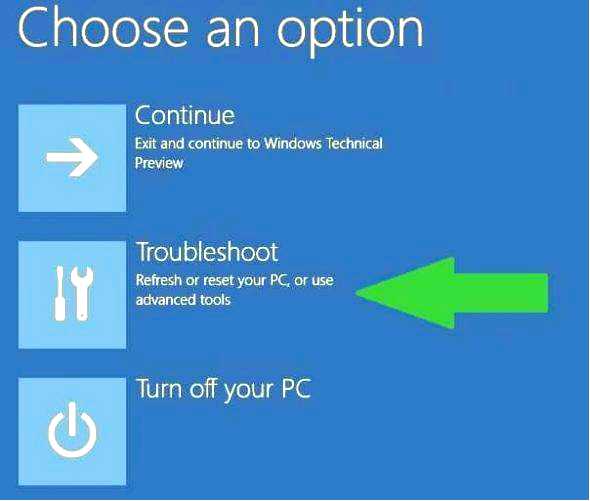
4. Подождите, пока Windows 10 перезагрузится, и выберите Безопасный режим.
5. Удалите проблемный каталог > перезагрузите компьютер > проверьте, сохраняется ли проблема.
11. Используйте другую ОС
Если у вас система с двойной загрузкой, просто загрузитесь в другую операционную систему и попробуйте удалить каталог оттуда. Для получения дополнительной информации о том, как загрузить Windows с другой операционной системой, ознакомьтесь с нашей специальной статьей.
Мы надеемся, что перечисленные выше решения помогли вам исправить ошибку The directory cannot be removed. Если вы нашли другие способы решения этой проблемы, вы можете помочь сообществу Windows, описав шаги по устранению проблемы в комментариях ниже.
