Настройка пропускной способности на ПК с Windows может помочь вам ограничить объем данных, которые может передавать ваш компьютер в каждый момент времени. Это особенно важно, если вы пытаетесь сэкономить на оплате счетов за Интернет.
Если в вашей сети несколько компьютеров, они всегда будут конкурировать за доступную полосу пропускания. Это может привести к снижению производительности и периодическим обрывам соединения, если вы не будете управлять этим должным образом. Вот как установить ограничения и лучше управлять использованием данных.
Зачем нужно ограничивать пропускную способность моего ПК?
Ограничение пропускной способности — это максимальный объем данных, который может пройти через сетевое соединение вашего компьютера. Возможно, вы заметили, что ваша система использует слишком много данных, что мешает вам успевать.
Устанавливая ограничение пропускной способности на своем компьютере, вы должны знать, что это может привести к проблемам с некоторыми приложениями.
Тем не менее, существуют некоторые причины, по которым вам следует установить ограничение пропускной способности:
Следите за использованием — Если у вас безлимитный тарифный план, то вам все равно следует следить за тем, сколько данных вы используете каждый месяц — на случай, если что-то пойдет не так с сетью вашего интернет-провайдера. кражи пропускной способности — Кража пропускной способности — это когда кто-то использует ваше интернет-соединение без вашего разрешения или ведома. Это может произойти, если ваш маршрутизатор был взломан. Избегайте платы за превышение лимита и дополнительных платежей — Если ваш интернет-провайдер устанавливает ежемесячный лимит на объем данных, который вы можете использовать до взимания дополнительной платы, то установка ограничения пропускной способности поможет вам всегда оставаться в рамках лимита. Предотвращение перенасыщения — Если ваш компьютер постоянно загружает или выгружает данные, это может привести к проблемам с другими программами. Ограничения пропускной способности предотвращают перегрузку сети и не позволяют приложениям с высокой пропускной способностью монополизировать ресурсы системы.
Как установить ограничения пропускной способности в Windows 11?
1. Используйте встроенные настройки маршрутизатора
Некоторые маршрутизаторы можно настроить на контроль использования полосы пропускания. Например, вы можете настроить маршрутизатор так, чтобы он блокировал любое устройство, которое превышает определенный процент от общей пропускной способности. Это полезно для того, чтобы никто не использовал слишком большую пропускную способность в любой момент времени.
Если ваш маршрутизатор не имеет такой возможности, вы можете обновить его или воспользоваться другими рекомендуемыми способами.
2. Использовать настройки
Нажмите клавишу Windows и выберите Настройки.
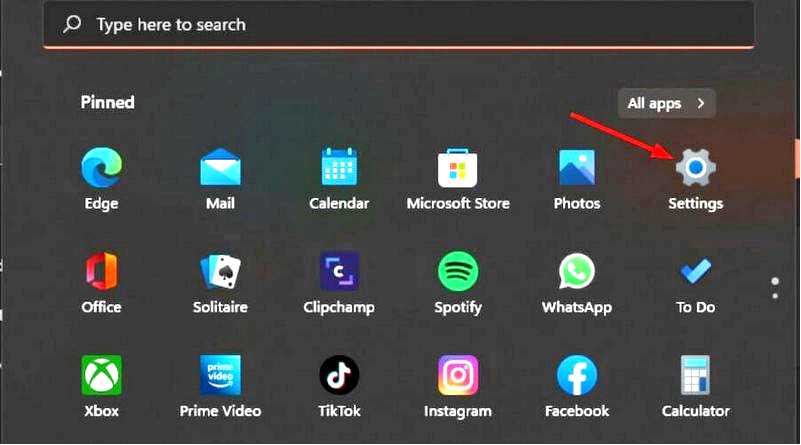
Нажмите на Сеть и Интернет на левой панели.
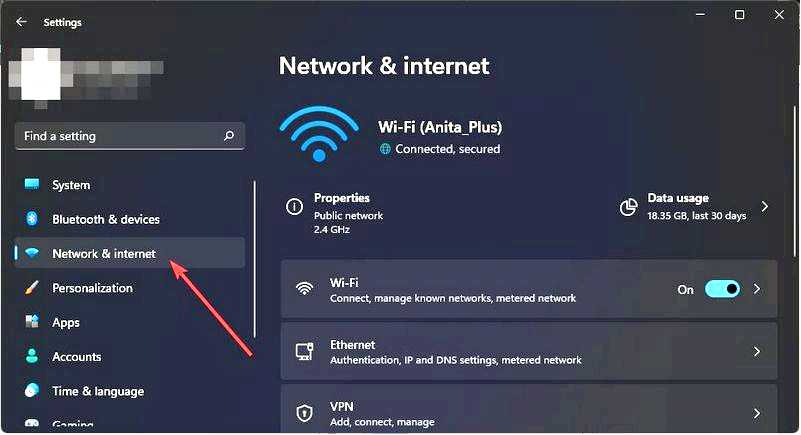
На вашем компьютере Wi-Fi соединение, нажмите на Использование данных.
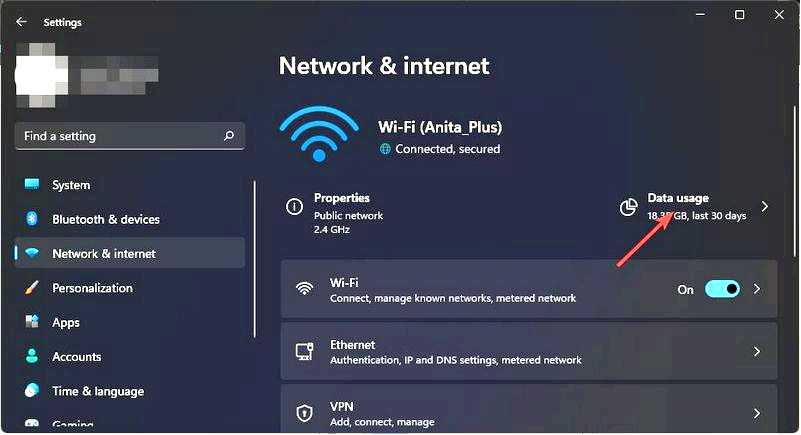
Выберите Введите лимит.
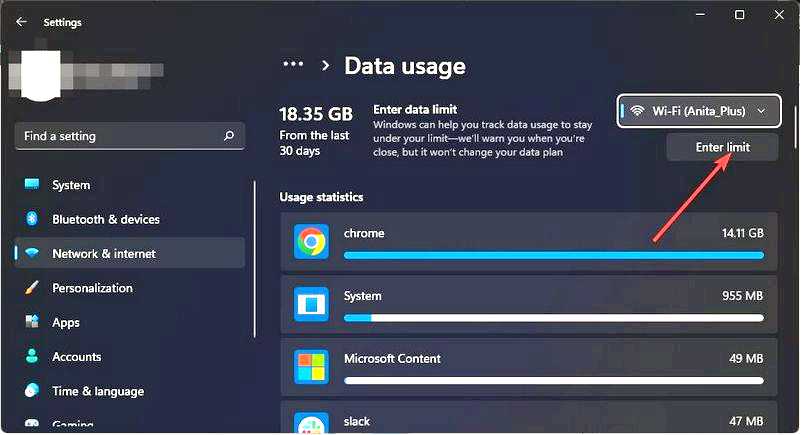
Установите тип лимита из предложенных вариантов: от ежемесячного до неограниченного. Выберите дату, когда данные будут сбрасываться каждый месяц, из выпадающего меню в разделе Дата ежемесячного сброса. Теперь введите лимит данных и выберите, в каких мегабайтах или гигабайтах установить лимит, и, наконец, нажмите кнопку Сохранить.
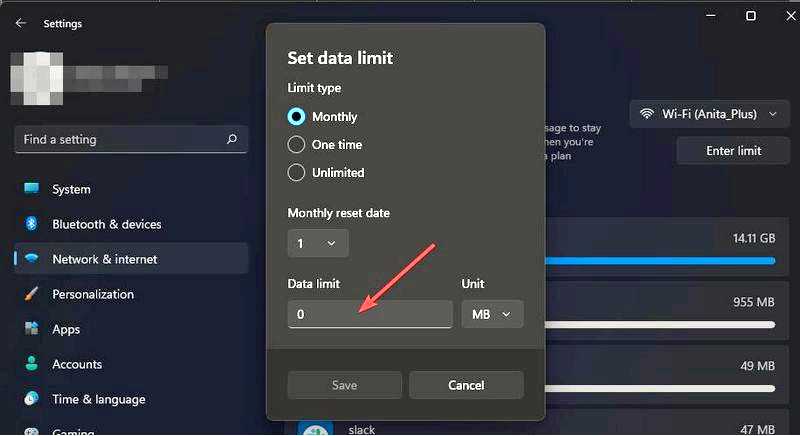
3. Используйте редактор групповой политики
Нажмите клавиши Windows + R, чтобы открыть команду "Выполнить". Введите gpedit.msc в диалоговом окне и нажмите Enter.
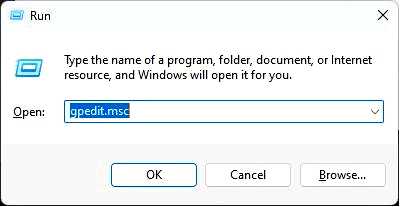
Перейдите в следующее место: Конфигурация компьютера/Административные шаблоны/Сеть/Планировщик пакетов QoS
На правой панели дважды щелкните на пункте Ограничение резервируемой полосы пропускания.
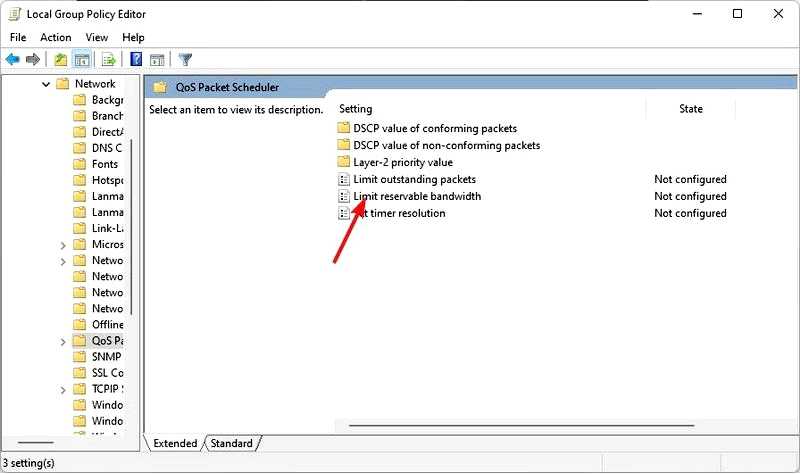
В Ограничить резервируемую полосу пропускания В открывшемся окне выберите опцию Включено и введите число от 1 до 100 в поле Ограничение пропускной способности опция.
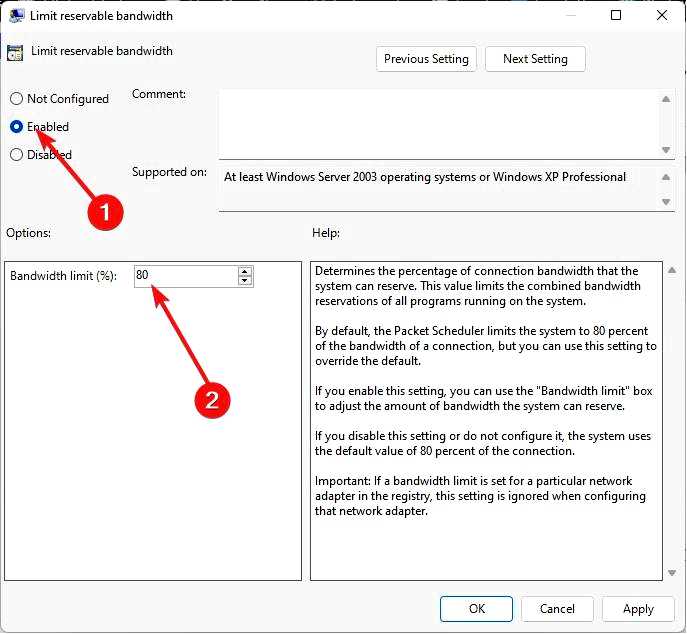
Нажмите Применить и OK сохранить изменения.
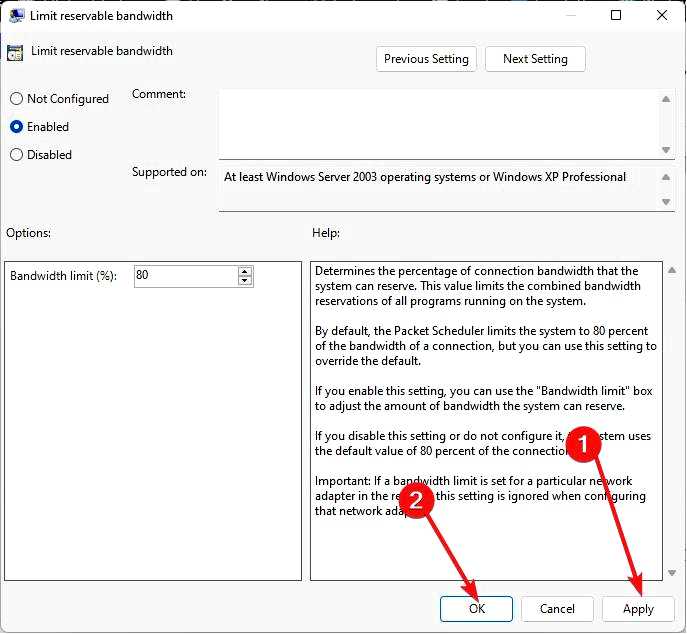
4. Используйте редактор реестра
Нажмите клавиши Windows + R, чтобы открыть команду "Выполнить. Введите regedit в диалоговом окне и нажмите Enter, чтобы открыть редактор реестра.
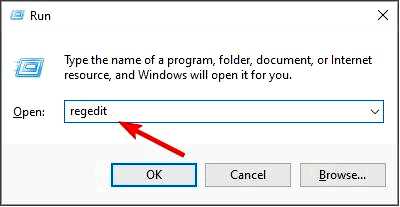
Перейдите в следующее место: Компьютер\HKEY_LOCAL_MACHINE\SOFTWARE\Policies\Microsoft\Windows
Дважды щелкните на NonBestEfforLimit. Если он недоступен, щелкните правой кнопкой мыши на пустой области на правой панели и выберите Новый DWORD (32-бит), затем переименуйте его в NonBestEfforLimit.
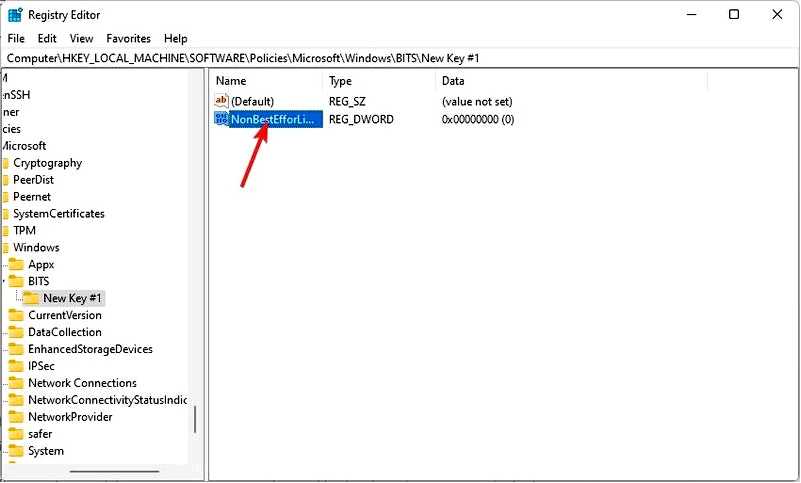
Установите значение данных Value на любое число между 1-100 затем нажмите OK.
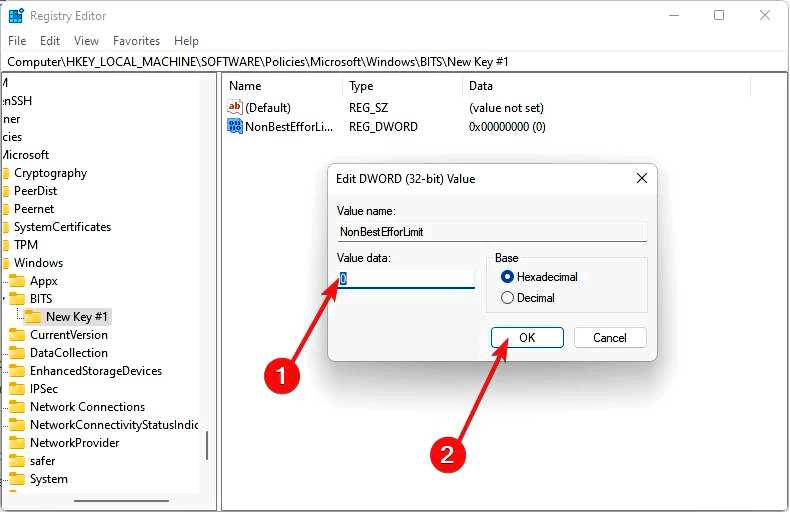
Помните, что редактирование реестра вручную может привести к серьезным непредвиденным последствиям, которые могут вывести ваш компьютер из строя. Перед внесением изменений в реестр следует создать резервную копию.
Если вы допустили ошибку, вы можете использовать ранее сохраненную резервную копию для восстановления реестра в прежнее состояние. Если вам неудобно редактировать реестр, не делайте этого. Вы можете использовать сторонний инструмент для редактирования реестра за вас. В противном случае пропустите этот раздел и перейдите к следующему решению.
5. Используйте сторонние инструменты
Если вы хотите получить больше контроля над тем, как ограничить использование полосы пропускания, вам пригодятся сторонние инструменты. Инструменты мониторинга пропускной способности помогут вам определить, какую пропускную способность вы получаете в настоящее время и сколько еще вам нужно.
Вы также можете использовать инструменты ограничения полосы пропускания для ограничения доступа определенных пользователей или приложений, чтобы они не отнимали доступную полосу пропускания.
Чтобы дать вам представление, одна из программ, которую мы поддерживаем, — это Сетевой монитор PRTG поскольку с его помощью вы можете установить ограничения канала, настроить пороговые значения и включить уведомления при их превышении.
Кроме того, это сложное программное обеспечение с настраиваемыми функциями ограничения полосы пропускания, и вы можете отслеживать соединения и приложения с наибольшей пропускной способностью.
Можно ли ограничить использование полосы пропускания приложениями в Windows?
Хотя приведенные выше методы помогут вам ограничить использование полосы пропускания на Windows 11, они могут оказаться не тем, что вы ищете. Некоторые приложения интенсивно используют пропускную способность интернета.
Вы можете захотеть ограничить их использование полосы пропускания, чтобы отдать приоритет использованию полосы пропускания для других приложений. В Windows 11 нет встроенного способа контроля использования полосы пропускания для приложения.
Однако для пользователей Windows 10 существует обходной путь, позволяющий ограничить использование полосы пропускания любой программой. Вы можете легко отключить потребление данных приложением и включить его снова, когда захотите им воспользоваться. Это не идеальное решение, но в большинстве случаев оно работает.
Чтобы ограничить пропускную способность на основе приложений, вам нужно использовать один из инструментов мониторинга пропускной способности. В качестве альтернативы можно выбрать браузеры с низкой пропускной способностью.
Пока вы еще здесь, узнайте, как изменить диапазон частот сети, чтобы увеличить скорость интернета и повысить общую производительность.
Надеемся, с помощью этой статьи вы смогли установить соответствующие ограничения на использование пропускной способности.
Сообщите нам, какой способ установки ограничений пропускной способности на Windows 11 вы предпочитаете, в разделе комментариев ниже.
