С помощью визуальных эффектов вы можете улучшить пользовательский интерфейс Windows с помощью теней, изменения шрифта и других анимационных опций.
Однако если вы используете основной ПК или ноутбук, включение этих настроек может негативно сказаться на производительности вашего устройства. Давайте узнаем, как повысить производительность и улучшить графику на любой машине с Windows 11.
Как повысить производительность и улучшить графику в Windows 11?
Нажмите Windows + I, чтобы открыть окно Настройки приложение. На левой панели выберите Доступность. На правой панели в разделе Видение найдите и щелкните Визуальные эффекты.
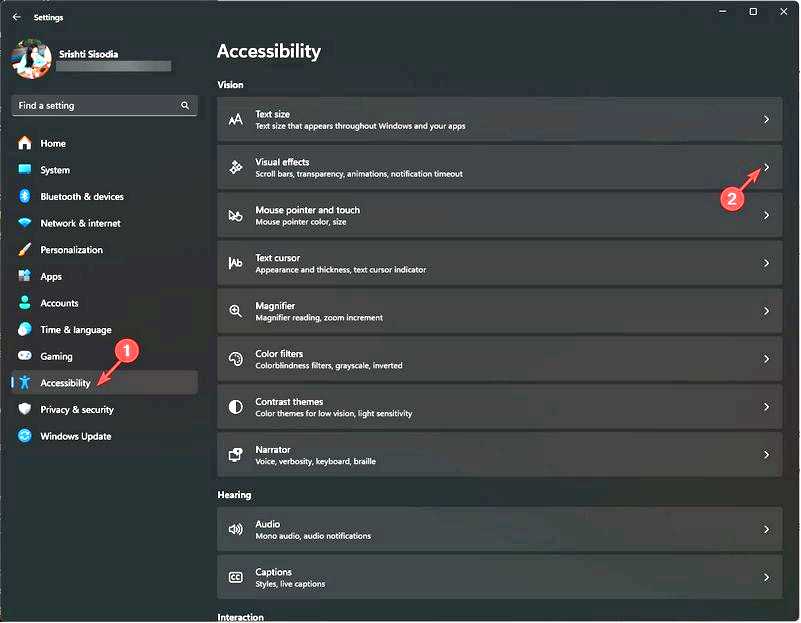
Ищите Эффекты анимации, и переключите переключатель, чтобы отключить функцию.
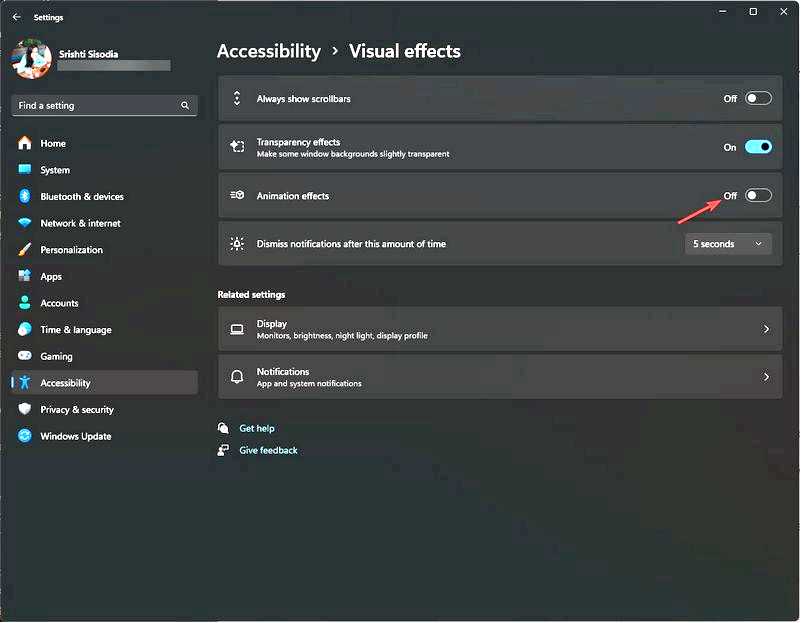
Преимущества отключения функции:
Если у вас возникли проблемы с дисплеем, отключите эту настройку, прежде чем прибегать к обновлению оборудования для устранения проблемы. Если вы не являетесь большим поклонником эстетической привлекательности, но хотите улучшить производительность, вам следует отключить эту настройку. Вы также получите более плавную частоту обновления монитора и улучшенный игровой процесс, что будет полезно, если у вас нет высокопроизводительных CPU или GPU.
Если вы хотите повысить производительность Windows 11, вот наше руководство по лучшим настройкам производительности.
Заметили ли вы разницу после отключения эффектов анимации?? Если да, поделитесь своим опытом в разделе комментариев ниже.
