УСТАНОВКА КЛИКОМ ПО ФАЙЛУ СКАЧАТЬ Сообщение от нашего партнера
Чтобы устранить системные проблемы ПК с Windows, вам понадобится специальная утилита
Скачайте Fortect и установите его на свой компьютер Запустите процесс сканирования, чтобы найти поврежденные файлы, которые являются источником проблемы Нажмите правой кнопкой мыши на "Начать восстановление", чтобы инструмент мог начать исправление алгоритма Скачать с Fortect.com
Fortect был загружен 0 читателей в этом месяце, рейтинг 4.4 на TrustPilot
Некоторые пользователи написали на форуме поддержки Microsoft о пустых значках рабочего стола. У таких пользователей на рабочем столе Windows 10 вместо значков программ отображаются пустые белые значки. В сегодняшнем руководстве мы рассмотрим эту проблему и обсудим, как исправить пустые значки в Windows 10.
Почему значки моего рабочего стола не имеют изображения?
Что касается этой проблемы, мы собрали наиболее распространенные причины, которые называют пользователи. К ним относятся:
Поврежденные файлы — Это является причиной многих проблем Windows. Вам может потребоваться повторная загрузка или восстановление файлов. Сбой в работе проводника Windows — Эта ошибка может возникнуть из-за простого сбоя в проводнике Windows. Перезагрузка может исправить ситуацию. Системные ошибки — Эти проблемы могут возникать чаще, чем вы думаете, но обычно они исправляются в новых обновлениях.
В некоторых случаях значки Windows не отображаются, но эту проблему можно быстро решить, следуя инструкциям из этого руководства.
Обратите внимание, что эти решения будут работать, если значки рабочего стола показывают пустую страницу, пустые квадраты, а также в случаях пустых значков рабочего стола Steam, пустых значков рабочего стола OneDrive и других.
Как исправить пустые значки на рабочем столе?
1. Изменение значков вручную
Сначала попробуйте вручную изменить пустые значки на рабочем столе, щелкнув правой кнопкой мыши их программные ярлыки и выбрав Свойства.
Нажмите кнопку Значок изменения на вкладке Ярлык.
Затем вы можете выбрать альтернативный значок на Сменить значок окно.
В качестве альтернативы нажмите Просмотреть чтобы выбрать загруженный значок. Нажмите кнопку OK кнопку. Выбрать Применить опция. и нажмите кнопку OK, чтобы выйти из окна.
2. Запустить сканирование DISM и System File Checker
Нажмите кнопку Пуск Windows меню, введите cmd и выберите Запустить от имени администратора.
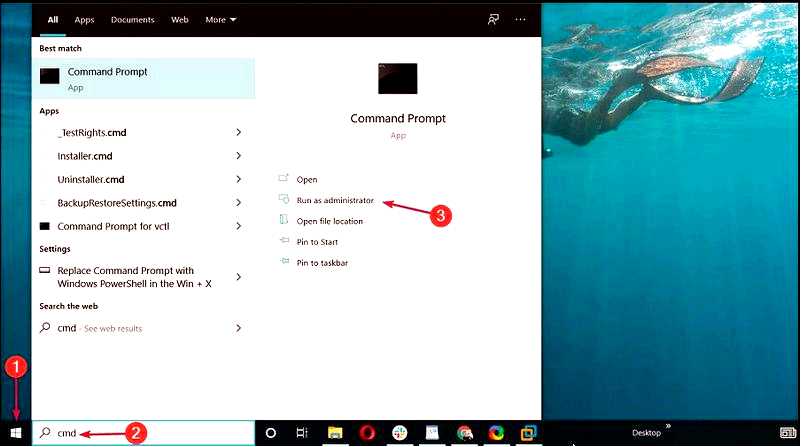
Введите следующую команду и нажмите Enter:
DISM.exe /Online /Cleanup-image /Restorehealth
Затем введите следующую команду и нажмите Enter.
sfc /scannow
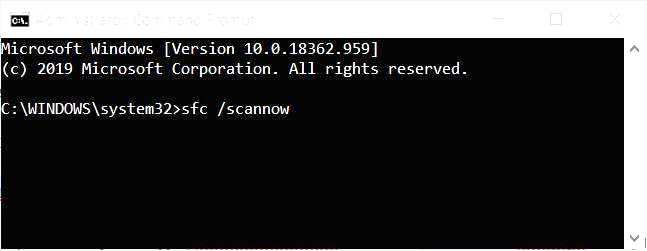
Дождитесь окончания сканирования системы. Перезапустите Windows, если она восстанавливает системные файлы.
Кроме того, для более тщательного сканирования можно использовать инструмент. Использование специализированного инструмента быстрее и позволит восстановить поврежденные или испорченные файлы.
3. Восстановите кэш иконок
Откройте Проводник файлов, нажав комбинацию клавиш Windows + E. Нажмите кнопку Посмотреть вкладку и установите флажок Скрытые элементы.
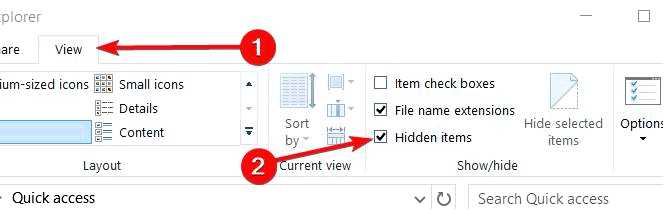
Откройте следующий путь:
C:\Users\(папка вашего пользователя)\AppData\Local folder
Щелкните IconCache.db и нажмите Shift + Del.
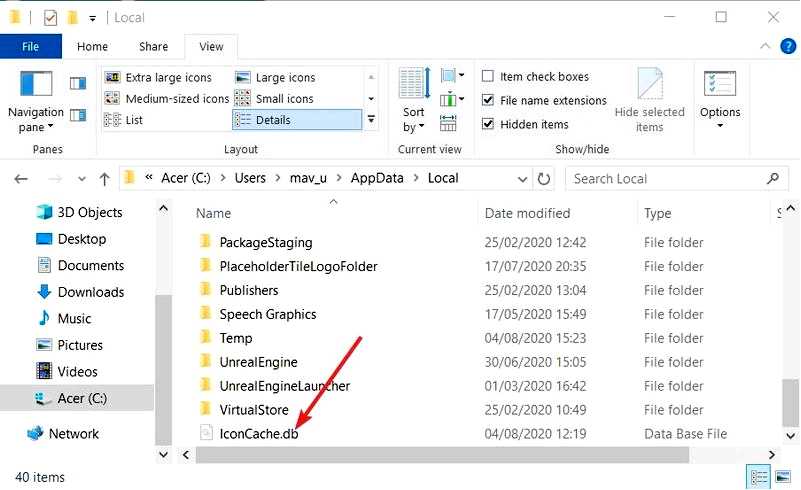
Перезапуск Windows 10 после удаления IconCache.db-файл.
Этот процесс автоматически перестроит кэш иконок и восстановит ваши иконки, так что проблема должна быть решена.
4. Отключите режим планшета
Нажмите Windows + I и выберите Система. Нажмите Режим планшета в левой части окна "Настройки", и если выбран режим планшета, выберите Использовать режим рабочего стола на Когда я вхожу в меню.
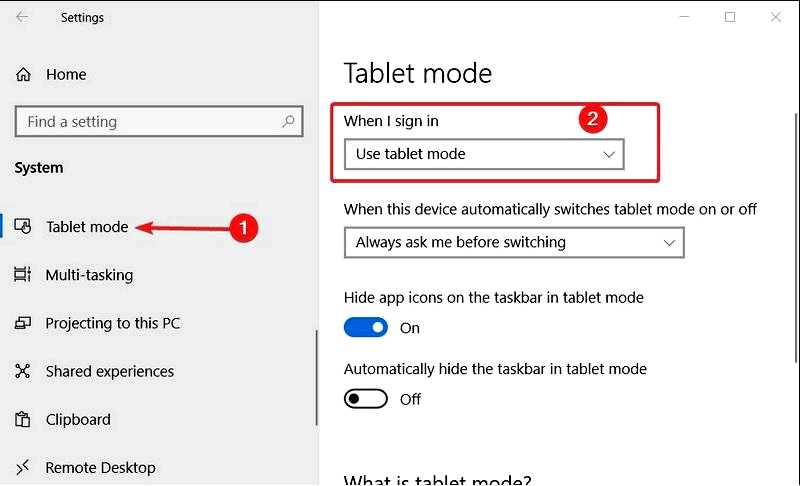
Перезапустите Windows после выбора Использовать режим рабочего стола.
5. Перезапустить проводник Windows
Нажмите Ctrl + Shift + Esc, чтобы открыть диспетчер задач. Ищите Проводник Windows процесс и щелкните на нем. Нажмите на Перезапустите кнопка в правом нижнем углу.
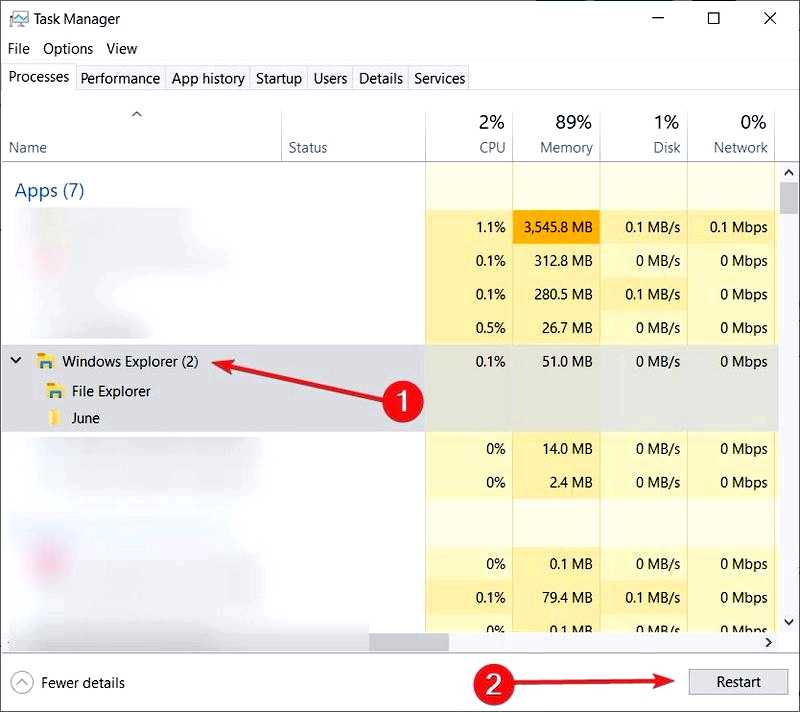
Эта процедура перезагрузит кэш значков из File Explorer и его компонентов. В результате значки на рабочем столе должны вернуться к своим первоначальным цветам.
Приведенные выше решения являются наиболее вероятными способами устранения пустых значков рабочего стола. Многие пользователи смогли исправить значки рабочего стола с помощью программы проверки системных файлов или путем восстановления кэша значков.
Если какие-либо из ваших значков повреждены, ознакомьтесь с нашим подробным руководством по этой теме. И не забудьте просмотреть несколько простых способов сохранить раскладку рабочего стола в Windows.
Если этих способов недостаточно для решения проблемы, мы рекомендуем вам попробовать восстановление или сброс настроек Windows 10.
Сообщите нам, какое решение помогло вам, в комментариях ниже.
