Иногда, чтобы решить определенную проблему с компьютером, необходимо получить удаленный доступ к проблемному ПК.
Получить удаленный доступ к компьютеру не так уж сложно, и сегодня мы покажем вам, как это сделать с помощью подключения к удаленному рабочему столу в Windows 10.
Что такое подключение к удаленному рабочему столу?
Подключение к удаленному рабочему столу — это полезная функция Windows, которая позволяет вам получить доступ к другому компьютеру в сети или в Интернете с вашего собственного компьютера.
Эта функция требует, чтобы оба компьютера были включены и подключены к Интернету, и если эти условия соблюдены, вы можете использовать свой ПК для удаленного устранения проблем на любом другом компьютере.
Используя эту функцию, вы получите полный доступ ко всем файлам, хранящимся на этом компьютере, и даже получите "живой" рабочий стол, чтобы видеть изменения в режиме реального времени.
Прежде чем мы начнем объяснять, как работает Remote Desktop Connection, давайте познакомимся с определенной терминологией.
Компьютер, используемый для доступа к удаленному компьютеру, обычно называется клиентом, а удаленный компьютер — хостом.
Если вы хотите использовать эту функцию, операционные системы клиента и хоста должны поддерживать ее нативно.
Имейте в виду, что домашние редакции Windows не поддерживают эту функцию нативно, поэтому в этом случае вам, возможно, придется использовать стороннее приложение.
Как мы уже говорили, вы можете использовать Remote Desktop Connection с компьютерами, находящимися в одной сети.
Но вы также можете подключиться к удаленному хосту, если у хост-компьютера есть публичный IP-адрес.
Как включить удаленный доступ на компьютере с Windows 10?
1. Первым шагом будет нажатие кнопки Windows и клавиши S одновременно на клавиатуре, а затем введите Разрешить удаленный доступ в открывшемся окне поиска.
2. Вы увидите список результатов. Из них выберите Разрешить удаленный доступ на ваш компьютер.
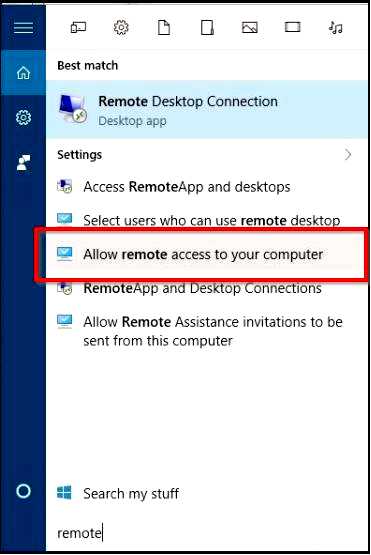
3. Теперь откроется окно Свойства системы. На вкладке Удаленный убедитесь, что Разрешить подключения Remote Assistance к этому компьютеру включен.
При желании вы можете изменить дополнительные параметры и установить, как долго будет действовать приглашение на удаленную помощь.
4. Кроме того, вам необходимо выбрать Разрешить удаленные подключения к этому компьютеру. Если вам нужна дополнительная безопасность, обязательно отметьте Разрешить подключения только с компьютеров, на которых работает Remote Desktop с аутентификацией сетевого уровня (рекомендуется).
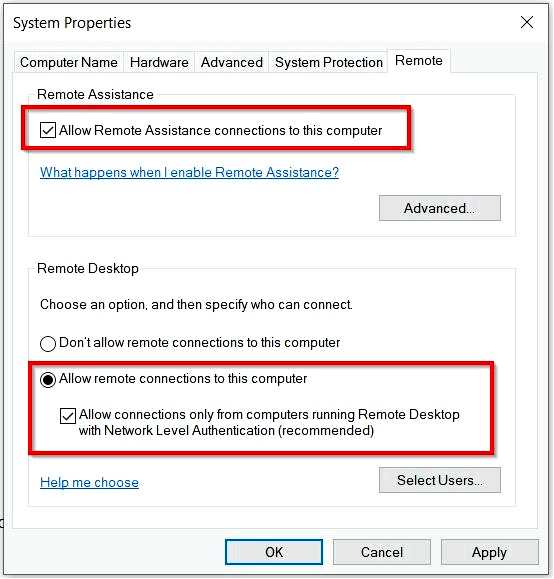
5. Вы также можете настроить, какие пользователи могут иметь доступ к вашему компьютеру. Для этого нажмите кнопку Выбрать пользователей кнопка.
6. Если вы хотите добавить пользователей, которые в данный момент не имеют доступа к вашему компьютеру, вы можете сделать это, нажав кнопку Добавить кнопку.
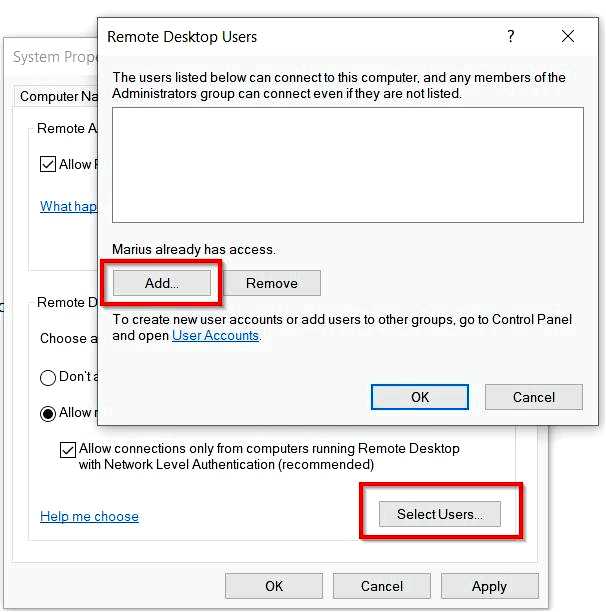
7. Теперь введите имя пользователя в поле Введите имена объектов для выбора и нажмите кнопку Проверьте имена. Если этот пользователь находится в вашей сети, вам может понадобиться ввести имя его компьютера.
Кроме того, вы можете нажать кнопку Дополнительно и найти пользователя самостоятельно. Если у пользователя есть учетная запись Microsoft, вместо нее можно использовать его адрес электронной почты.
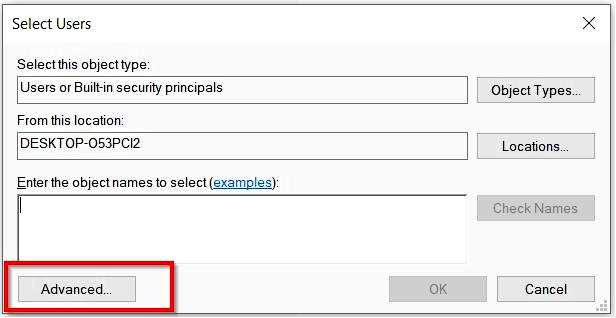
8. После того как вы закончите, нажмите кнопку OK. Теперь этот пользователь должен быть добавлен в список пользователей удаленного рабочего стола.
Нажмите OK еще раз, чтобы закрыть окно.
Прежде чем использовать подключение к удаленному рабочему столу, необходимо убедиться, что на хост-компьютере включено подключение к удаленному рабочему столу.
Это можно легко сделать через Параметры подключения к удаленному рабочему столу. Здесь вы можете включить или выключить функцию, а также выбрать, какие пользователи имеют доступ к компьютеру.
После того как на главном компьютере включено подключение к удаленному рабочему столу, вы можете получить доступ к нему с клиентского компьютера, выполнив следующие действия.
Как использовать подключение к удаленному рабочему столу?
Нажмите Клавиша Windows + S и введите remote. Выберите Подключение к удаленному рабочему столу в меню.
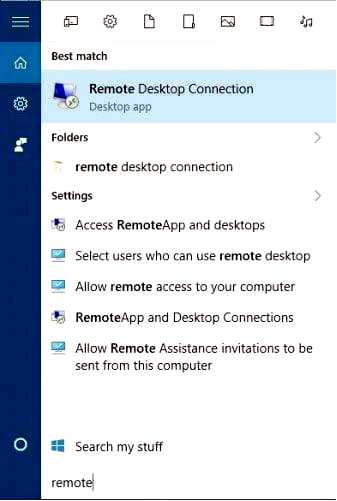
Нажмите кнопку Показать параметры чтобы увидеть дополнительные настройки.
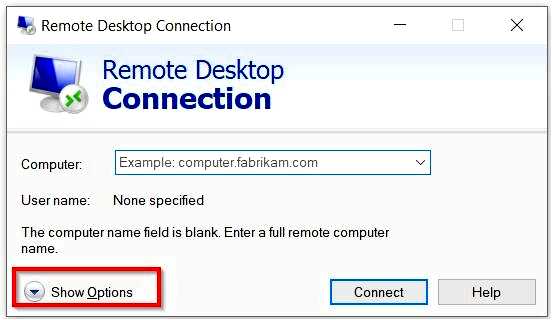
В Вкладка "Общие, вы сможете ввести имя или IP-адрес компьютера, к которому хотите подключиться. Кроме того, вы можете задать имя учетной записи пользователя, к которой вы хотите получить доступ.
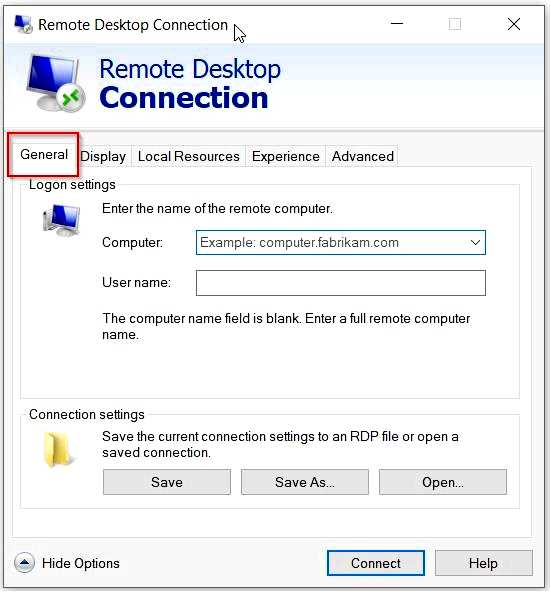
С помощью Дисплей вы можете изменить размер окна удаленного рабочего стола, а также глубину цвета.
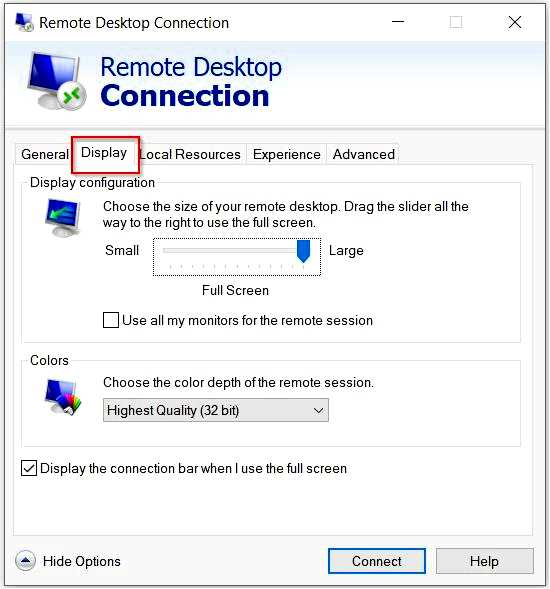
В разделе Локальные ресурсы В разделе можно изменить, как будет работать удаленное воспроизведение и запись звука. Вы также можете изменить, когда и как будут работать сочетания клавиш на главном компьютере. Наконец, вы можете указать, какие устройства вы хотите использовать с вашего клиентского компьютера.
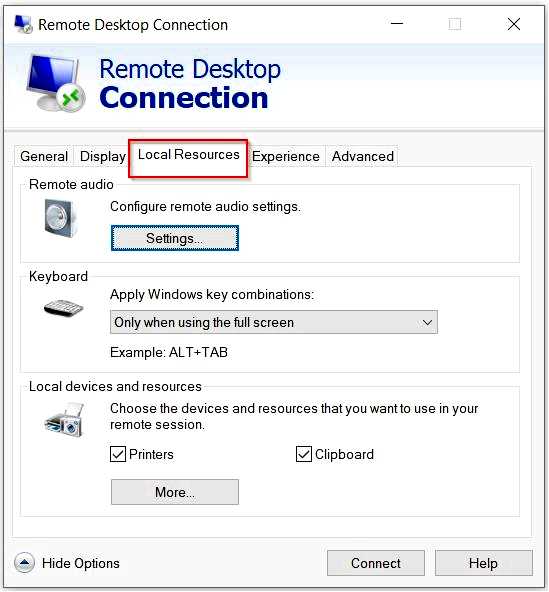
Кнопка опыт Раздел позволяет выбрать один из нескольких сетевых профилей для достижения наилучшей производительности, а также настроить визуальные аспекты, которые вы хотите использовать во время удаленной сессии.
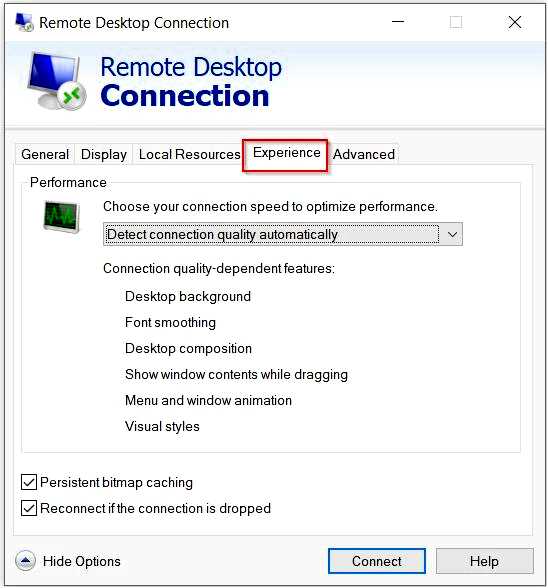
Наконец, есть Дополнительно раздел. Здесь вы можете изменить реакцию компьютера на неудачную аутентификацию на сервере. После того как вы все настроите, можно нажать кнопку Подключение кнопка.
Имейте в виду, что менять какие-либо из этих параметров не обязательно, но если вы продвинутый пользователь, то, возможно, захотите точно настроить эти параметры, чтобы добиться максимальных результатов.
Следует отметить, что Remote Desktop Connection не ограничивается только платформой Windows, и вы можете подключиться к хосту Windows с помощью Linux или Mac OS.
Если эта функция кажется вам немного пугающей, или если ваш хост или клиентский ПК не поддерживает ее, вы можете использовать сторонние решения для удаленного подключения к другому компьютеру.
Мы рекомендуем использовать надежный инструмент Mikogo, который обладает расширенными функциями безопасности, обеспечивающими доступ к вашему устройству только авторизованным пользователям, и многими другими замечательными возможностями.
Однако если вы хотите найти больше вариантов для выбора, просто взгляните на наш список лучших программ для удаленного управления.
Надеемся, что наше руководство помогло вам включить и использовать функцию подключения к удаленному рабочему столу. Сообщите нам в разделе комментариев, столкнулись ли вы с какими-либо трудностями.
Подключение к удаленному рабочему столу — полезный инструмент для системных администраторов, которым необходимо устранять проблемы удаленно, но эту функцию могут использовать и менее опытные пользователи.
Не стесняйтесь рассказать нам, удалось ли вам подключиться удаленно с помощью этого инструмента, в комментариях ниже.
