Steam — одна из крупнейших платформ распространения, позволяющая геймерам покупать игры и играть в них вместе со своими друзьями. Эта платформа позволяет миллионам пользователей играть вместе.
Но иногда в Steam могут возникать определенные ошибки, и сегодня мы расскажем вам, как исправить ошибки Steam на Windows 10.
Как исправить ошибки Steam на Windows 10?
Что делать при возникновении ошибки Не удалось подключиться к сети Steam?
1. Удалите все файлы из папки Steam
Перейдите в каталог установки Steam. По умолчанию так и должно быть C:Program FilesSteam, но на вашем компьютере он может быть другим. После того как вы войдете в каталог Steam, удалите все файлы и папки, кроме steamapps папку и Steam.exe. После этого нажмите кнопку Steam.exe и подождите, пока Steam снова загрузится и установится.
Если вы столкнулись с ошибкой Не удается подключиться к сети Steam, вы сможете устранить ее, удалив все файлы из каталога установки Steam. Для этого выполните описанные выше действия.
Если не удалять папку steamapps, все ваши игры останутся на компьютере, и вам не придется скачивать их снова.
2. Запустить Steam в автономном режиме
Когда вы получаете это сообщение об ошибке, у вас обычно есть возможность запустить Steam в автономном режиме. Чтобы устранить эту проблему, запустите Steam в автономном режиме, перейдите по ссылке Steam вкладка, выберите Перейти в режим онлайн и проблема будет устранена.
Как долго Steam может находиться в автономном режиме? Речь идет о длительном периоде времени, если не происходит обновления клиента Steam. Таким образом, ожидайте, что Steam будет находиться в автономном режиме до пяти дней.
3. Изменить настройки интернет-безопасности
Нажмите Клавиша Windows + S, войдите в Параметры Интернета и выберите Параметры Интернета из результатов. Перейдите на страницу Безопасность вкладку и выберите Локальная интрасеть опция. Понизьте уровень безопасности для этой зоны до Низкий. Нажмите на Доверенные сайты и снизьте уровень безопасности до Низкий. Нажмите Применить и OK для сохранения изменений.
Пользователи сообщили, что эту проблему можно устранить, изменив параметры Интернета. По их словам, после изменения настроек безопасности ошибка Не удается подключиться к сети Steam была устранена.
После снижения настроек безопасности до низкого уровня проблема со Steam должна быть решена. Хотя этот способ может исправить ошибку, имейте в виду, что снижение настроек безопасности представляет собой небольшой риск для безопасности.
4. Завершите все запущенные процессы Steam
Закройте Steam. Откройте диспетчер задач, нажав Ctrl + Shift + Esc. Найдите все запущенные процессы Steam и завершить их. Закройте Диспетчер задач и попытайтесь запустить Steam снова.
Иногда эту проблему можно решить, просто завершив все процессы Steam. По словам пользователей, после закрытия всех запущенных процессов Steam и перезапуска Steam проблема была решена. Для этого выполните описанную выше процедуру.
5. Отключите/перезапустите ваш антивирус
По словам пользователей, антивирусное ПО иногда может мешать работе Steam и вызывать ошибку "Не удалось подключиться к сети Steam". Чтобы решить эту проблему, вам нужно временно отключить антивирус.
Если это не помогло, возможно, вам придется удалить антивирус и проверить, поможет ли это на время. Пользователи сообщили о проблемах с антивирусами Norton и AVG.
Тем не менее, имейте в виду, что практически любой сторонний антивирус может вызвать эту проблему, поэтому обязательно попробуйте отключить все установленные антивирусные программы. Вы можете ознакомиться с этим списком лучших программ-деинсталляторов, которые вы можете использовать прямо сейчас.
6. Удалите ClientRegistry.блоб-файл
Перейдите к каталог установки Steam. Найдите ClientRegistry.блоб файл и удалите его. У вас может быть несколько файлов ClientRegistry.blob-файлы с разными именами, поэтому удалите их все.
После удаления проблемного файла проблема должна быть полностью решена.
Иногда ClientRegistry.blob-файл может мешать работе Steam и вызывать появление этой ошибки, но вы должны быть в состоянии исправить это, просто удалив ClientRegistry.блоб-файл.
7. Проверьте настройки брандмауэра
Запустите PeerBlock нажмите на Менеджер списков и выберите Добавьте. Введите Steam в поле описания. Нажмите URL-адрес добавления и введите http://list.iblocklist.com/?list=steam. Выберите Разрешить и нажмите OK.
Эта ошибка может появляться из-за стороннего брандмауэра, но вы можете легко решить эту проблему, добавив Steam в список разрешенных программ.
Пользователи сообщали о проблемах с программой под названием PeerBlock, но после разрешения запуска Steam в PeerBlock проблема была полностью решена. Для этого выполните описанную выше процедуру.
В качестве альтернативы вы можете запустить PeerBlock и Steam. перейдите к PeerBlock и найдите Valve запись, щелкните правой кнопкой мыши на всех Valve записи и выберите Разрешить постоянно.
Полностью закройте Steam. Возможно, вы задаетесь вопросом: Как закрыть клиент Steam? При желании вы можете сделать это из диспетчера задач. Просто нажмите Ctrl + Alt + Delete, чтобы открыть "Безопасность Windows", затем выберите "Диспетчер задач".
Добавив Steam в список исключений, попробуйте запустить его снова. Хотя PeerBlock является распространенной причиной этой проблемы, имейте в виду, что другие сторонние инструменты брандмауэра также могут вызывать эту проблему.
Убедитесь, что добавили Steam в список разрешенных, но если это не помогло, попробуйте отключить брандмауэр.
8. Используйте параметр -tcp
Найдите Steam ярлык, щелкните его правой кнопкой мыши и выберите Свойства. Перейдите в раздел Ярлык на вкладке и в Цель добавить поле -tcp после кавычек. Нажмите Применить и OK, чтобы сохранить изменения.
Пользователи сообщают, что им удалось исправить ошибку Could not connect to Steam network, просто используя параметр -tcp. Вы можете попробовать сделать то же самое. После добавления параметра -tcp попробуйте запустить Steam снова.
9. Изменить реестр
Нажмите ключ Windows + Клавиатурное сокращение R и введите regedit. Когда откроется редактор реестра, в левой панели перейдите по следующему пути: HKEY_CURRENT_USERSoftwareValveSteam
В правой панели дважды щелкните по AlreadyRetriedOfflineMode DWORD, чтобы открыть его свойства. изменить Данные значения от 0 до 1 и нажмите OK сохранить изменения. Попробуйте запустить Steam снова.
По мнению пользователей, эту ошибку можно исправить, изменив несколько значений в реестре. Редактирование реестра может привести к проблемам со стабильностью системы, поэтому всегда полезно создавать резервные копии реестра на всякий случай.
10. Запустите Steam от имени администратора
Некоторые пользователи утверждают, что они решили эту проблему, просто запустив Steam от имени администратора. Для этого просто найдите ярлык Steam или .exe-файл, щелкнуть по нему правой кнопкой мыши и выбрать Запуск от имени администратора из меню.
11. Отключение и включение сетевого подключения
Нажмите Клавиша Windows + X чтобы открыть меню Win + X и выбрать Сетевые подключения. После того как откроется окно Сетевые подключения, найдите свое сетевое подключение, щелкните его правой кнопкой мыши и выберите Отключить из меню. Через несколько секунд снова щелкните правой кнопкой мыши на сетевом подключении и выберите Включите в меню.
Кроме того, вы можете просто отключить кабель Ethernet, подождать несколько секунд и снова подключить кабель.
Некоторые пользователи сообщили, что им удалось решить эту проблему, просто включив и отключив сетевое подключение.
12. Выполнить команду flushconfig
Нажмите клавиша Windows + R чтобы открыть Запустить диалог. Когда откроется диалоговое окно "Выполнить", введите steam://flushconfig и нажмите Введите или нажмите кнопку OK. Следуйте инструкциям на экране, чтобы завершить процесс.
По словам пользователей, ошибку Could not connect to Steam network можно исправить, просто выполнив команду flushconfig. Эта команда сбросит конфигурацию Steam, и для ее выполнения вам необходимо следовать следующим инструкциям.
Если это не помогло, попробуйте переустановить Steam.
Как исправить ошибку Steam Произошла ошибка при обновлении (поврежденная загрузка)?
1. Попробуйте использовать другую сеть
По словам пользователей, им удалось решить эту проблему, подключившись к другой сети и попытавшись загрузить ту же игру снова. Если вы работаете в сети Wi-Fi, вы можете переключиться на другую беспроводную сеть, чтобы решить эту проблему.
Но если вы подключены через Ethernet-кабель, возможно, вам придется переключиться на другой маршрутизатор.
2. Очистить кэш загрузки Steam
Откройте Steam и нажмите на кнопку Steam > Настройки. Когда откроется меню Настройки, перейдите в раздел Загрузки вкладку и нажать кнопку Очистить кэш загрузок кнопка.
Очистив кэш загрузки, нажмите OK и перезапустить Steam. Когда Steam запустится, попробуйте загрузить игру снова.
Очистка кэша загрузок иногда может решить проблемы с поврежденными загрузками, и чтобы очистить кэш загрузок, вам нужно выполнить следующие шаги.
3. Изменить регион загрузки
Откройте Steam зайти в Steam и выбрать Настройки. Перейдите в Загрузки вкладку и в разделе Регион загрузки выберите другой сервер загрузки. Для достижения наилучших результатов используйте сервер, который находится ближе всего к вашему местоположению. После завершения работы нажмите OK чтобы сохранить изменения.
Иногда может появиться сообщение An error occurred while updating, если ваш сервер загрузки занят или на нем возникли проблемы.
Самый простой способ решить эту проблему — сменить сервер загрузки. Это довольно легко сделать, и вам просто нужно следовать приведенным выше шагам.
4. Убедитесь, что для папки steamapps не установлено значение "Только для чтения
Откройте Каталог установки Steam. Найдите steamapps папку, щелкните ее правой кнопкой мыши и выберите Свойства. В разделе Атрибуты в разделе убедитесь, что Только для чтения (применяется только к файлам в папке) флажок не установлен. Нажмите Применить и OK чтобы сохранить изменения.
Папка Steamapps является местом загрузки игр по умолчанию, и если для этой папки установлено значение "Только для чтения", вы можете столкнуться с сообщением об ошибке при загрузке. Чтобы устранить эту проблему, необходимо выполнить следующие действия:
5. Закройте ненужные приложения
Некоторые пользователи сообщили, что проблема была вызвана фоновыми приложениями, и после закрытия этих приложений проблема была решена.
По словам пользователей, для запуска Steam не хватало памяти, и после закрытия таких приложений, как Fruit Ninja и Xbox Smartglass, ошибка была устранена.
6. Откатите / обновите драйвер WLAN
Нажмите Клавиша Windows + X и выберите Диспетчер устройств. Найдите свой беспроводной адаптер и дважды щелкните его. Перейдите в раздел Драйвер вкладку и нажмите кнопку Откатить драйвер. Дополнительно: Если опция "Откатить драйвер" недоступна, нажмите кнопку Удалить кнопку.
Если у вас возникли проблемы с драйверами беспроводного адаптера, в Steam может появиться сообщение An error occurred while updating.
Хотя обычно лучше держать драйверы в актуальном состоянии, несколько пользователей сообщили, что эта проблема была устранена после отката драйвера беспроводного адаптера до старой версии. Чтобы откатить драйвер, выполните описанную выше процедуру.
После отката драйвера перезагрузите компьютер и проверьте, устранена ли проблема. Если вы выберете опцию "Удалить", после перезагрузки компьютера будет установлен драйвер по умолчанию.
Некоторые пользователи сообщили, что обновление драйвера WLAN также может решить эту проблему, поэтому мы настоятельно рекомендуем вам посетить веб-сайт производителя беспроводного адаптера и загрузить последние версии драйверов для вашего устройства.
После установки последних драйверов проверьте, решена ли проблема.
7. Проверьте кэш игры
Запустите Пар. Зайдите в свой Библиотека и щелкните правой кнопкой мыши на игре, которая выдает эту ошибку. Выберите Свойства. Перейдите к Локальные файлы вкладку и нажмите на кнопку Проверка целостности кэша игры. Теперь начнется процесс проверки. Дождитесь завершения. После завершения проверки проверьте, решена ли проблема.
Если вы получаете ошибку rrupted download, возможно, вам следует проверить кэш игры, которую вы пытаетесь загрузить. Для этого выполните следующие действия.
8. Удалить Skype
Некоторые пользователи сообщают, что Skype может вызывать подобные ошибки, поэтому для устранения проблемы вам придется удалить Skype.
По словам пользователей, эта ошибка появляется, даже если Skype не запущен в фоновом режиме, но после удаления Skype проблема была решена.
Прежде чем удалять Skype, можно попробовать обновить Skype и Steam и проверить, устранит ли это проблему.
9. Отключить антивирус
Нажмите Клавиша Windows + I чтобы открыть приложение "Настройки. Перейдите к кнопке Обновление и безопасность раздел и перейдите к Защитник Windows вкладка. Отключить защиту в реальном времени и Облачная защита. После отключения Защитника Windows проверьте, решена ли проблема.
Ваш антивирус часто может мешать работе Steam и вызывать появление сообщения An error occurred while updating. Самый простой способ решить эту проблему — отключить антивирусное ПО до завершения загрузки.
Хотя сторонние антивирусные программы обычно имеют проблемы со Steam, пользователи сообщают, что Windows Defender также может вызывать появление этой ошибки.
Чтобы решить эту проблему, вам нужно вручную отключить Защитник Windows, выполнив следующие действия. Помните, что отключить Windows Defender можно только в том случае, если у вас не установлено антивирусное программное обеспечение сторонних производителей.
Некоторые пользователи также советуют удалить сторонний антивирус, так что вы можете попробовать и это.
10. Закрыть Razer Synapse
Чтобы устранить эту проблему, необходимо полностью закрыть Razer Synapse. Для этого закройте приложение, а затем нажмите кнопку Ctrl + Shift + Esc чтобы открыть диспетчер задач. Выберите процесс Razer Synapse и нажмите кнопку Завершить задачу.
После завершения этого процесса вы сможете загружать и обновлять игры без каких-либо проблем.
Как исправить код ошибки Steam 53?
1. Отключите антивирус
Антивирусные программы могут вмешиваться в работу Steam и вызывать появление ошибки Steam Code 53, но вы сможете решить эту проблему после отключения антивируса.
Пользователи сообщали о проблемах с McAfee, и, по их словам, после отключения сканирования в реальном времени в McAfee проблема была полностью решена. Имейте в виду, что этот метод можно использовать и с другими антивирусами.
2. Убедитесь, что у вас установлен Visual C++ Redistributables
Многие игры для правильной работы используют Visual C++ Redistributables, и если у вас не установлены эти инструменты, вы можете получить ошибку Steam Code 53. Чтобы решить эту проблему, установите необходимые инструменты.
Вы можете найти эти инструменты в каталоге установки игры в разделе _CommonRedistvcredist папка. Если вы не можете найти их на своем компьютере, вы можете загрузить их с сайта Microsoft.
3. Установите игры на SSD
Некоторые пользователи сообщили, что устранили эту проблему, просто установив свои игры на SSD. По неизвестной причине игры не запускались с жесткого диска, но после установки их на SSD проблема была решена.
4. Переформатируйте жесткий диск
Перейдите в раздел Мой компьютер и щелкните правой кнопкой мыши диск, который вы хотите переформатировать.
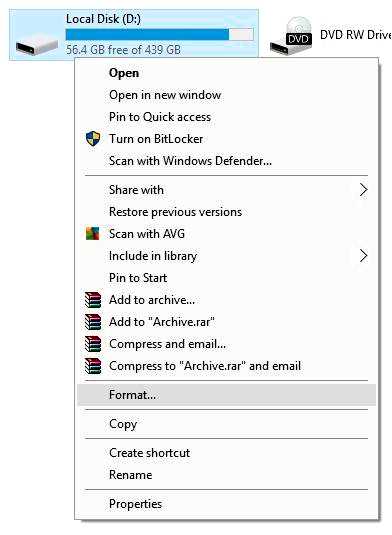
Установить Файловая система на NTFS и нажмите кнопку Запустите кнопка.
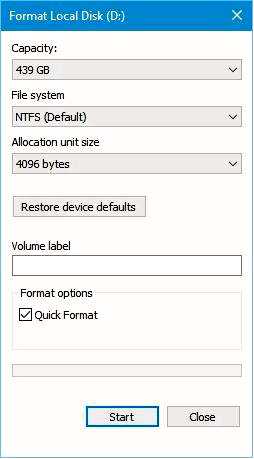
Дождитесь завершения процесса.
Пользователи сообщали, что у них возникала эта ошибка при попытке запуска игр с жесткого диска exFAT. Похоже, что у Steam есть проблемы с разделами exFAT, и чтобы решить эту проблему, вам, возможно, придется переформатировать раздел в NTFS.
Переформатирование раздела приведет к удалению всех файлов с этого раздела, поэтому обязательно создайте их резервную копию. Чтобы переформатировать диск, выполните описанную выше процедуру.
Еще раз отметим, что этот процесс приведет к удалению всех файлов с выбранного раздела, поэтому не забудьте сделать их резервную копию перед форматированием.
Как исправить код ошибки Steam 41?
Переустановите проблемную игру
Пользователи сообщали об этой проблеме при попытке запустить определенную игру в Steam. Чтобы исправить ошибку Code 41, вам нужно переустановить проблемную игру, и проблема будет решена.
Помимо переустановки игры, пользователи также советуют отключить антивирусное программное обеспечение. Вы также можете решить эту проблему, просто проверив кэш игры.
Мы объясняли, как проверить кэш игры в одном из наших предыдущих решений, поэтому обязательно ознакомьтесь с ним.
Что делать при ошибке Steam Не удалось подключить службу Steam?
1. Снимите флажок "Запомнить меня
При запуске Steam вам будет предложено ввести имя пользователя и пароль, и, похоже, эта ошибка возникает, если вы отметили опцию "Запомнить меня" при запуске Steam.
Несколько пользователей сообщили, что ошибка была исправлена после снятия флажка с этой опции, поэтому обязательно попробуйте это сделать. Если это не поможет, удалите все файлы, кроме steamapps папка и Steam.exe из каталога установки Steam и попробовать запустить Steam снова.
2. Удалите/переместите папку пользовательских данных или localconfig.файл vdf
Чтобы решить эту проблему, пользователи советуют удалить или переместить userdata папка. Вы можете найти эту папку в каталоге установки Steam. Просто переместите или удалите эту папку и проверьте, решена ли проблема.
Если проблема не исчезла, откройте каталог установки Steam, перейдите в папку config папку, и переместить или удалить localconfig.vdf файл. После этого попробуйте снова запустить Steam.
3. Удалите папку appcache
По мнению пользователей, эту проблему можно решить, удалив папку appcache. Мы не знаем, почему эта папка вызывает такую проблему, но вы можете решить ее, просто удалив ее.
Для этого перейдите в каталог установки Steam и удалите appcache удалить папку.
4. Удалите или обновите Advanced System Care
Ошибка "Не удалось подключить службу Steam" может возникать из-за таких инструментов, как Advanced System Care. Пользователи сообщали, что это приложение мешает работе Steam.
Чтобы решить эту проблему, вам нужно удалить это приложение с вашего компьютера. Кроме того, вы можете обновить это приложение и проверить, устранит ли это проблему.
5. Выполните команду netshd
Нажмите Клавиша Windows + X и выберите Командная строка (администратор). Когда запустится Командная строка, введите netsh int ip reset и нажать Введите чтобы запустить его.
Один из способов исправить эту проблему — выполнить команду netsh. Для этого выполните следующие действия. После выполнения команды netsh попробуйте запустить Steam снова.
Как исправить ошибку записи на диск Steam?
1. Проверьте жесткий диск
Открыть Мой компьютер и щелкните правой кнопкой мыши раздел жесткого диска, на котором есть Steam установленный на нем. Выберите Свойства из меню.
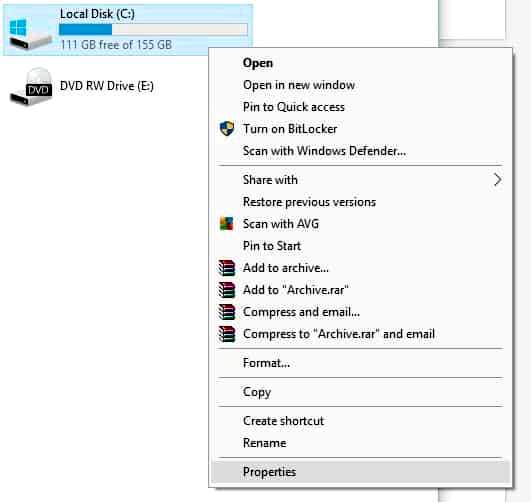
Перейдите к Инструменты вкладку и нажмите кнопку Проверить кнопку в разделе Проверка ошибок. Помните, что для проверки жесткого диска может потребоваться перезагрузка компьютера.
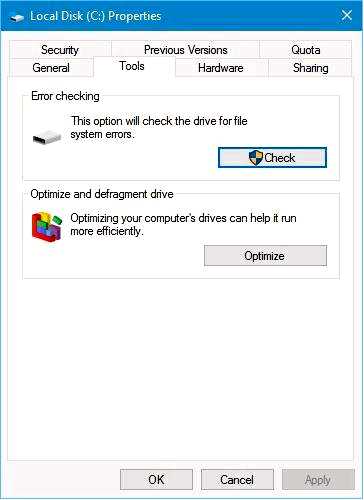
Эта ошибка может появиться, если у вашего жесткого диска есть проблемы, и один из самых простых способов исправить эту проблему — просканировать жесткий диск на наличие ошибок. Для этого выполните описанные выше действия.
2. Проверьте кэш игры
Иногда ошибка Disk write может появиться, если некоторые файлы игры повреждены, но вы можете исправить эту ошибку, просто проверив кэш игры.
Мы уже объясняли, как проверить кэш игры в одном из наших предыдущих решений, поэтому обязательно ознакомьтесь с ним.
3. Переместите установку Steam
Перейдите к Каталог установки Steam и удалите все файлы, кроме Steam.exe, Userdata и SteamApps папки. Переместите эти файлы в другое место. После того как файлы будут перемещены, дважды щелкните на Steam.exe и установите Steam снова.
Чтобы исправить ошибку Disk write, вам, возможно, придется переместить установку Steam в другую папку или на другой раздел жесткого диска. Для этого выполните следующие действия.
4. Удалите файлы из папки steamapps/common
Пользователи сообщают, что эта ошибка может возникать из-за определенных файлов в папке steamapps/common. Откройте каталог установки Steam и перейдите в steamapps/common папка.
На белой странице должен появиться файл с тем же именем, что и у игры, которую вы пытаетесь загрузить. Удалите этот файл и попробуйте запустить игру из библиотеки Steam снова.
5. Убедитесь, что папка установки Steam не установлена как "Только для чтения"
Эта проблема может возникнуть, если папка установки Steam установлена в Только для чтения, Поэтому, чтобы решить эту проблему, перейдите в Program Files, найдите папку Steam и откройте ее свойства.
Убедитесь, что Только для чтения не отмечена опция. Кроме того, вы можете попробовать запустить Steam.exe от имени администратора.
6. Удалить файлы steammanifest
Один из способов решить эту проблему — удалить файлы steammanifest с вашего компьютера. Для этого откройте каталог установки Steam и перейдите в раздел steamapps папка.
Вы должны увидеть несколько steammanifest доступные файлы. Удалите их и проверьте, решена ли проблема.
7. Убедитесь, что ваша учетная запись пользователя имеет необходимые привилегии
Найдите Steam каталог. По умолчанию он должен находиться в C:Program Files. Щелкните правой кнопкой мыши Пар папку и выберите Свойства.
Перейти к Безопасность вкладку и нажмите кнопку Редактировать кнопка.
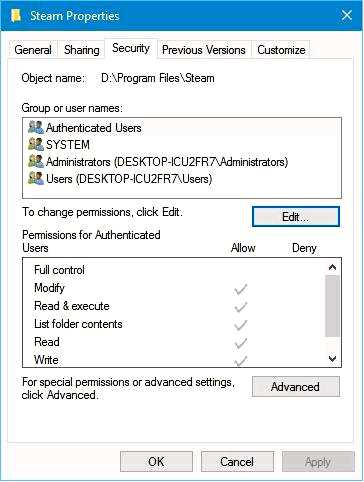
Если вашего имени пользователя нет в списке, нажмите кнопку Добавить чтобы добавить его.
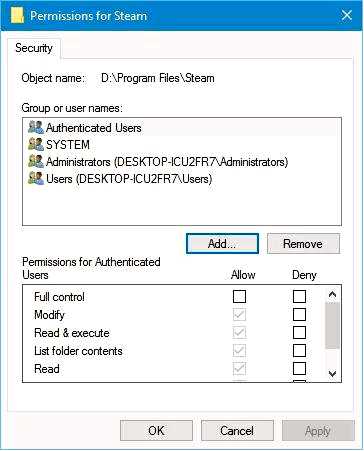
В Введите имена объектов для выбора введите имя пользователя и нажмите Проверить имена. Если имя пользователя указано правильно, щелкните OK кнопка.
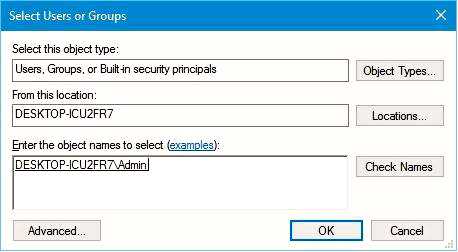
Выберите свое имя пользователя в разделе Группы или имена пользователей и проверьте Полный контроль в Разрешить столбец. Щелкните Применить и OK сохранять изменения.
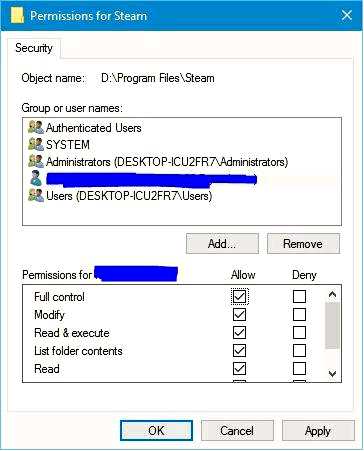
Ошибки записи на диск могут возникать, если ваша учетная запись не имеет необходимых привилегий на папку Steam. Чтобы изменить это, выполните следующие действия:
8. Удалите папку загрузки
Несколько пользователей сообщили, что им удалось решить эту проблему, удалив папку загрузки. Для этого перейдите в каталог Steam и перейдите в папку SteamApps папка.
Найдите загрузка папку и удалите ее. После удаления этой папки проверьте, устранена ли ошибка.
Как исправить ошибку Steam Failed to load overlay localization file?
1. Удалите файлы из папки Steam
По словам пользователей, эту проблему можно решить, просто удалив определенные файлы из папки Steam. Вам нужно удалить следующие файлы ClientRegistry.шарик, steamclient.dll и SteamUI.dll.
После удаления этих файлов перезапустите Steam, и он загрузит недостающие файлы и устранит проблему.
2. Добавить -clientbeta client_candidate
Щелкните правой кнопкой мыши на Steam ярлык и выберите Свойства. Перейти к Ярлык вкладку и в поле Цель добавьте -clientbeta client_candidate после кавычек.
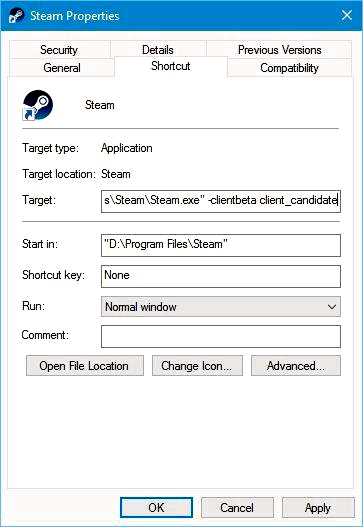
Перейдите на вкладку Применить и OK для сохранения изменений.
По мнению пользователей, исправить ошибку Failed to load overlay localization file можно, просто добавив параметр -clientbeta client_candidate. Для этого выполните следующие действия.
3. Переустановите Steam
Некоторые пользователи советуют решить эту проблему, переустановив Steam. Возможно, это не самое быстрое решение, но некоторые пользователи сообщили, что переустановка Steam помогла им решить проблему, так что обязательно попробуйте это решение.
4. Удалите папку с кэшем
Один из способов исправить ошибку Failed to load overlay localization file — удалить кэшированную папку. Чтобы удалить эту папку, вам нужно открыть каталог установки Steam и перейти в папку Steam папка.
Внутри папки steam вы должны увидеть cached папка. Удалите ее и попробуйте запустить Steam снова.
Вот некоторые из распространенных ошибок, с которыми вы можете столкнуться. Кстати говоря, многие пользователи сообщали об ошибке записи на диск Steam, но мы рассмотрели эту проблему в отдельном руководстве.
Ошибки Steam могут помешать вам играть в любимые игры, но мы надеемся, что вам удалось исправить ошибки Steam на вашем компьютере с Windows 10, воспользовавшись некоторыми из наших решений.
