Многие пользователи сообщили, что не могут удалить свой PIN -код на Windows 11. Это может быть проблемой, особенно если кто -то знает вашу булавку или если вы хотите его удалить.
Обычно это небольшая проблема, и это может быть легко исправлено, поэтому в сегодняшнем руководстве мы покажем вам лучшие методы, которые вы можете использовать для решения этой проблемы.
Почему я не могу удалить свой штифт с Windows 11?
Проблемы с конкретными настройками безопасности. Проблемы с локальными файлами, которые хранят информацию. Временные сбои.
Что мне делать, если я не могу удалить булавку в Windows 11?
1. Отключить настройки безопасности
Нажмите Windows + I, чтобы запустить Настройки приложение. Выбирать Счета На вкладках, перечисленных на панели навигации слева.
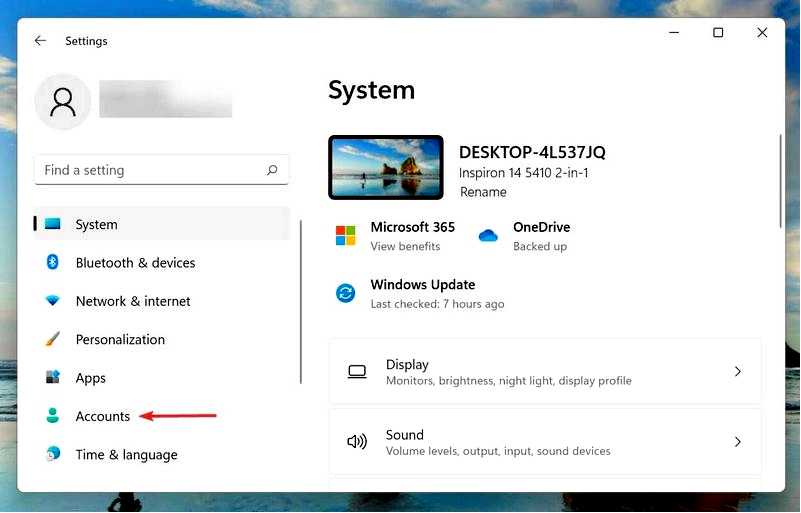
Далее нажмите Параметры входа справа.
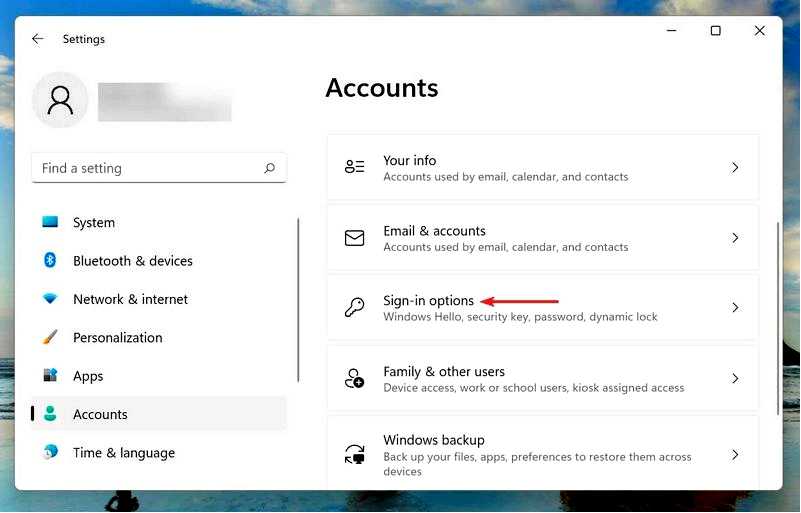
Проверьте, если Для улучшения безопасности разрешите только вход в систему Hello для учетных записей Microsoft на этом устройстве (рекомендуется) Опция под дополнительными параметрами включена. Если это так, нажмите на переключатель, чтобы отключить его.
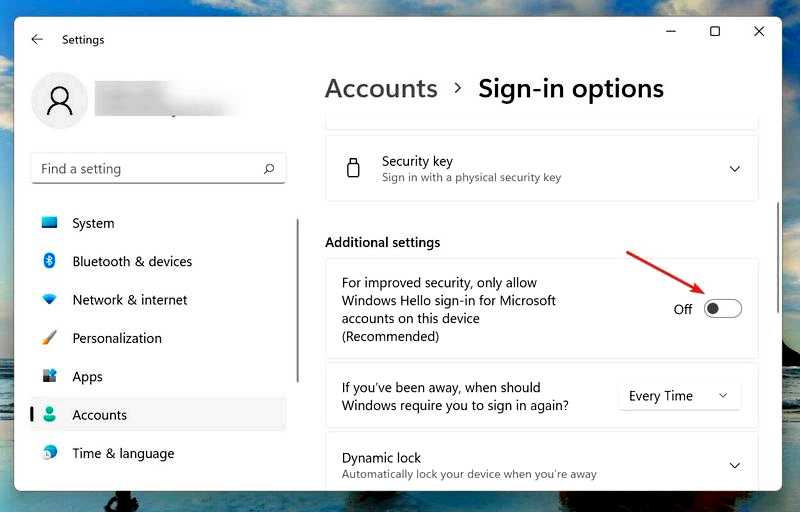
Теперь закройте Настройки приложение для изменений вступит в силу, а затем переведите его. Далее перейдите к PIN -код (Windows Hello) и нажмите кнопку «Удалить.
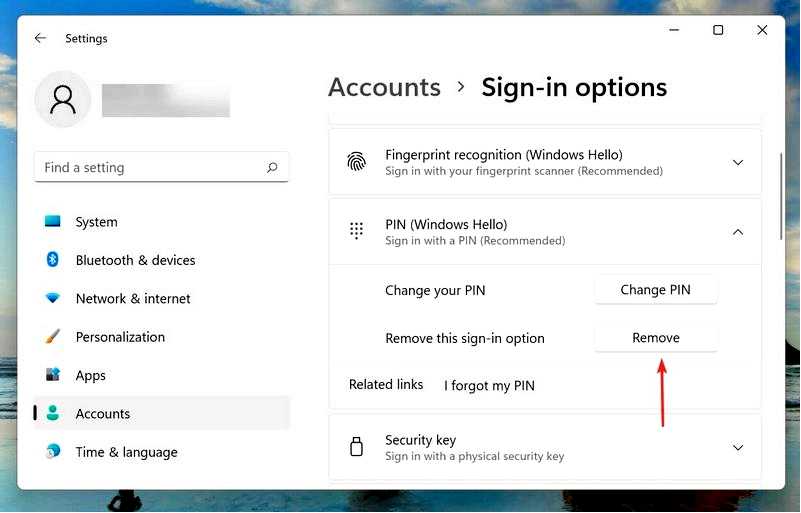
Еще раз нажмите на Удалять кнопка.
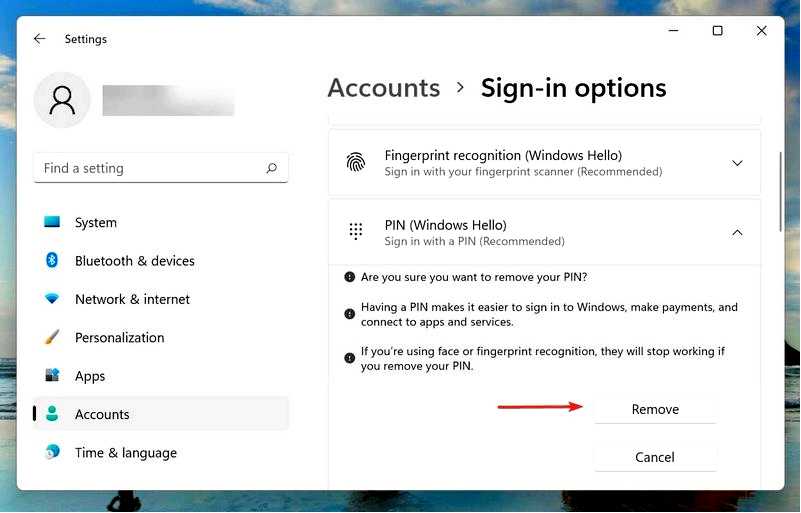
Проверьте свой Пароль учетной записи Microsoft и нажмите на OK, чтобы удалить PIN -код.
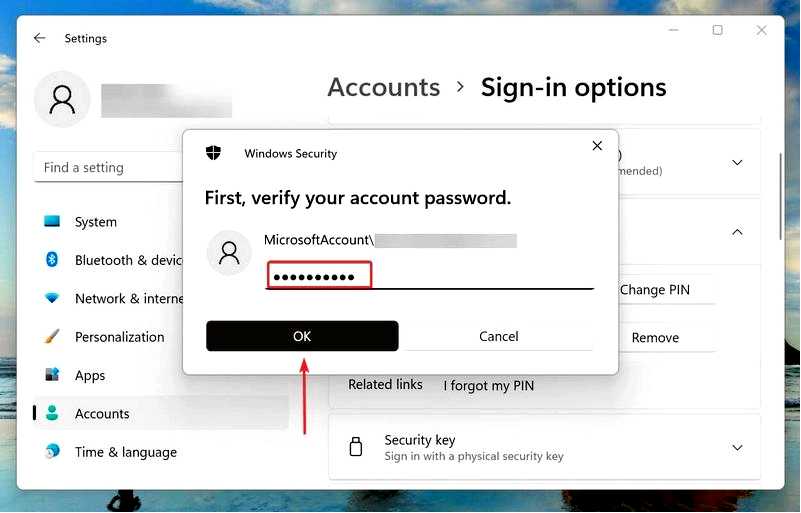
Многие сообщили, что для улучшения безопасности разрешайте вход Windows Hello для учетных записей Microsoft на этом устройстве (рекомендуется) опция не доступна для них.
Если это так, возможно, Windows не полностью поддерживает эту функцию, или ваш компьютер не настроен должным образом. В этом случае перейти к следующему решению.
2. Используйте вариант I’m Forning My PIN
Перейдите к Параметры входа экран, как обсуждалось ранее, и выберите PIN (Windows Hello). Далее нажмите Я забыл свою булавку.
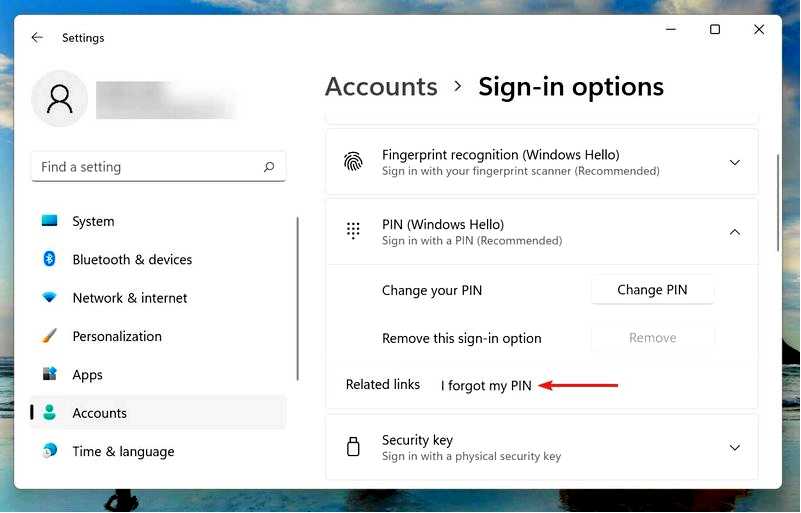
Нажимать Продолжать по приглашению подтверждения, чтобы продолжить.
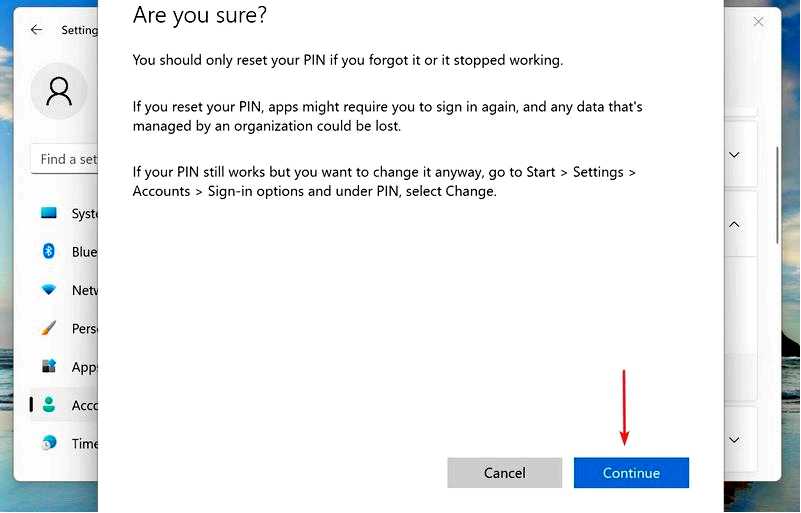
Введите ваш Пароль учетной записи Microsoft Для проверки и нажмите на войти.
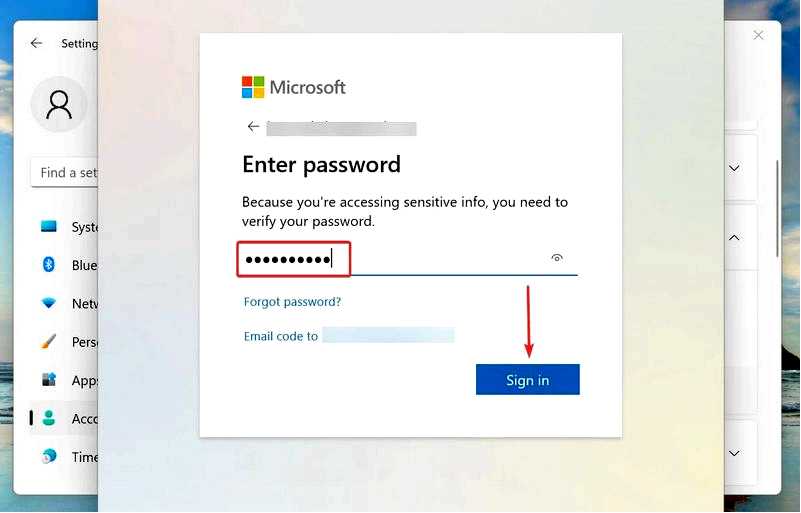
Выберите идентификатор электронной почты, связанный с учетной записью, чтобы получить код проверки.
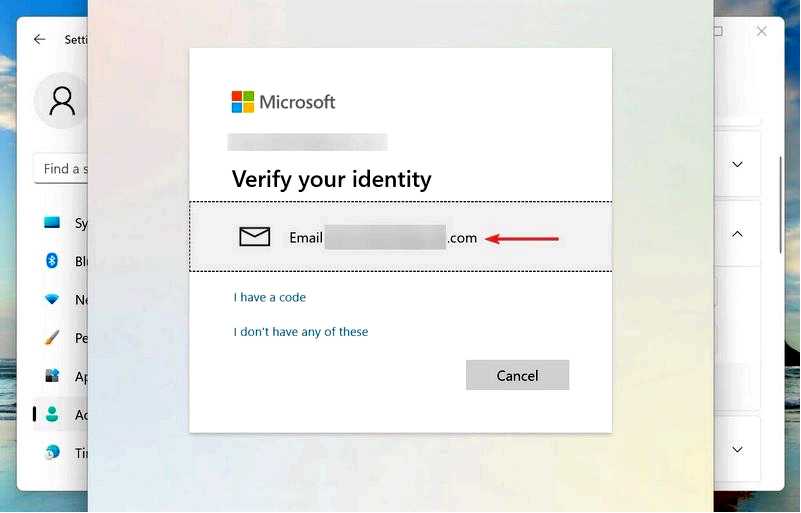
Введите полученный вами код проверки и нажмите Проверять.
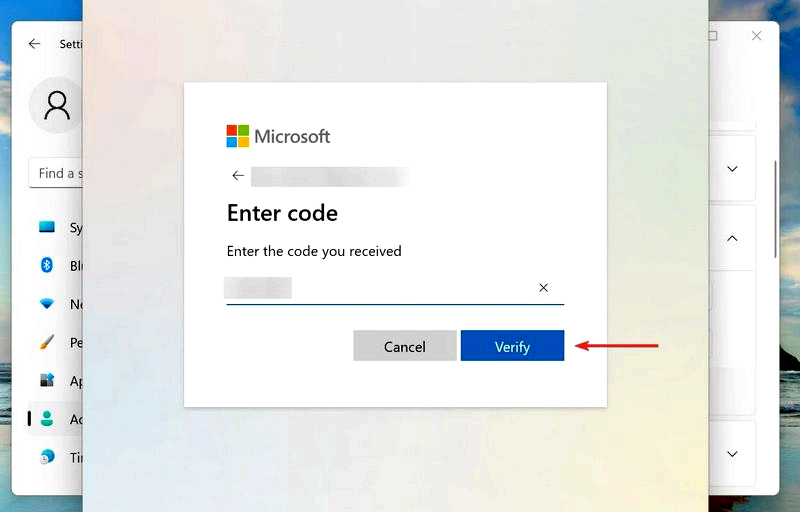
Теперь оставьте два текстовых поля пустыми и нажмите Отмена Чтобы удалить штифт в Windows 11.
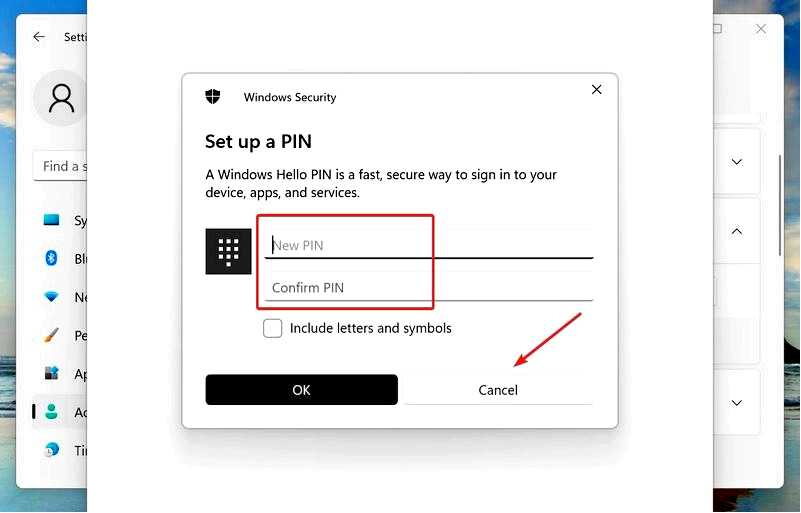
Несмотря на то, что я забыл, что мой вывод следует избегать, вы можете использовать его для удаления вывода, когда приведенный выше метод не работает. Это эффективный способ, но потребуется некоторое время.
3. Удалить папку NGC вручную
Нажмите клавишу Windows + R, чтобы открыть диалог запуска. Входить %localappdata%/Microsoft
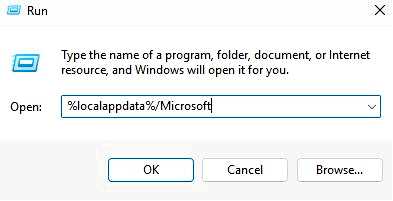
Найти НГК каталог и удалить его. Если у вас нет необходимого разрешения, нажмите клавишу Windows + S и введите PowerShell. Выберите «Запустить в качестве администратора».
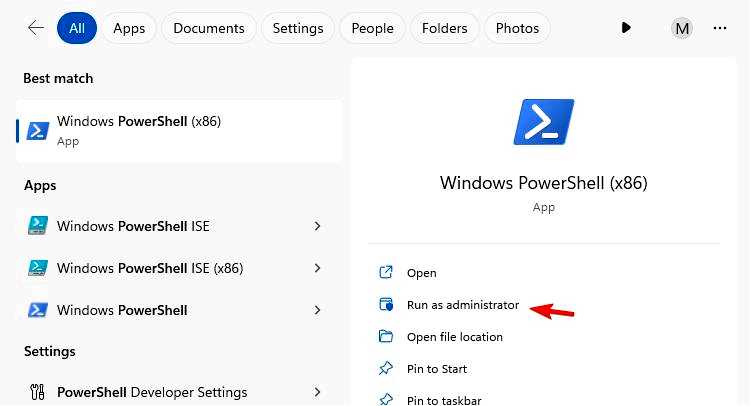
Запустите следующую команду: PowerShell -WindowStyle Hidden -command "Start -Process cmd -ArgumentList ‘ /s, /c, takeown /f c: \ windows \ serviceprofiles \ localservice \ appdata \ local \ microsoft \ ngc /r /d & icacls c: \ windows \ ServiceProfiles \ LocalService \ AppData \ Local \ Microsoft \ Ngc /Grant Administrators: f /t & rd /s /q C: \ windows \ serviceprofiles \ localservice \ appdata \ local \ microsoft \ ngc & md c: \ windows \ serviceprofiles \ localservice \ Appdata \ local \ microsoft \ ngc & icacls c: \ windows \ serviceprofiles \ localservice \ appdata \ local \ microsoft \ ngc /t /q /c /reset ‘-verb runas "
Это всего лишь пара решений, которые вы можете использовать, если не можете удалить PIN -код в Windows 11. Если вы не хотите иметь дело с паролями, вы можете установить Windows 11 для автоматического логина на загрузке, но мы не рекомендуем это делать, если вы делитесь компьютером с другими.
Удаление папки NGC также может помочь вам отключить фразу вызовов в Windows 11; Прочитайте это руководство, чтобы узнать больше.
Однако, если вы используете компьютер в качестве автономного устройства с настройкой локальной учетной записи, нет существенного вреда. Кроме того, вы можете удалить пароль с Windows 11 для быстрого входа в систему.
Если вы столкнетесь с проблемами с PIN -кодом в Windows 10, узнайте, как это исправить.
Расскажите нам, какой метод сработал для вас в разделе комментариев ниже и есть ли у вас настройка Hello Pin Windows.
