Благодаря частым обновлениям Windows пользователи получают улучшенную безопасность и исправления распространенных системных ошибок. К сожалению, иногда такие ошибки, как 0x800f0922, могут помешать вам получить эти обновления.
Почему так происходит? Причины похожи. Но вместо обновления до новой ОС ошибка возникает в новой сборке.
Мало места на разделе System Reserved — Как мы уже говорили, у вас, скорее всего, недостаточно места для загрузки нового обновления; для Windows 10 вам потребуется не менее 500 МБ Невозможно подключиться к серверу обновлений — Проблемы с подключением могут быть корнем этой проблемы; серверы недоступны в данный момент или ваше локальное соединение недостаточно сильное
При попытке установить обновления проблем не возникает. Но некоторые проблемы более упорны, чем другие.
Обычно достаточно запустить средство восстановления Windows Update. Итак, давайте посмотрим, что означает ошибка 0x800F0922.
Что означает код ошибки 0x800f0922?
Код ошибки 0x800F0922 означает, что система не смогла загрузить новейшее обновление ОС.
На самом деле это следствие того, что в разделе System Reserved недостаточно места для установки нового обновления или вы просто не можете подключиться к серверу Windows Update.
Иногда вы можете получить ошибку Windows Update Error 0x800f0982, но эту проблему также легко исправить.
Вот некоторые похожие проблемы, о которых сообщали пользователи:
Ошибка 0x800f0922 Windows Server 2012 r2 — Даже если это проблема с Windows Server, вы можете решить ее с помощью одного из наших решений. Windows 8.1 ошибка обновления 0x800f0922 — Эта ошибка может возникать в Windows 8.1, но наши решения универсальны и работают и с более старыми версиями Windows. Windows не удалось установить следующее обновление с ошибкой 0x800f0922 — Это всего лишь разновидность оригинальной ошибки. Если вы столкнулись с этой проблемой, попробуйте отключить антивирус и проверить, поможет ли это. 0x800f0922 Framework 3.5 — Эта проблема вызвана .NET Framework. Если .NET Framework 3.5 отсутствует в Windows, включите эту функцию и попробуйте обновить снова. 0x800f0922 Безопасная загрузка — Эта ошибка может появляться из-за функции Secure Boot. Однако вы можете решить проблему, просто отключив эту функцию в BIOS.
Мы подготовили несколько обходных путей, которые должны решить эту проблему в кратчайшие сроки. Вы можете ознакомиться с ними ниже. Ошибки обновления 0xc1900104 и 0x800F0922 иногда идут вместе, но это решение должно работать для обеих ошибок.
Как исправить ошибку обновления Windows 0x800f0922?
1. Отключите брандмауэр
Найдите брандмауэр windows и выберите Брандмауэр Windows Defender из результатов.
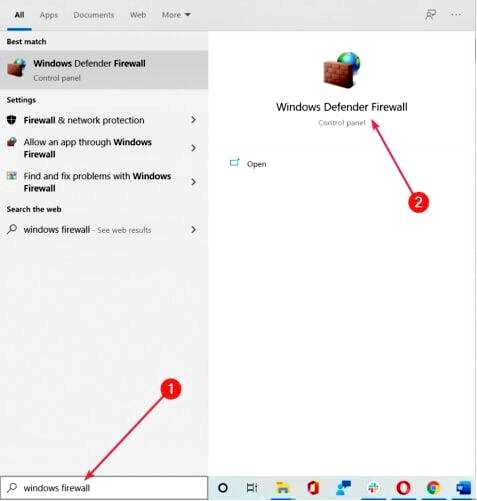
Откройте Включить или выключить брандмауэр Windows.
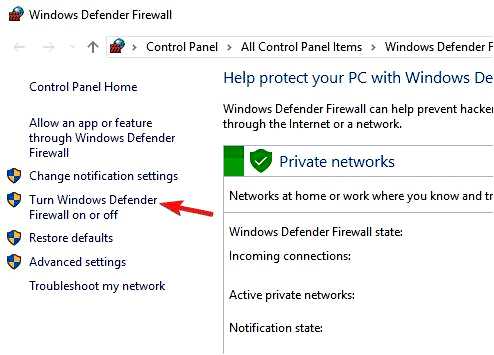
Отключите брандмауэр для обоих вариантов частный и публичных сетей.
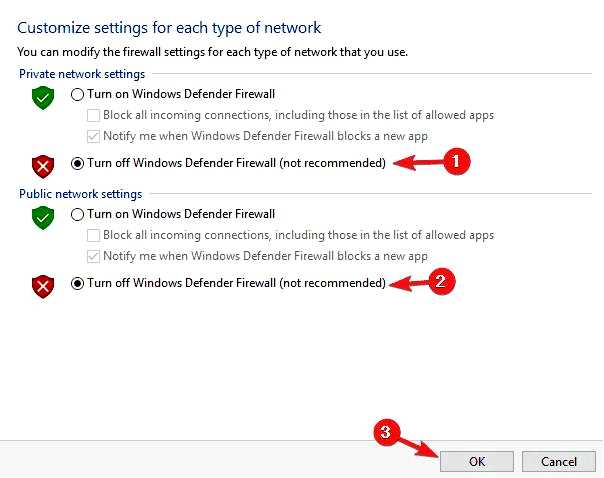
Сохраните свой выбор. Попробуйте обновить сейчас.
Примечание: Не забудьте включить брандмауэр, прежде чем приступать к установке обновлений. Кроме того, ваша безопасность может оказаться под угрозой, а мы этого точно не хотим.
Помимо брандмауэра Windows, причиной появления этой проблемы может быть антивирусное программное обеспечение. Чтобы устранить проблему, рекомендуется отключить некоторые антивирусные функции и проверить, поможет ли это.
Если проблема не исчезла, необходимо полностью отключить антивирус.
В худшем случае, возможно, придется удалить текущий антивирус. Если удаление антивируса не решило проблему, рекомендуется перейти на другое антивирусное решение.
2. Восстановление установки с помощью сканирования SFC и DISM
2.1 Запустите сканирование SFC
Найдите cmd и нажмите на кнопку Запуск от имени администратора открыть Командную строку.
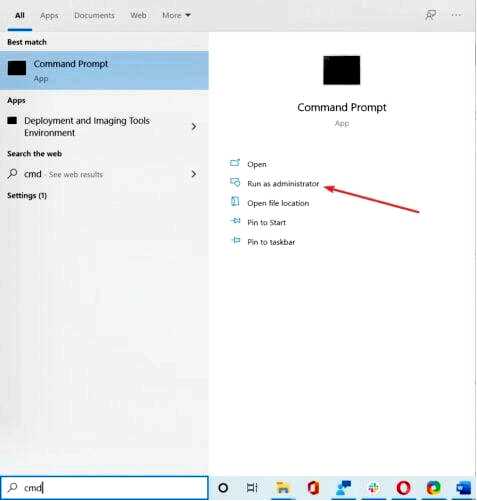
Введите sfc /scannow и нажмите кнопку Зайдите на.
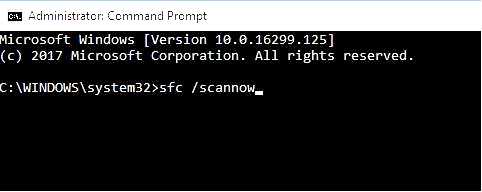
Сканирование может занять около 15 минут, поэтому не мешайте ему.
Примечание: Если вы не можете запустить сканирование SFC или если оно не решает проблему, вместо него следует использовать сканирование DISM.
2.2 Запустите сканирование DISM
Запустите командную строку от имени администратора и выполните следующую команду: DISM /Online /Cleanup-Image /RestoreHealth
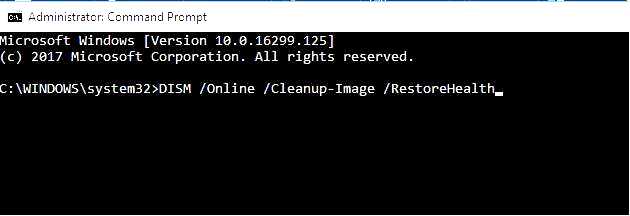
Сканирование DISM может занять до 20 минут, поэтому не прерывайте его.
Примечание: После завершения сканирования DISM проверьте, сохранилась ли проблема. Если ранее не удалось запустить сканирование SFC или DISM не решил проблему, обязательно повторите сканирование SFC еще раз.
Эффективным решением будет выбор надежного стороннего инструмента, который устранит повреждения, нанесенные вашей ОС Windows, и восстановит ее стабильность, вернув ключи реестра к настройкам по умолчанию.
Всего за несколько мгновений программа просканирует ваш компьютер и приступит к исправлению ошибок Windows и других проблем, таких как системный мусор, замедляющий работу устройства, и поврежденные DLL-библиотеки.
3. Проверьте подключение к Интернету и отключите VPN
Попробуйте подключиться через браузер. Если соединение отсутствует, двигайтесь дальше. Перезагрузите маршрутизатор и компьютер. Попробуйте использовать проводное соединение вместо Wi-Fi. Отключите VPN, если вы его используете. Запустите средство устранения неполадок. Отключите программы, потребляющие большую пропускную способность, такие как торрент-клиент и менеджеры закачек.
Если проблема была в вашей VPN, возможно, вам стоит переключиться на другое решение.
Иногда инструменты VPN могут нарушать сетевое соединение и вызывать появление этой проблемы, поэтому важно использовать хороший инструмент VPN.
Существует множество отличных VPN-инструментов, но обязательно попробуйте специализированный инструмент, который обеспечит вам безопасный IP-адрес и сделает ваш компьютер неотслеживаемым, пока вы находитесь в сети.
4. Проверьте .NET Framework
1. Откройте Поиск Windows и введите Возможности Windows в текстовом поле.
2. Нажмите на кнопку Включите или выключите функции Windows.
3. Установите все флажки, связанные с .Net Framework.
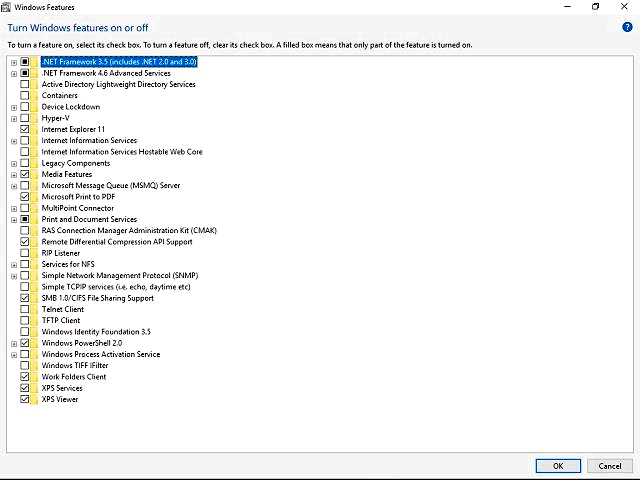
4. Нажмите на кнопку OK.
5. Перезагрузите компьютер.
Еще одно быстрое решение проблемы с ошибкой 0x800f0922 — убедиться, что все .Функции, связанные с Net Framework, включены, и вручную включите те, которые в данный момент не включены.
Примечание: Используйте это с осторожностью, так как есть некоторые важные функции. Просто включите .NET Framework и двигайтесь дальше. С другой стороны, если ошибка обновления постоянно появляется снова, переходите к следующим шагам.
5. Используйте сторонний инструмент разметки для изменения размера раздела
Если из-за избытка данных на системном разделе не хватает места, можно воспользоваться сторонним инструментом для его расширения. Помните, что для установки обновлений вам всегда потребуется не менее 500 МБ свободного места.
Если места осталось меньше, можно попробовать удалить некоторые файлы, воспользоваться встроенным системным инструментом для очистки от мусора или расширить раздел с помощью стороннего инструмента для разметки.
Если вы ищете хорошее программное обеспечение для разметки, мы настоятельно рекомендуем обратить внимание на Paragon Partition Manager Advanced. Этот инструмент невероятно прост в использовании, и вы сможете изменять разделы по своему усмотрению.
Разбиение дисков на разделы — не самая простая задача для каждого, но этот инструмент профессионального уровня поможет вам разделить жесткий диск очень легко, и вы будете выглядеть как профессионал.
Это решение быстро создает разделы и обеспечивает оптимальное использование пространства для хранения данных.
А если вы опасаетесь рисков, то в Paragon есть встроенные функции резервного копирования, которые помогут вам сохранить текущую конфигурацию перед началом работы с жестким диском.
Это означает, что в случае возникновения возможных проблем вы не понесете никакого ущерба, а встроенный мастер восстановления немедленно восстановит систему.
6. Удаление определенных значений реестра
Найдите regedit и нажмите Введите или нажмите OK, чтобы запустить программу Редактор реестра.
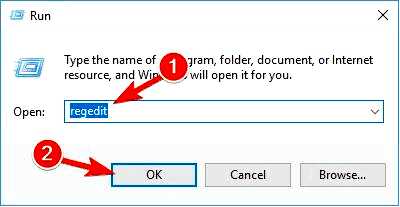
На левой панели перейдите к: HKEY_LOCAL_MACHINESOFTWAREMicrosoftWindowsCurrentVersionWINEVTPublishers
Щелкните правой кнопкой мыши Издатели и выберите в меню пункт Экспорт.
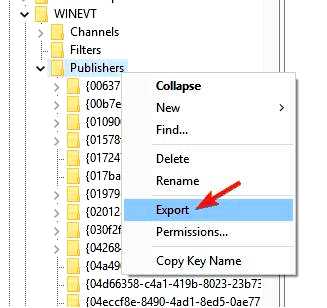
Выберите место, куда вы хотите экспортировать этот ключ, и введите желаемое имя файла. Нажмите Сохранить (если что-то пойдет не так после изменения реестра, вы можете просто запустить файл, созданный в этом шаге, чтобы восстановить его).
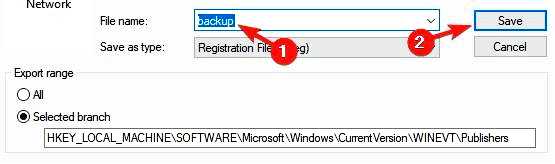
Найдите следующие ключи и удалите их: HKEY_LOCAL_MACHINESOFTWAREMicrosoftWindowsCurrentVersionWINEVTPublishers{e7ef96be-969f-414f-97d7-3ddb7b558ccc}
HKEY_LOCAL_MACHINESOFTWAREMicrosoftWindowsCurrentVersionWINEVTPublishers {8c416c79-d49b-4f01-a467-e56d3aa8234c}Чтобы удалить ключ, просто щелкните его правой кнопкой мыши и выберите Удалить в меню и нажмите Да для подтверждения.
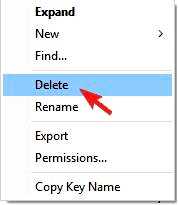
Примечание: Если вы не можете получить доступ к редактору реестра, мы поможем вам быстро и легко решить эту проблему с помощью руководства эксперта.
7. Удалите все временные файлы
Нажмите кнопку Клавиша Windows + R, введите %temp% и нажмите кнопку Введите или нажмите OK.
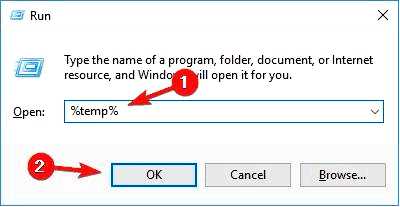
Удаление всего содержимого. Нажмите кнопку Клавиша Windows + R, введите TEMP и нажмите Ввод или нажмите OK.
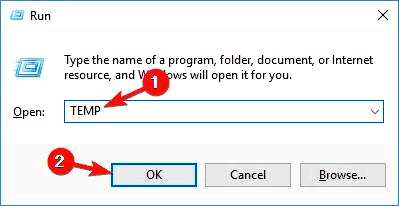
Удалите содержимое папки TEMP папка.
8. Отключите безопасную загрузку
Сайт Безопасная загрузка это полезная функция, которая может защитить ваш компьютер от некоторых вредоносных программ, но эта функция также может вызвать проблемы с некоторыми обновлениями.
Многие пользователи сообщали, что столкнулись с ошибкой 0x800f0922 из-за функции Secure Boot.
Чтобы устранить проблему, рекомендуется временно отключить Secure Boot. Для этого достаточно войти в BIOS и отключить Secure Boot.
Чтобы узнать, как выполнить эту процедуру, мы настоятельно советуем вам обратиться к руководству по эксплуатации материнской платы за подробными инструкциями.
Вы можете получить необходимую информацию о материнской плате, если воспользуетесь сторонним инструментом для получения информации о материнской плате.
Как только вы отключите Secure Boot, попробуйте установить обновление снова. После установки обновления вы можете вернуться в BIOS и снова включить Secure Boot.
9. Выполните восстановление обновления
Загрузите программу Media Creation Tool и запустите ее на поврежденном устройстве. В процессе инициализации выберите Upgrade this PC now. Затем выберите Сохранить личные файлы и приложения. Дождитесь завершения процесса и перезагрузитесь.
Как вы можете себе представить, это фактически переустановка ОС Windows 10, не затрагивающая ваши файлы и приложения.
Поскольку это свежая копия, в ней не должно быть глюков и ошибок, и вы сможете свободно пользоваться своим устройством.
Как исправить ошибку обновления Windows 11 0x800f0922?
Нажмите клавишу Windows + I, чтобы открыть приложение "Настройки". Перейдите в Устранение неполадок в правой панели.
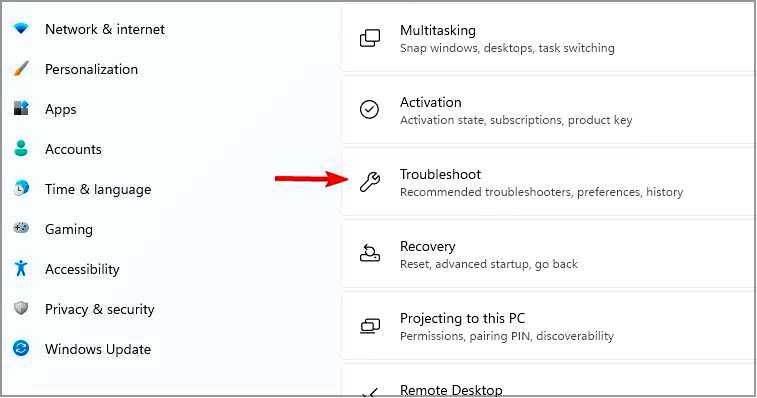
Теперь нажмите на Другие средства устранения неполадок.
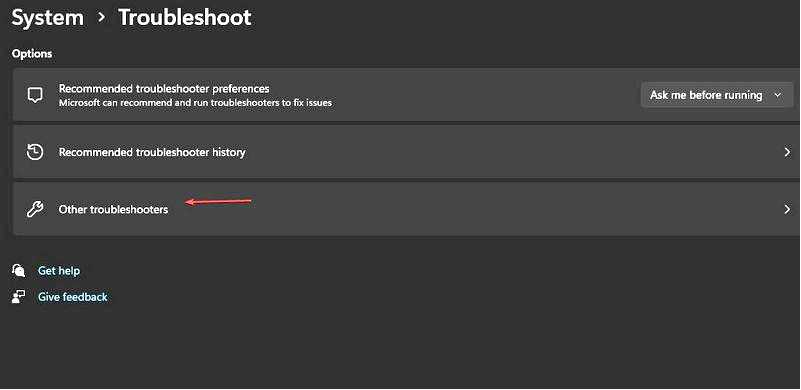
Найдите Windows Update и нажмите Запустить запустите средство устранения неполадок.
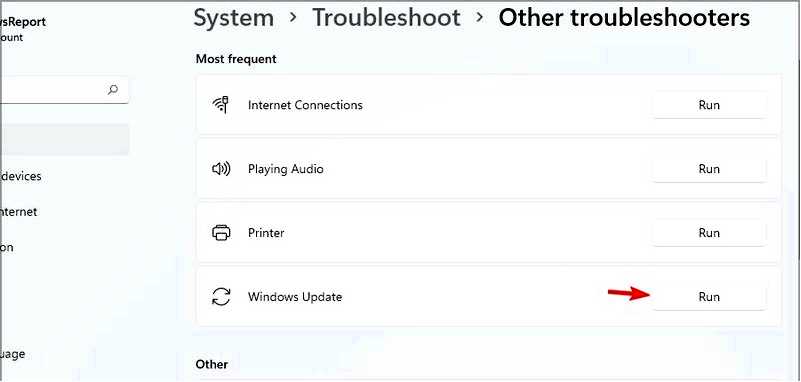
Если запуск средства устранения неполадок не помог, у нас есть еще несколько простых приемов, которые вы можете попробовать, чтобы исправить ошибку обновления Windows 11 0x800f0922.
И это все. Мы надеемся, что вам удастся решить проблему ошибки обновления 0x800f0922 с помощью этих обходных путей. Если у вас есть какие-либо вопросы или предложения, раздел комментариев всегда открыт.
