Если в Windows 11 функция Secure Boot выделена серым цветом, вы не сможете ее включить, и ваш компьютер станет более уязвимым для вредоносного кода, например загрузчиков.
В некоторых случаях определенные функции могут не работать должным образом, пока вы не решите эту проблему, поэтому давайте посмотрим, как ее решить.
Как определить, включена ли безопасная загрузка на моем компьютере?
Нажмите клавишу Windows + R и введите msinfo32. Найдите Состояние безопасной загрузки значение. Если установлено значение Enabled, это означает, что Secure Boot активирован.
Как исправить Secure Boot в Windows 11, если в BIOS он отображается серым цветом?
1. Установите пароль администратора в BIOS
Перезагрузите компьютер и продолжайте нажимать F2 или Del, чтобы получить доступ к BIOS. Ключ зависит от производителя материнской платы. Далее перейдите к пункту Безопасность вкладка. Выберите Пароль администратора опция.
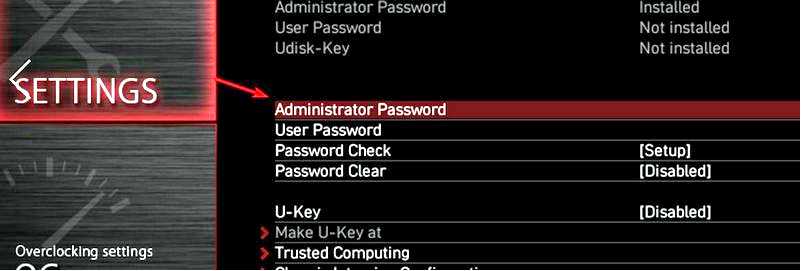
Установите новый пароль BIOS и повторите его снова. Нажмите Enter для сохранения. Выйдите из BIOS и сохраните изменения.
ПРИМЕЧАНИЕ Не забудьте пароль администратора. Без этого вы больше не сможете получить доступ к BIOS.
2. Отключить Fastboot в BIOS
Войдите в BIOS, чтобы настроить параметры прошивки материнской платы. Далее перейдите в раздел Расширенный режим и выберите пункт Загрузка в BIOS. Найдите параметр Fast Boot и установите его Инвалиды.
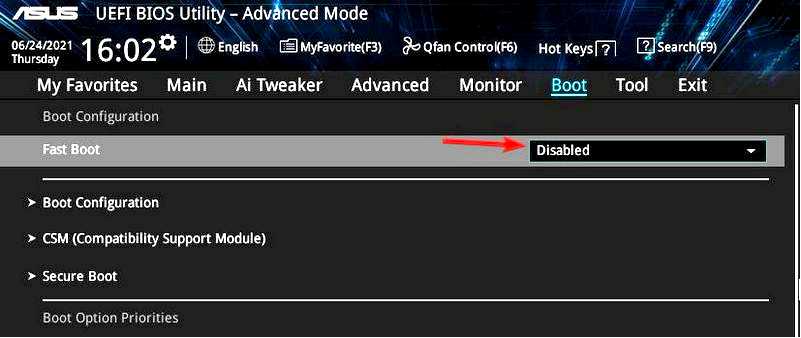
Сохраните изменения и перезагрузите компьютер.
Некоторые пользователи сообщили, что для работы этой функции необходимо включить Secure Boot Control.
3. Установить ключи по умолчанию
Загрузитесь в BIOS и перейдите к пункту Безопасная загрузка опция. Выберите Установить заводские ключи по умолчанию или Предоставление заводских ключей.
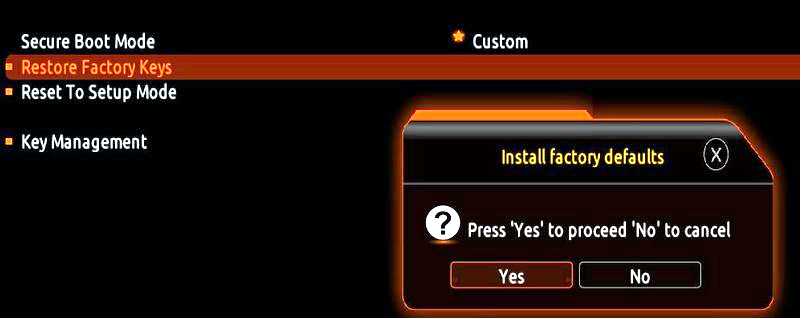
Сохраните изменения и перезагрузите компьютер.
Несколько пользователей предположили, что для устранения проблемы им необходимо восстановить заводской ключ, обновить каждый ключ и снова восстановить ключи.
4. Настройте параметры CSM и функции загрузки
Войдите в BIOS и включите CSM.
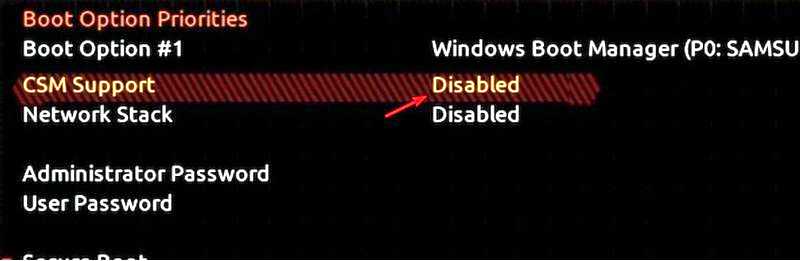
Далее измените значение параметра Boot Device Control на UEFI и Legacy.
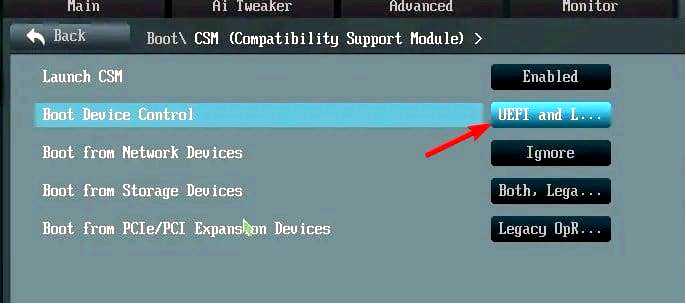
Изменение загрузки с устройств расширения PCIe/PCI на Сначала UEFI.
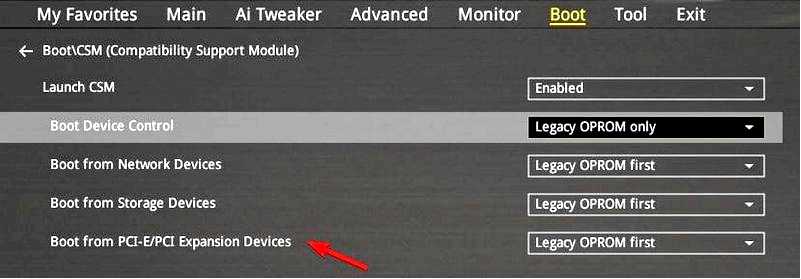
Причины отключения безопасной загрузки в Windows 11?
Из-за отсутствия пароля администратора настройка безопасной загрузки может быть отключена. Некоторые настройки BIOS, такие как Fastboot или CSM, могут вызывать проблемы с Secure Boot. Ключи по умолчанию не установлены или вы используете устаревший режим загрузки, а не режим загрузки UEFI. Устарела версия прошивки BIOS или на диске установлен неправильный стиль разделов и не используется таблица разделов GPT.
Если Secure Boot в BIOS отображается серым цветом на ПК с Windows 11, это не означает, что Secure Boot не поддерживается. В большинстве случаев достаточно внести несколько изменений в BIOS, чтобы исправить эту проблему и защитить компьютер от атак вредоносного ПО.
Это не единственные проблемы, многие сообщали, что Secure Boot включен, но не активен, или что Encrypt contents to secure data отмечен серым цветом, но мы уже рассмотрели их в отдельных руководствах.
Вы нашли другое решение этой проблемы? Если это так, не стесняйтесь поделиться с нами!
