Обновление Windows может вызывать столько же проблем, сколько и пользы. Одной из проблем, которую приносит обновление Windows, является исчезновение интернет-соединения.
Если вы столкнулись с этой проблемой, не волнуйтесь, потому что вот несколько решений для Нет доступа к Интернету или ограниченный доступ к Интернету.
Вот еще несколько примеров и сообщений об ошибках:
Обновление Windows 10 потеряло подключение к интернету — Это сообщение об ошибке также означает, что вы потеряли подключение к Интернету после установки некоторых обновлений. Невозможно подключиться к интернету после обновления Windows 10 — Как следует из сообщения об ошибке, эта проблема возникает именно в Windows 10. Обновление Windows не подключается к интернету — Также может случиться так, что вы потеряете подключение к интернету во время самого процесса установки обновлений Windows.
Как устранить проблемы с подключением к Интернету после установки обновлений Windows?
1. Используйте Диспетчер устройств
Перейдите в Диспетчер устройств, а затем в раздел Сетевые адаптеры. Разверните Сетевые адаптеры. Проверьте, не показывает ли ваш сетевой адаптер сообщение No Internet Access или Limited connectivity, и выберите его. Щелкните правой кнопкой мыши на своем беспроводном сетевом адаптере и перейдите к пункту Обновить драйверы. Теперь в новом окне вам нужно будет нажать на кнопку Обзор моего компьютера для поиска драйверов. После этого выберите пункт Позвольте мне выбрать из списка драйверов устройств на моем компьютере. Выберите драйверы производителя из двух предложенных, а затем нажмите кнопку Далее. После завершения процесса просто перезагрузите компьютер и проверьте, есть ли у вас теперь подключение к Интернету.
Если исправление в диспетчере устройств не помогло, попробуйте немного поработать в командной строке, чтобы решить проблему с интернетом.
2. Используйте командную строку
1. Откройте командную строку.
2. Введите каждую из этих команд соответственно и нажмите Enter после каждой из них:
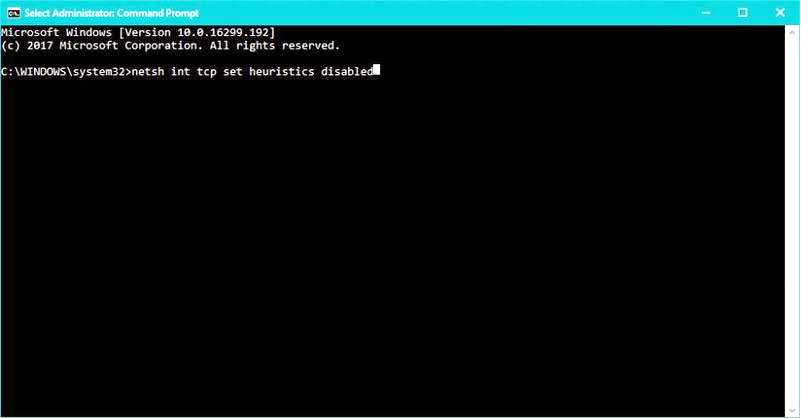
netsh int tcp set heuristics disabled
netsh int tcp set global autotuninglevel=disable
netsh int tcp set global rss=enabled
3. Теперь проверьте, отключены ли настройки, и введите: netsh int tcp show global
4. Нажмите Enter.
5. Перезагрузите компьютер и проверьте, решена ли проблема.
3. Обновление драйвера сетевого адаптера
Есть вероятность, что обновление, которое вы только что установили, просто несовместимо с вашим сетевым адаптером. Итак, следующее, что мы собираемся сделать, это обновить сетевой адаптер.
Но поскольку вы не можете подключиться к Интернету, вы не сможете обновить сетевой адаптер старым добрым способом, через Диспетчер устройств.
Итак, воспользуйтесь другим компьютером, перейдите на сайт производителя сетевого адаптера или материнской платы и загрузите последние версии драйверов для сетевого адаптера.
После этого вручную установите драйверы на свой компьютер, и все будет в порядке. Если у вас возникли вопросы, просто ознакомьтесь с нашей статьей об обновлении старых драйверов в Windows 10.
Если у вас нет времени или вы просто хотите избавиться от этой ошибки путем обновления драйверов, мы рекомендуем вам использовать профессиональное программное обеспечение для обновления драйверов.
Эти специализированные инструменты немного безопаснее, потому что они имеют большие базы данных драйверов и могут безошибочно подобрать для вашего оборудования соответствующий драйвер.
4. Чистая загрузка
Нажмите клавишу Windows +R В окне "Выполнить" введите msconfig и нажмите Enter На вкладке "Службы" отметьте пункт "Скрыть все службы Microsoft" и нажмите "Отключить все" Откройте диспетчер задач. На вкладке "Запуск" щелкните правой кнопкой мыши, отключите каждый элемент "Запуска", а затем закройте "Диспетчер задач" Нажмите кнопку Применить/ОК Перезагрузите компьютер Если соединение установлено, попробуйте найти и удалить программу, которая вызвала проблемы
Попробуйте выполнить чистую загрузку, чтобы проверить, не является ли причиной разрыва соединения какая-либо сторонняя программа.
Если вас интересует, как добавить или удалить приложения для запуска в Windows 10, ознакомьтесь с этим простым руководством. Не удается открыть диспетчер задач? Не волнуйтесь, у нас есть правильное решение для вас.
5. Использование средства устранения неполадок сети
Перейдите к Настройки
Перейдите в Обновление и безопасность > Устранение неполадок
Найдите Интернет-соединения, и нажмите кнопку Запустите средство устранения неполадок
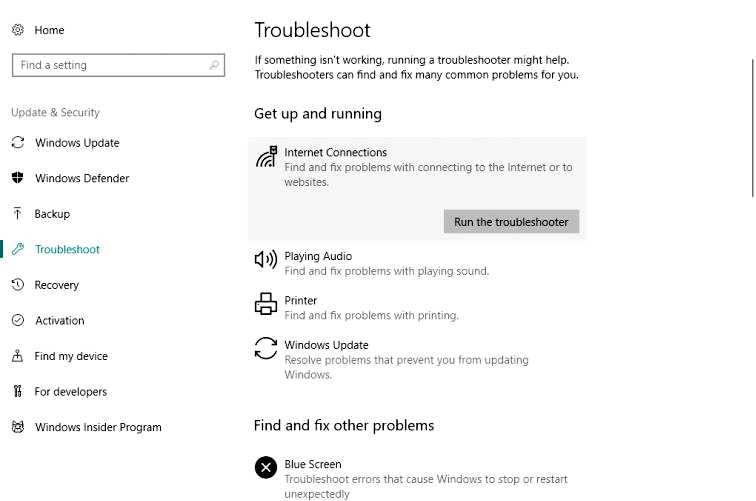
Следуйте дальнейшим инструкциям на экране Перезагрузите компьютер
Устранение сетевых неполадок может быть весьма полезным для решения проблем с подключением, особенно когда нет подключения к Интернету в безопасном режиме.
6. Отключите антивирус и брандмауэр
Сторонние антивирусные программы не поддерживают обновления Windows.
Таким образом, вполне возможно, что именно ваш антивирус вызывает проблемы после установки обновления. Поэтому временно отключите антивирус и проверьте, можете ли вы подключиться к интернету.
7. Переустановите сетевой адаптер
Перейдите к Найдите , введите devmngr и перейдите в раздел Диспетчер устройств
Найдите сетевой адаптер, щелкните его правой кнопкой мыши и перейдите в раздел Удалите устройство
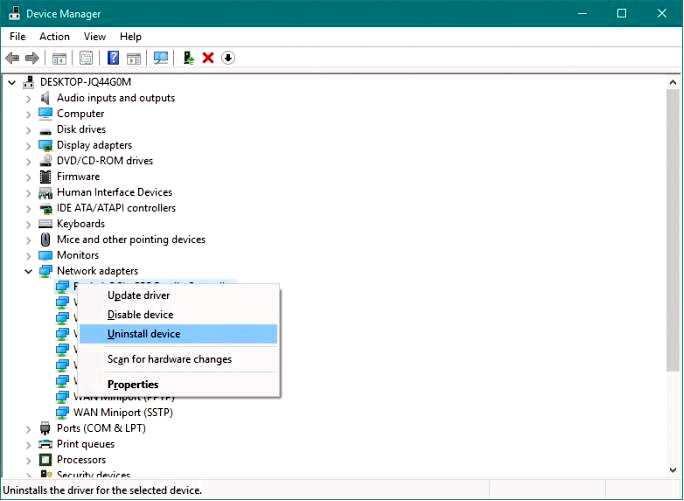
Перезагрузите компьютер
Существует также вероятность того, что свежеустановленное обновление не работает с вашим сетевым адаптером. В большинстве случаев достаточно обновить драйверы.
Однако может потребоваться и полная переустановка сетевого адаптера.
Когда вы снова установите сетевой адаптер, вы автоматически получите последнюю версию, поэтому обновление драйверов не потребуется.
Теперь Windows должна автоматически распознать и установить сетевой адаптер сразу после его удаления. Однако если этого не произошло, вот что вам нужно сделать:
Перейти к Панель управления
В разделе Оборудование и звук, перейдите к Добавить устройство
Подождите, пока мастер просканирует оборудование на предмет изменений Как только он найдет ваш сетевой адаптер, установка будет завершена
8. Запустить функцию сброса настроек сети Windows 10
Перейдите в Настройки > Сеть и Интернет
Оставайтесь в Состояние раздел Прокрутите вниз и нажмите кнопку Сброс сети
Следуйте дальнейшим инструкциям на экране Перезагрузите компьютер
Существует еще один (менее известный) способ устранения проблем с сетью в Windows 10. Это и есть функция Network Reset.
Как следует из названия, эта функция сбрасывает все важные сетевые функции в вашей системе, что может быть полезно для борьбы с потенциальными помехами.
На этом все, мы надеемся, что хотя бы одно из этих решений помогло вам решить проблему с подключением к интернету после установки обновлений Windows.
Если у вас есть какие-либо комментарии, вопросы или предложения, просто дайте нам знать в комментариях ниже.
Если у вас возникла какая-либо другая ошибка подключения к Интернету, есть большая вероятность, что вы найдете решение в нашем разделе "Исправление ошибок подключения к Интернету".
Если вы столкнулись с другими ошибками Windows 10, мы позаботимся о вас. Ознакомьтесь с нашим центром ошибок Windows 10.
Почему мой компьютер не подключается к Интернету?
Существует множество причин, по которым ваш компьютер не подключается к Интернету: от простых проблем вроде забытой оплаты счета или неисправного кабеля до неисправности сетевой карты или проблем с конфигурацией системы.
