Проблемы с жестким диском довольно неприятны и могут возникать в разных ситуациях. Одни из самых популярных — нехватка места или беспорядок.
Если вы когда-нибудь столкнетесь с такой проблемой, то вам определенно понадобится хорошее программное обеспечение для сжатия, архивирования и организации файлов для удобного и безопасного хранения.
7-Zip — это программа для архивации файлов с открытым исходным кодом, которая позволяет сжимать/разжимать файлы, а также шифровать их. Кроме того, это один из лучших файловых архиваторов, доступных для Windows.
В сегодняшней статье вы узнаете несколько простых вариантов того, как использовать 7-Zip в Windows 11. Для начала давайте рассмотрим ряд преимуществ этой программы.
Почему я должен использовать 7-Zip в Windows 11?
Существует множество причин использовать 7-Zip в Windows 11. Ознакомьтесь с приведенным ниже списком, чтобы найти наиболее важные из них:
Не требует затрат — 7-Zip совершенно бесплатен как для личного, так и для рабочего использования. Разнообразие языковых опций — Вы можете использовать его, выбирая из 87 языков. Высокая степень сжатия — Предлагает высокую степень сжатия для форматов 7z, ZIP и GZIP по сравнению с аналогами. Разнообразие поддерживаемых форматов упаковки и распаковки — Форматы 7z, XZ, BZIP2, GZIP, TAR, ZIP и WIM. Несколько форматов распаковки — AR, ARJ, CAB, CHM, CPIO, CramFS, DMG, EXT, FAT, GPT, HFS, IHEX, ISO, LZH, LZMA, MBR, MSI, NSIS, NTFS, QCOW2, RAR, RPM, SquashFS, UDF, UEFI, VDI, VHD, VMDK, WIM, XAR и Z. Сжатие размера — Она позволяет сжимать файлы размером до 16 экзбибайтов или 264 байт. Поддержка шифрования — С 7-Zip вы получите поддержку 256-битного шифрования AES для форматов 7z и ZIP.
Обратите внимание, что это также один из лучших инструментов сжатия файлов для Windows 10. И самое замечательное, что она работает одинаково в обеих версиях Microsoft.
Как использовать 7-Zip в Windows 11?
1. Установите 7-Zip на Windows 11
Перейдите в центр загрузки 7-Zip. Найдите последнюю версию 7-Zip (или ту, которая вам нужна). Кроме того, выбирайте его в зависимости от разрядности вашей Windows. Нажмите на синюю кнопку Скачать .
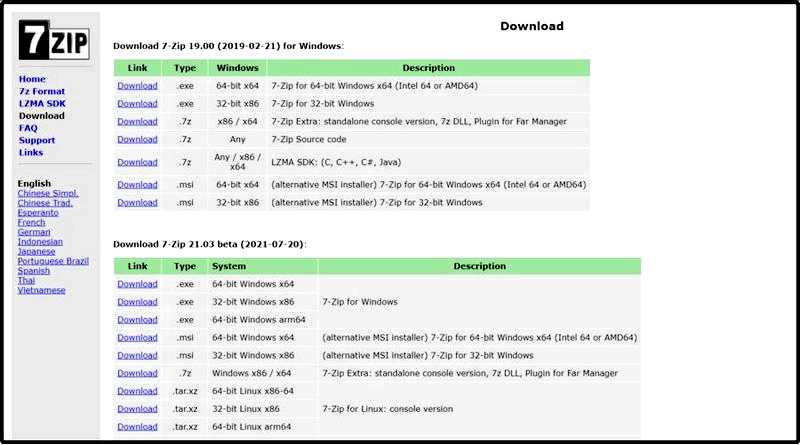
из вашего Панель задач Windows, откройте Проводник файлов.
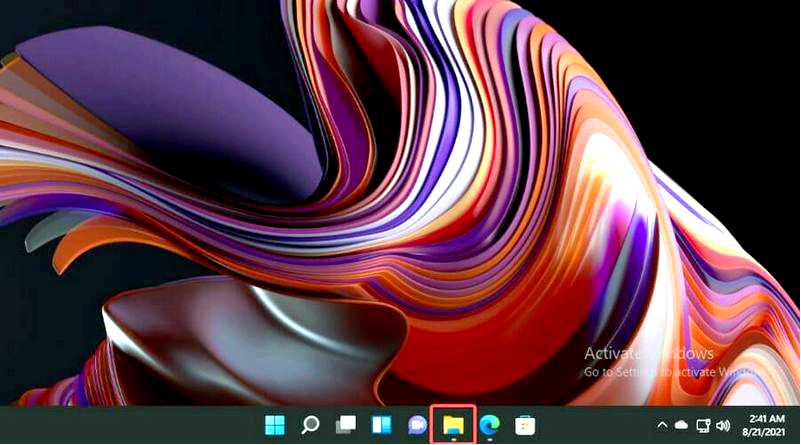
Перейдите в папку, в которую вы загрузили файл Установочный файл 7-zip, затем дважды щелкните по нему. Когда вас спросят о разрешениях, нажмите Да.
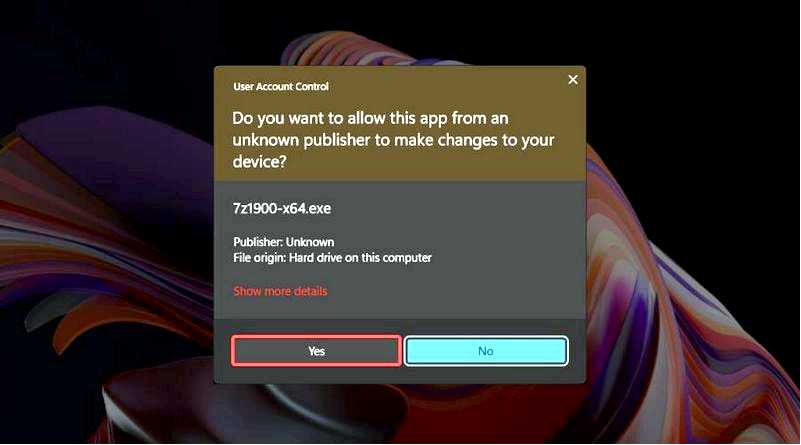
В Установка 7-Zip в окне, нажмите на три горизонтальные точки.
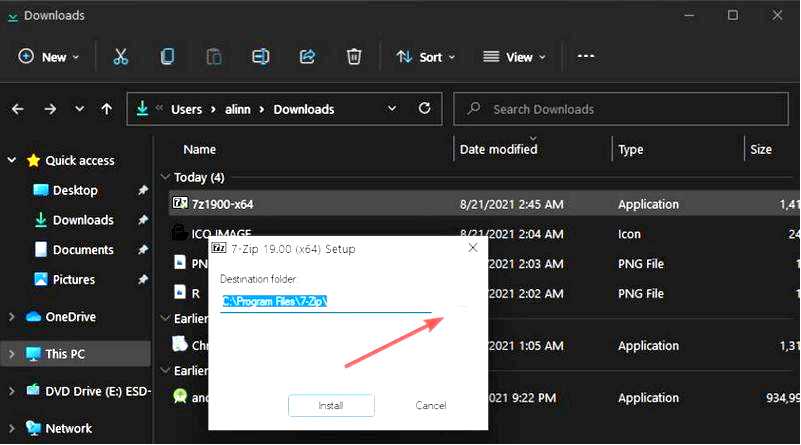
Выберите место назначения папки. Если вы хотите продолжить процесс с расположением по умолчанию, выберите Установить.
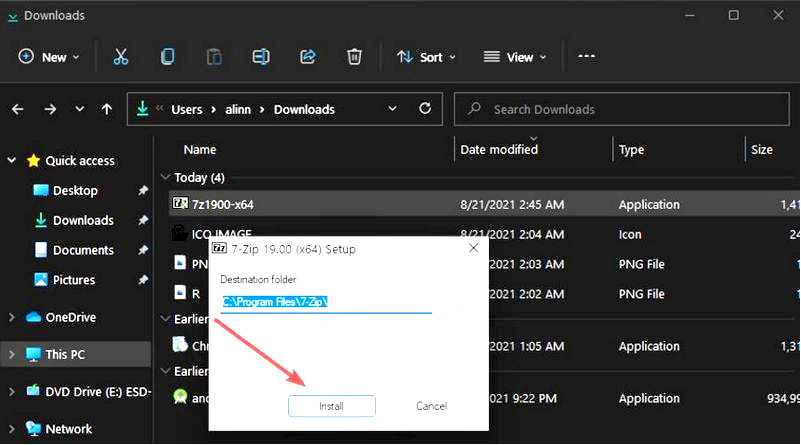
Подождите несколько секунд, пока установка не завершится. Как только это будет сделано, нажмите Закрыть, и все! Вы только что установили 7-Zip на Windows 11.
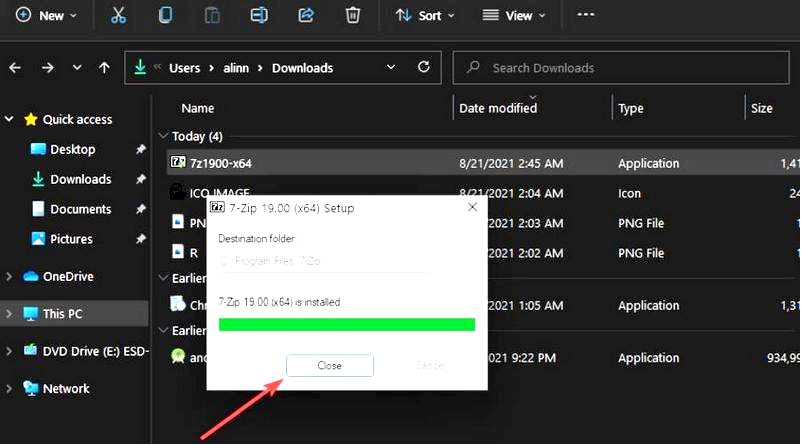
2. Настройка 7-Zip в Windows 11
Нажать на кнопку клавиша Windows, затем найдите 7-Zip, щелкните на нем правой кнопкой мыши и выберите пункт Запуск от имени администратора.
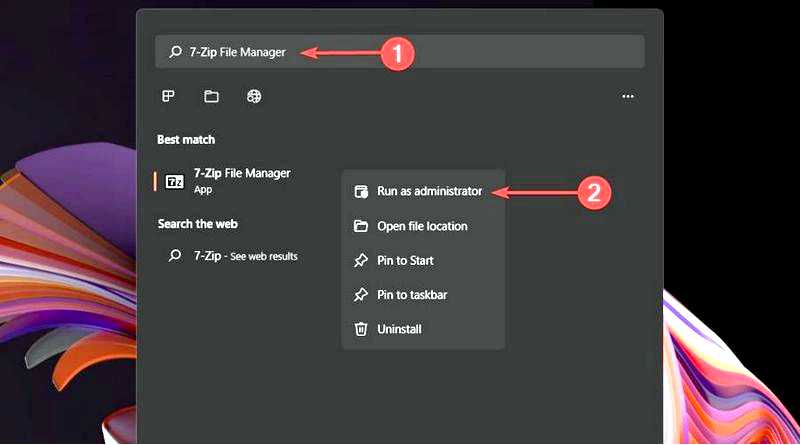
Если вас снова спросят о разрешениях, выберите Да.
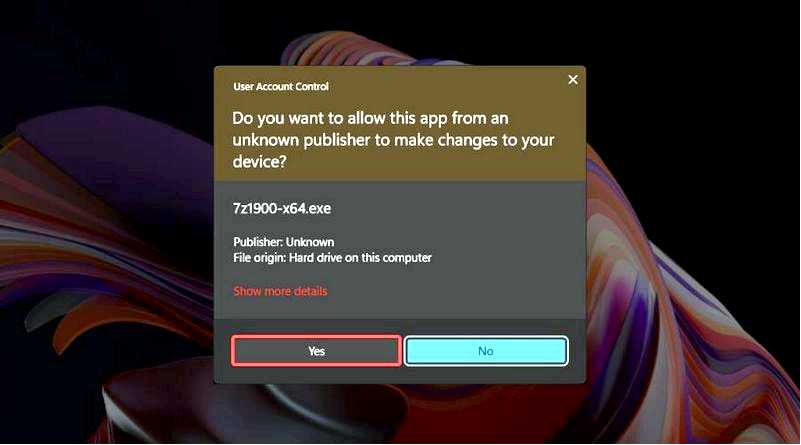
После того как приложение 7-Zip будет открыто, нажмите на Инструменты меню, затем выберите Параметры.
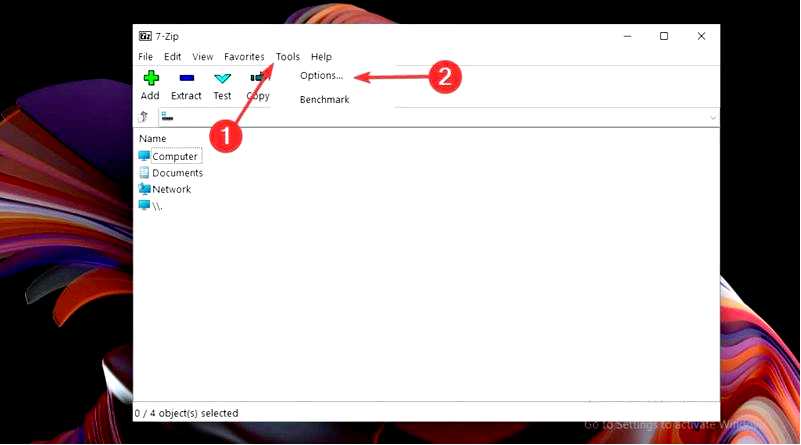
Оставайтесь на Система вкладку, затем нажмите на кнопку + кнопку.
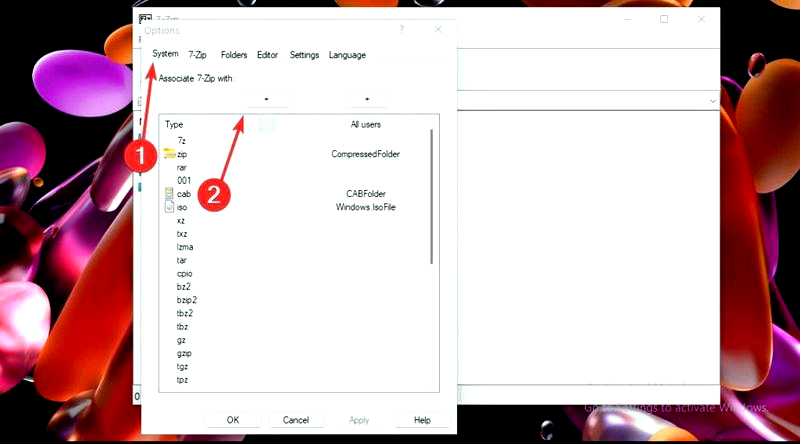
Теперь нажмите на вторую + кнопку.
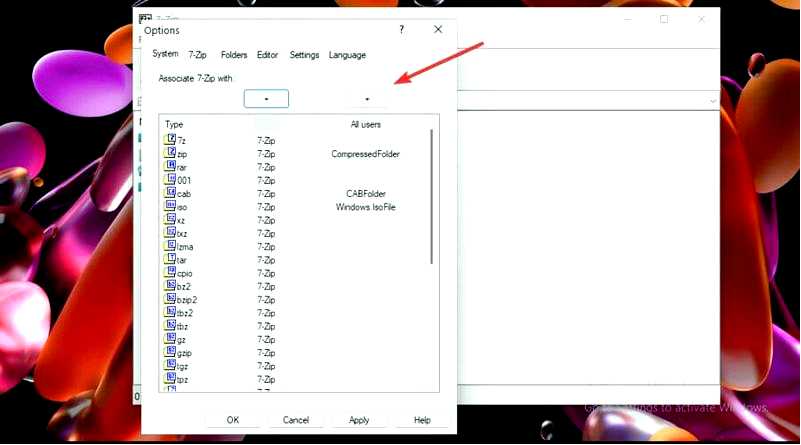
Нажмите на Применить, затем нажмите OK, чтобы сохранить изменения.
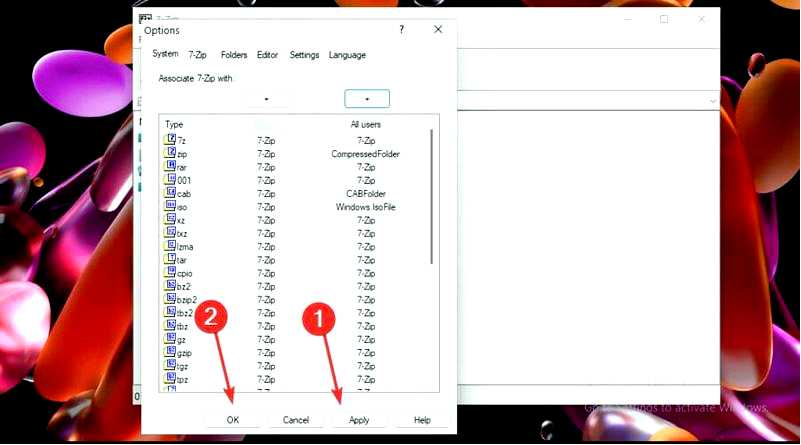
Обратите внимание, что вы можете ассоциировать и диссоциировать 7-Zip с типами файлов по отдельности, а также добавлять и удалять типы файлов, просто щелкая по ним. Если вы щелкните правой кнопкой мыши на сжатом файле, то увидите ряд опций. Если вы хотите просмотреть классическое контекстное меню с дополнительными опциями 7-Zip, просто выберите Показать дополнительные параметры.
После установки вам нужно будет настроить 7-Zip в Windows 11. Это важный шаг, и вы должны установить это приложение по умолчанию для открытия и создания архивных файлов.
3. Сжатие файлов с помощью 7-Zip в Windows 11
Выберите один или несколько файлов, которые нужно заархивировать, затем щелкните на них правой кнопкой мыши и выберите Показать дополнительные опции.
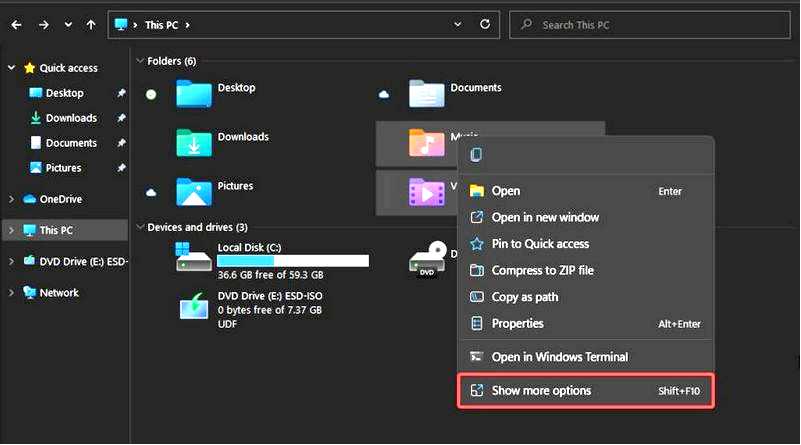
Наведите курсор на опцию 7-Zip, затем выберите либо Добавить в имя файла.zip или Добавить к имени файла.7z (это приведет к быстрому сжатию).
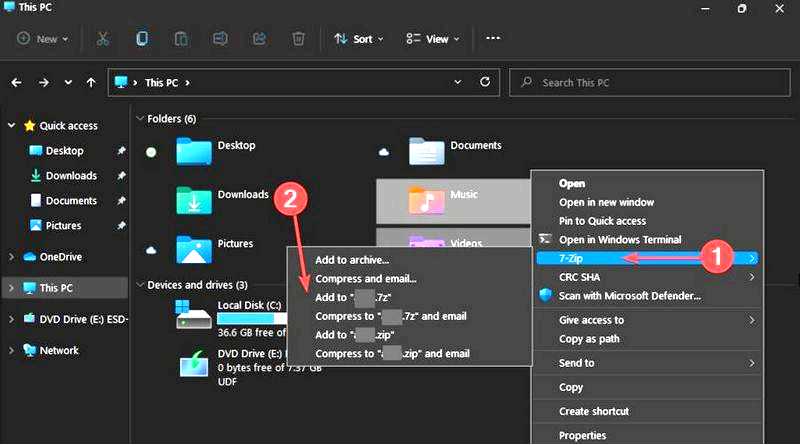
Если вы хотите выбрать другой формат файла и настроить параметры сжатия, выполните те же действия, но вместо добавления к имени файла выберите Добавить в архив опция.
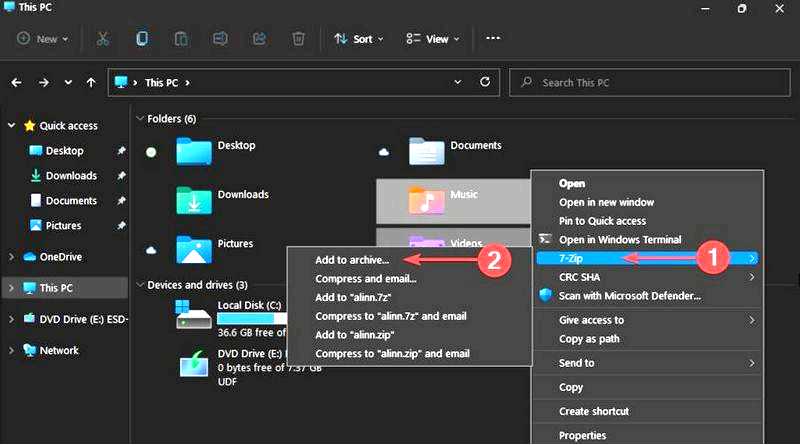
После нажатия кнопки Добавить в архив Откроется окно, в котором вы увидите различные настройки для управления сжатием в соответствии с вашими потребностями. Вы можете переименовать файл в поле поле Архив. Кроме того, вы можете изменить пункт назначения для сохранения сжатого файла, нажав на три горизонтальные точки, расположенные рядом с пунктом поле Архив.
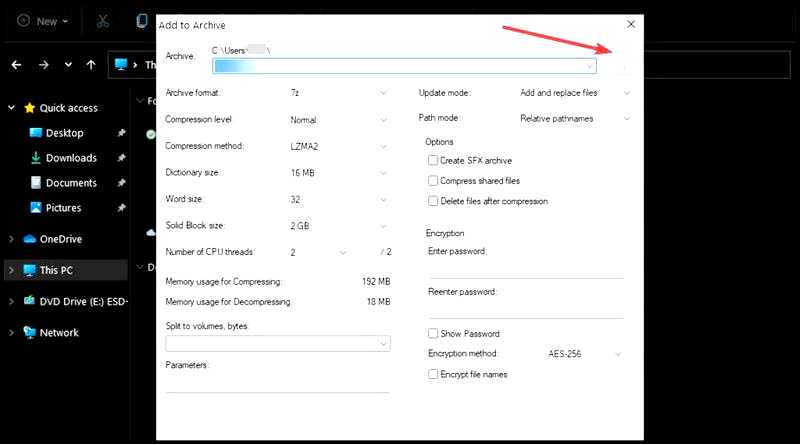
Если вы хотите выбрать другой тип архива, выберите тип файла из выпадающего меню Формат архива выпадающее меню. Вы сможете выбрать формат сжатия: 7z, tar, wim и zip.
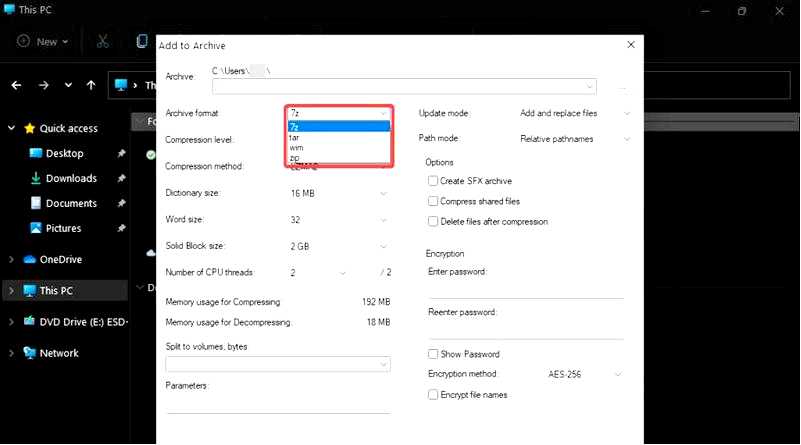
Сайт Уровень сжатия можно увеличить или уменьшить. Самым быстрым является Store, а Ultra представляет собой самое медленное время сжатия с наибольшей экономией места. Однако по умолчанию Windows установит вариант Normal, который обеспечивает более стабильную скорость сжатия.
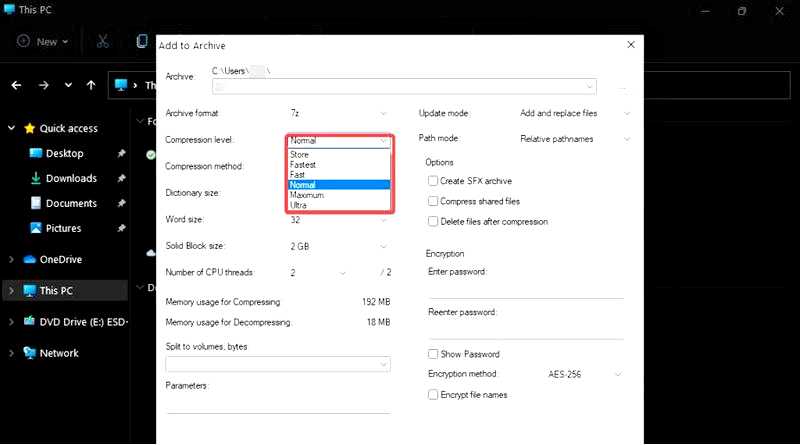
В этом окне вы также можете изменить Метод сжатия с помощью различных алгоритмов.
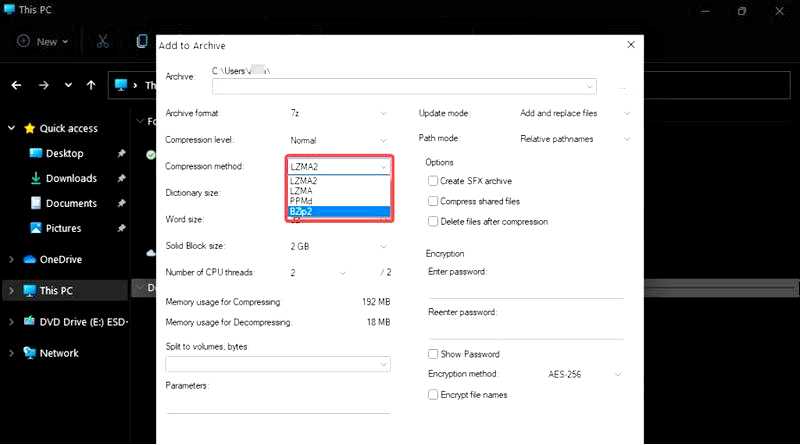
Вы можете разделить архив на разные части, установив размер файла в поле Разделить на тома, байты: опция.
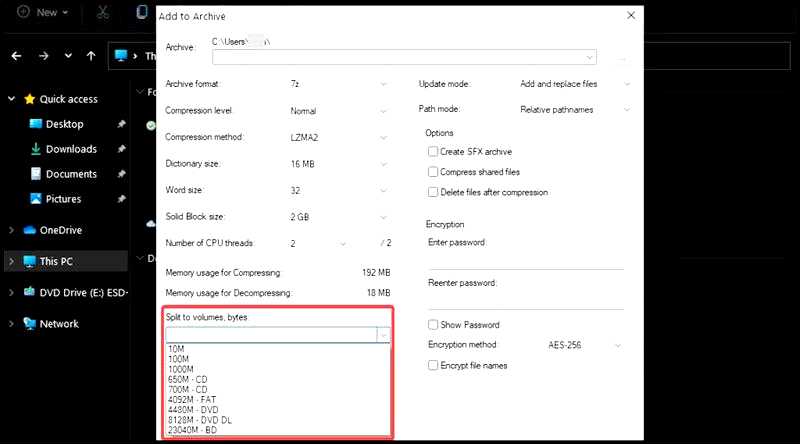
После завершения изменений конфигурации нажмите кнопку OK чтобы начать сжатие.
4. Шифрование файла с защитой паролем
Перейдите к пункту Добавить в архив окно, как вы узнали из опции сжатия файлов. Там же выберите имя и место назначения для зашифрованного файла. Выберите Формат архива как zip или 7z. Посмотрите на правую панель окна, затем под Шифрование введите и повторно введите свой пароль.
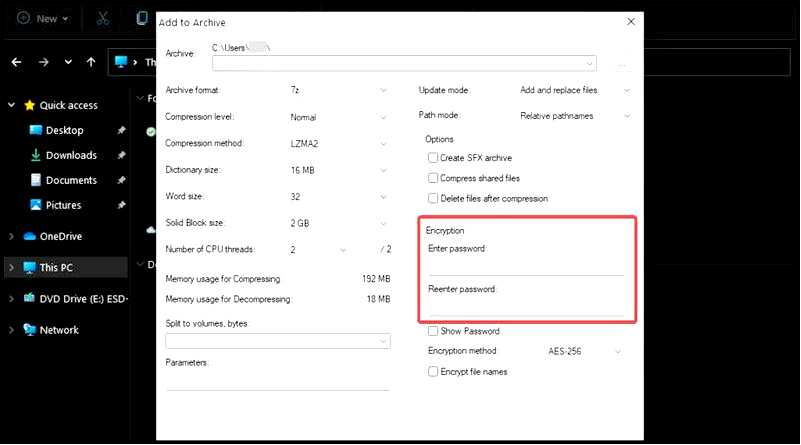
Кроме того, убедитесь, что AES-256 опция выбрана в раскрывающемся меню Метод шифрования.
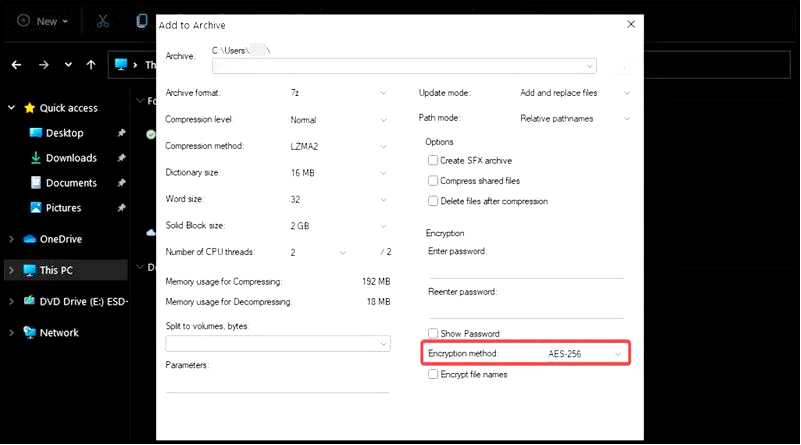
В случае если у вас 7z Формат архива, Вы также можете установить флажок Шифровать имена файлов для дополнительной безопасности.
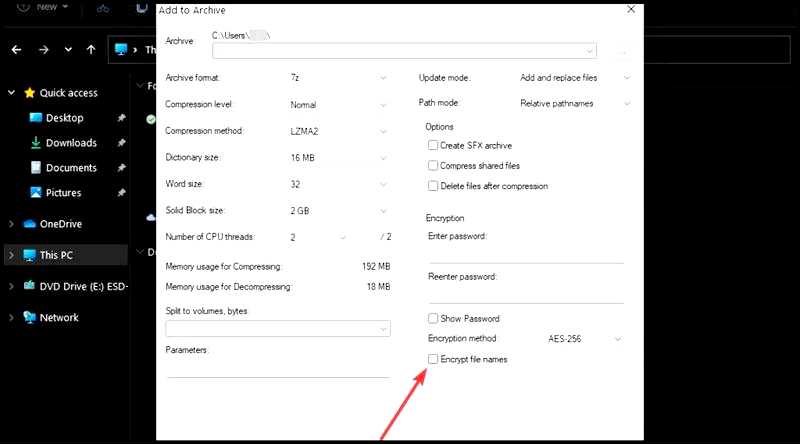
После внесения изменений нажмите кнопку OK.
5. Извлечь файлы Windows 11
Щелкните правой кнопкой мыши на файле, который вы хотите извлечь, затем выберите Показать дополнительные параметры . Наведите указатель мыши на 7-Zip, затем выберите способ извлечения файлов: Извлечь файлы… (Это позволит вам выбрать место назначения и извлечь), Извлечь здесь (Это позволит вам извлечь все файлы в текущую папку), или Извлечь в "filename\" (С помощью этой опции вы сможете извлечь файлы в новую папку с тем же именем, что и архивный файл).
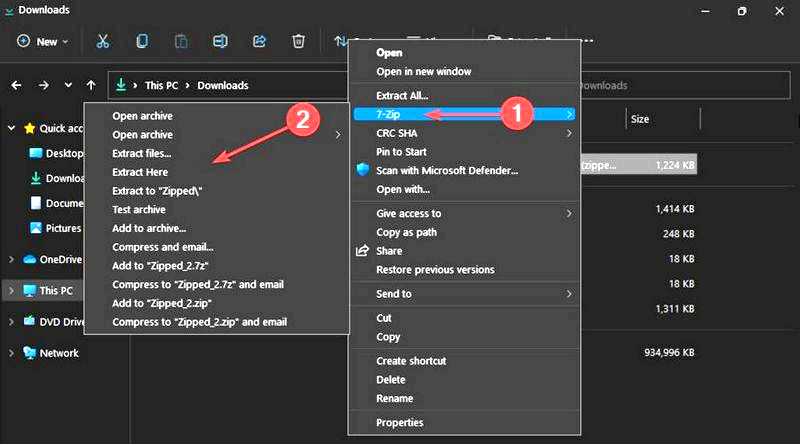
Можно ли извлечь или открыть зашифрованный архивный файл с помощью 7-Zip?
Если вы задаетесь вопросом, можно ли извлечь/открыть зашифрованный архивный файл с помощью 7-Zip в Windows 11, то ответ — да!
Следуйте приведенным ниже инструкциям, чтобы узнать, как это сделать:
Щелкните правой кнопкой мыши на зашифрованном архивном файле, затем выберите Откройте это. После этого вам будет предложено ввести пароль. Введите его, затем нажмите OK чтобы увидеть содержимое папки. Чтобы извлечь файлы, щелкните правой кнопкой мыши и выберите Показать дополнительные параметры. Откройте Меню элементов 7-Zip, затем выберите один из трех вариантов извлечения файлов. Вас попросят ввести пароль. Введите его, чтобы начать извлечение.
Итак, перед вами полное руководство по использованию 7-Zip в Windows 11. Как видите, это программное обеспечение можно легко использовать различными способами, что, безусловно, упростит вашу повседневную работу.
Как и в случае с любым другим программным обеспечением, ошибки не исключены, и, похоже, поврежденный ZIP-архив — самая распространенная из них.
Чтобы предотвратить подобные ситуации, вам следует ознакомиться с некоторыми связанными с ними вариантами исправления. Кроме того, не поленитесь узнать, как исправить поврежденные ZIP-файлы после загрузки.
Если у вас есть дополнительные вопросы или мысли, не стесняйтесь поделиться ими с нами, оставив комментарий в разделе ниже.
