Windows 10 — потрясающая ОС с рядом отличных функций. Однако это не идеальная машина: многие пользователи сообщают, что значки рабочего стола не отображаются.
Это может расстраивать, но это не такая уж и редкая проблема, как и проблема пустых значков рабочего стола. Вы можете быстро исправить ситуацию, применив решения из этого подробного руководства.
Почему мои значки исчезли с рабочего стола на Windows 10?
Неправильные настройки иногда могут стать причиной исчезновения значков рабочего стола на вашем компьютере. В некоторых случаях сторонние приложения могут вызвать эту проблему и привести к исчезновению значков. Возможно, ваш кэш значков поврежден или испорчен, и именно это является причиной проблемы. Проблемы со вторым монитором могут вызывать сбои в отображении значков рабочего стола. Незначительные проблемы в процессе работы проводника Windows могут привести к исчезновению значков.
Что делать, если не отображаются значки на рабочем столе?
1. Убедитесь, что функция "Показывать значки рабочего стола" включена
Щелкните правой кнопкой мыши на пустой области рабочего стола. Выберите Просмотр и выберите Показывать значки рабочего стола.
Попробуйте установить и снять флажок Показать значки рабочего стола несколько раз, но не забывайте оставлять эту опцию отмеченной.
Если значки рабочего стола Windows 11 не обновляются, прочитайте это специальное руководство, чтобы решить проблему.
2. Изменить настройки значков рабочего стола
Нажмите кнопку Запустить нажмите кнопку и выберите Настройки. Выберите Персонализация.
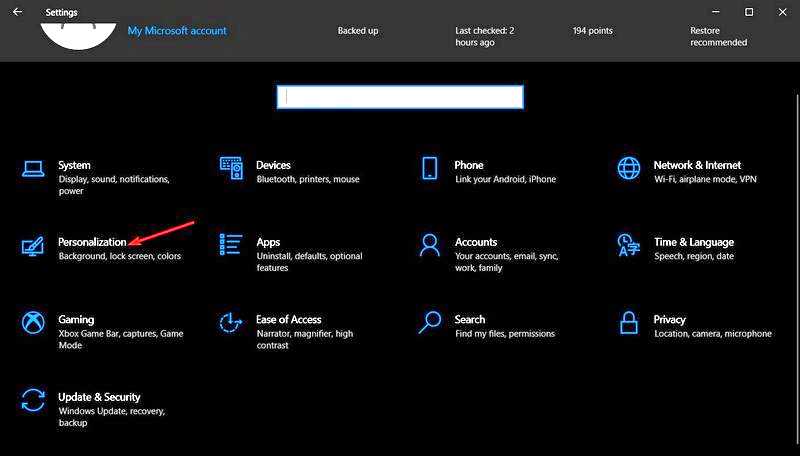
Перейти к Темы на левой панели, затем прокрутите вниз справа и нажмите на настройки значка рабочего стола.
Теперь выберите значки, которые вы хотите видеть на рабочем столе, а затем нажмите на кнопку Применить и OK, чтобы внести изменения.
Если вы находитесь здесь, вы также можете снять флажок с пункта Разрешить темам изменять значки рабочего стола но это будет относиться только к их появлению на экране.
3. Перестроить кэш значков
Нажмите клавишу Windows + E, чтобы запустить программу Проводник файлов и перейдите на вкладку Вид в верхней части. Установите флажок Скрытые элементы для отображения скрытых файлов и папок.
Теперь перейдите по указанному ниже пути: C:\Users\(Имя пользователя)\AppData\Local
Щелкните правой кнопкой мыши на IconCache.db и выберите Удалить.
Далее перейдите в раздел Корзина и очистить его. Наконец, перезагрузите компьютер.
Одним из наиболее распространенных способов решения проблемы отсутствия значков рабочего стола в Windows 10 является восстановление кэша. Это всегда эффективно для устранения подобных проблем. Попробуйте.
4. Отключите режим планшета
Нажмите клавиши Windows + I, чтобы открыть "Настройки", и выберите Система.
Выберите Планшет слева. Теперь щелкните выпадающий пункт "Когда я вхожу в систему" и выберите Никогда не используйте режим планшета.
Одним из факторов, из-за которого значки рабочего стола не отображаются должным образом в Windows 10, является режим планшета. Пользователи смогли решить эту проблему, просто отключив эту функцию. Попробуйте и вы.
Хотя это может показаться банальным, вполне возможно, что вы упустили это из виду. Поэтому, чтобы убедиться в этом, проверьте, настроены ли значки рабочего стола на повторное отображение.
5. Запустить проводник.exe
Нажмите клавиши Ctrl + Shift + Esc, чтобы открыть Диспетчер задач. Щелкните правой кнопкой мыши по explorer.exe или процесс Проводника Windows на вкладке Процессы и выберите Завершить задачу кнопка.
Теперь щелкните опцию "Файл" в левом верхнем углу и нажмите кнопку Запустить новую задачу.
Введите explorer.exe в поле, а затем нажмите кнопку OK.
Проводник.Процесс exe важен для бесперебойной работы приложений и процессов. Если это проблема, значки на рабочем столе могут не отображаться в Windows 10. Решение заключается в перезапуске программы.
6. Переместите папку рабочего стола из OneDrive
Нажмите клавишу Windows + E, чтобы открыть Проводник файлов. Нажмите кнопку OneDrive папка в левой панели.
Теперь дважды щелкните на Рабочий стол папку и скопировать ее содержимое. Наконец, выберите Рабочий стол в левой панели и нажмите клавиши Windows + V, чтобы вставить их в папку.
Иногда компьютер может оказаться слишком умным и переместить все содержимое Рабочего стола в папку OneDrive. Это может быть причиной того, что значки рабочего стола не отображаются в Windows 10. Решение этой проблемы — скопировать содержимое из папки.
7. Отключите второй монитор
Щелкните правой кнопкой мыши на свободном месте на рабочем столе, выберите Настройки дисплея.
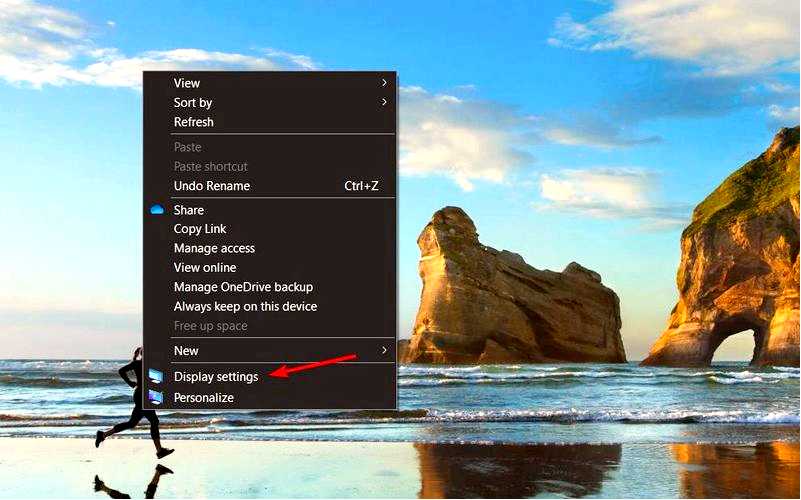
Ищите Несколько дисплеев щелкните на раскрывающемся меню и выберите Показывать только на 1, где 1 — это ваш основной монитор.
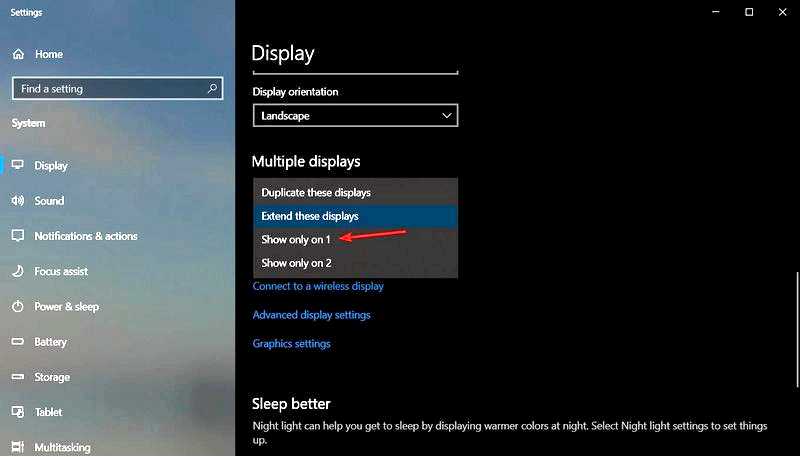
Вы также можете просто отключить второй монитор.
Если вы уже пользовались двумя мониторами, значки рабочего стола могут быть настроены на отображение на втором мониторе. Поэтому отключите второй монитор, если он не используется, и повторите решение 4.
Ваши значки должны появиться снова.
8. Выполнить восстановление системы
Нажмите клавиши Windows + R, введите rstrui.exe и нажмите кнопку OK.
Нажмите кнопку Далее в появившемся окне.
Теперь выберите точку восстановления и нажмите кнопку Далее кнопка.
Наконец, нажмите кнопку Завершить кнопку, чтобы подтвердить действие и следовать инструкциям на экране.
Если вы заметили, что значки пропали после внесения некоторых изменений в ПК, вам нужно восстановить устройство, чтобы все работало нормально.
На этом мы можем завершить данное руководство о том, как исправить значки рабочего стола, если они не отображаются в Windows 10. Все, что вам нужно сделать, — это следовать инструкциям, и все должно вернуться на круги своя.
Что касается иконок, то вы можете захотеть избавиться от стрелок быстрого доступа в Windows 11, поэтому ознакомьтесь с нашим руководством о том, как это сделать.
Если у вас мигают значки рабочего стола, вы можете ознакомиться с нашим подробным руководством, посвященным этой проблеме, чтобы быстро ее решить. Также узнайте, как сохранить макет рабочего стола и восстановить его в любое время.
В комментариях ниже сообщите нам о решении, которое помогло вам устранить эту проблему.
