Ошибка резервного копирования Windows 11 встречается довольно часто, но это не конец света. Как и любое другое программное обеспечение, встроенная в Windows 11 функция резервного копирования не является совершенной, и иногда могут возникать различные проблемы.
Например, резервное копирование может застрять на 99 %, не продвигаясь вперед; резервное копирование не удается с кодом ошибки или Windows 11 начинает резервное копирование автоматически без вашего согласия.
Что вызывает ошибку резервного копирования Windows 11?
Ошибка резервного копирования Windows 11 может быть вызвана рядом причин. Некоторые из распространенных причин включают:
Недостаточно места на диске — Если вы столкнулись с этой проблемой, попробуйте проверить доступное дисковое пространство на целевом диске. Проблему можно решить, очистив некоторые существующие файлы на целевом диске или используя диск большего объема. Ошибка, связанная с обновлением Windows — Недавнее обновление Windows может вызвать проблемы с резервным копированием. Если до этого все работало нормально, то вам следует удалить обновление. Поврежденные системные файлы — Эта проблема может возникнуть, если вы пытаетесь создать резервную копию поврежденных файлов. Если это так, вам нужно будет найти способ восстановить эти файлы. Проблемы с драйвером или устройством — Если для выполнения процедуры резервного копирования используется внешний диск, попробуйте использовать другой, чтобы убедиться, что проблема решена. Отсутствующие или поврежденные ключи или файлы реестра — Если ключ реестра или файл отсутствуют или повреждены, резервное копирование завершится с сообщением об ошибке. Убедитесь, что все автоматические обновления были завершены, и проверьте, не было ли установлено какое-либо программное обеспечение.
Если вы обнаружили одну из вышеперечисленных ошибок, перейдите к нашим расширенным методам устранения неполадок и попытайтесь исправить ситуацию.
Как исправить ошибки резервного копирования Windows 11?
1. Используйте инструмент стороннего производителя
Скачайте и установите Vembu Backup для Microsoft Windows. Добавьте конечную точку Windows, для которой необходимо создать резервную копию.
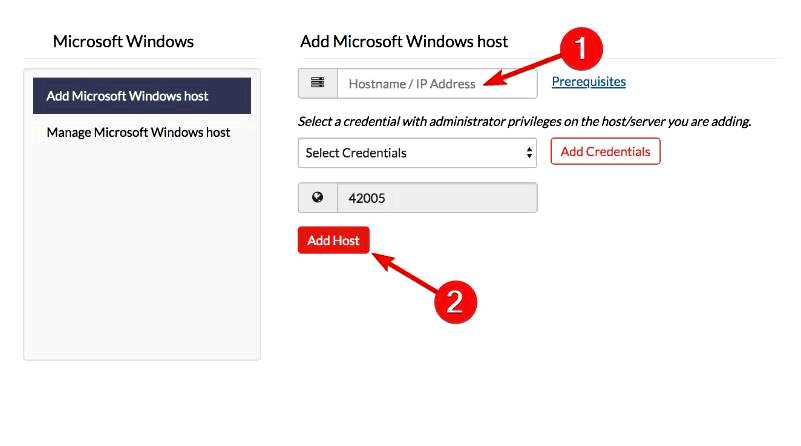
Выберите диски для резервного копирования и нажмите кнопку Далее чтобы продолжить процесс резервного копирования.
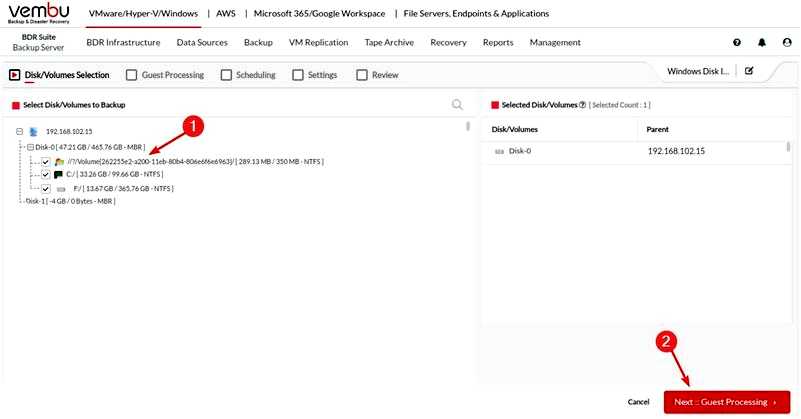
С помощью Vembu Backup для Microsoft Windows вы можете создавать резервные копии всей системы или только дисков, томов или файлов.
Это инструмент корпоративного уровня, но вы также можете использовать его для резервного копирования своего ПК, даже если находитесь в другом месте.
⇒ Получить Vembu Backup для Microsoft Windows
2. Запустите команду DISM
Нажмите клавишу Windows, введите cmd в строке поиска и нажмите Запуск от имени администратора.
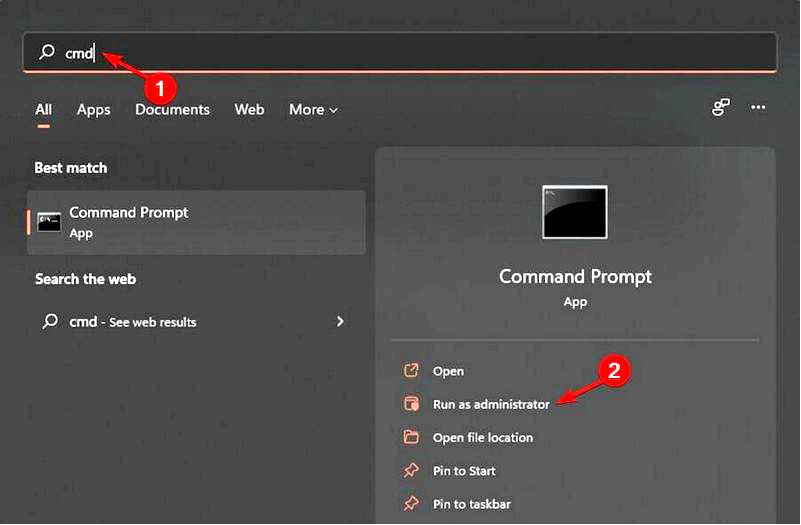
Введите следующую команду и нажмите Enter: DISM /Online /Cleanup-Image /ScanHealth
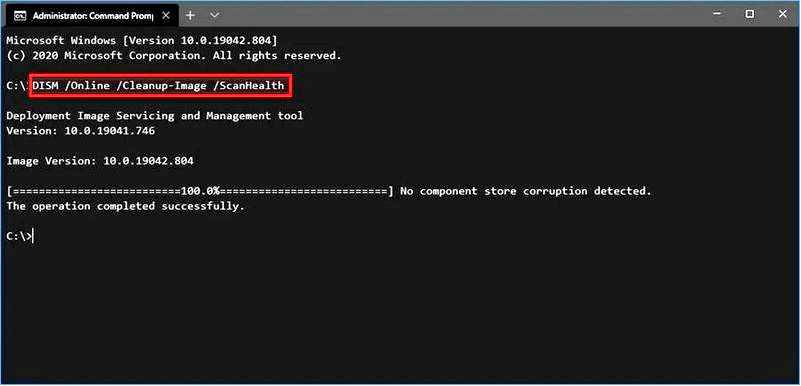
3. Запустите программу проверки системных файлов
Нажмите клавишу Windows, введите cmd в строке поиска и нажмите Запуск от имени администратора.
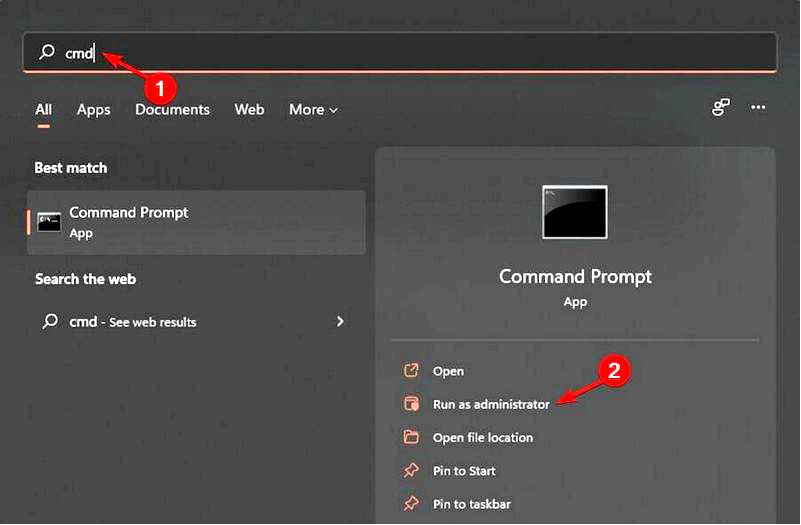
Введите следующую команду и нажмите Enter: chkdsk:/f
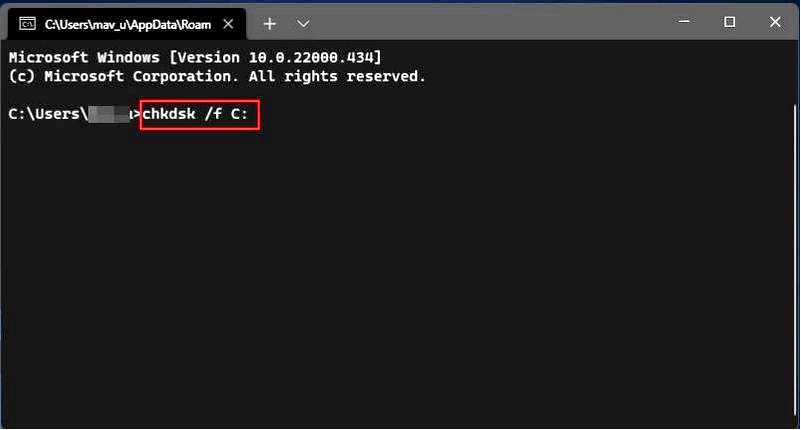
Далее введите следующую команду и нажмите Enter: sfc /scannow
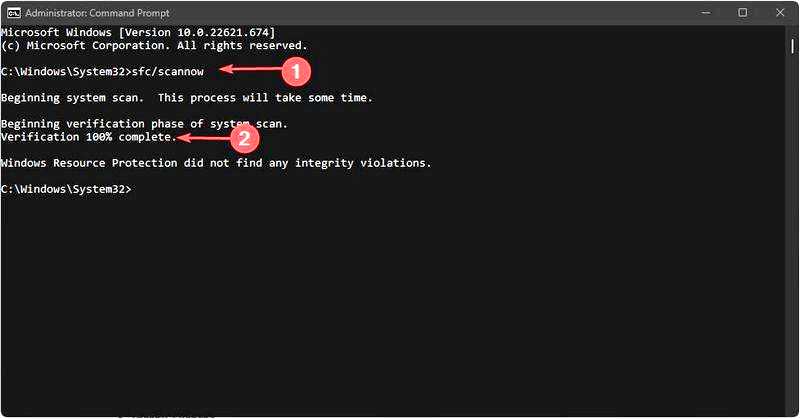
4. Обновить устаревшие драйверы
Нажмите клавишу Windows, найдите Проверьте наличие обновлений, и нажмите Открыть.
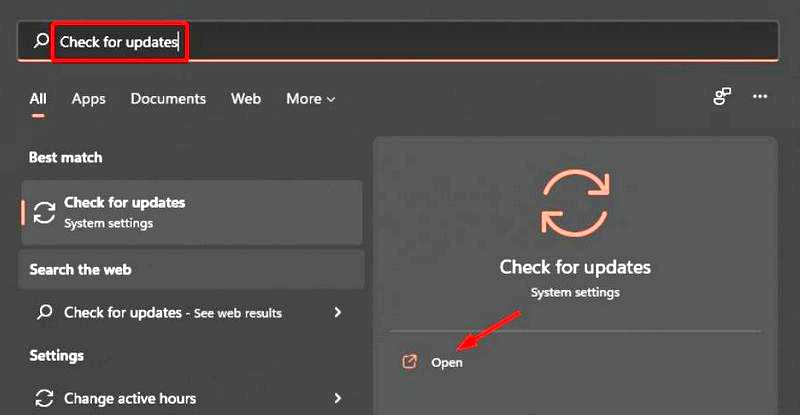
Выберите Дополнительные параметры.
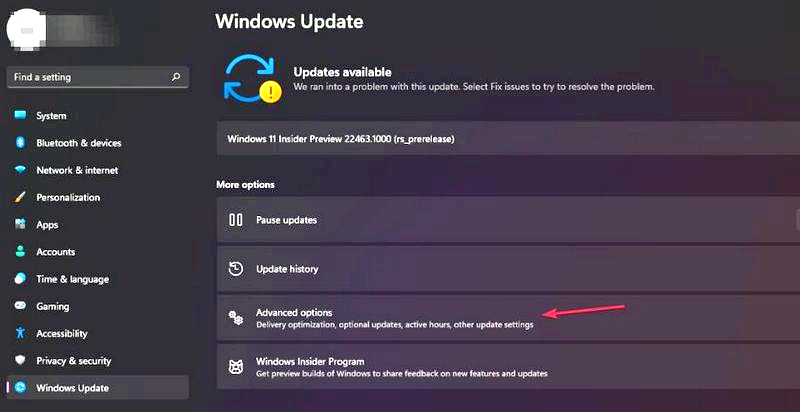
Перейти в раздел Дополнительные обновления.
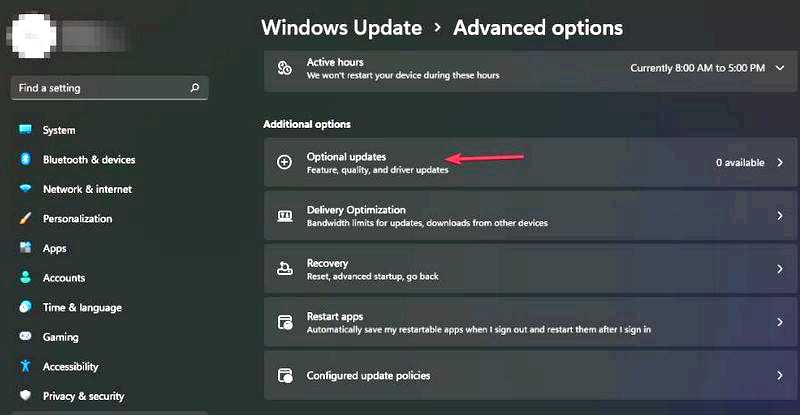
Выберите Обновление драйверов перейдите к загрузке и установке, затем перезагрузите систему.
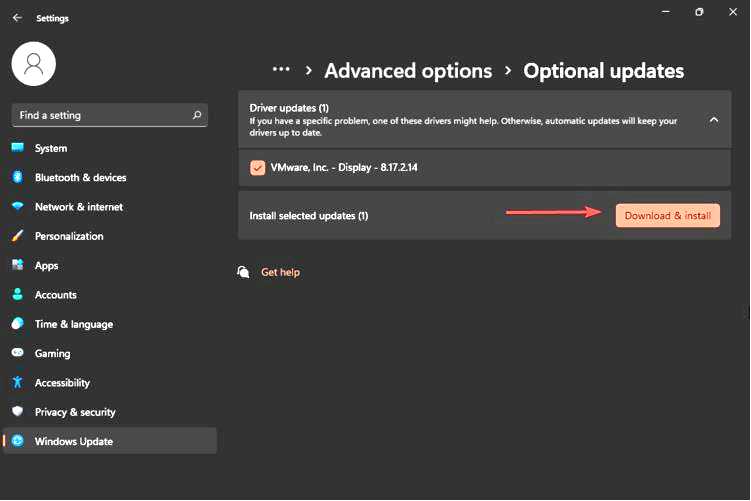
Вы также можете выбрать инструмент автоматического обновления драйверов, созданный для того, чтобы помочь вам решить проблемы с компьютером и сэкономить много времени. Outbyte Driver Updater автоматически загрузит и установит устаревшие драйверы для всех ваших аппаратных устройств.
5. Включить синхронизацию при резервном копировании Windows
Нажмите клавишу Windows и щелкните на Настройки.
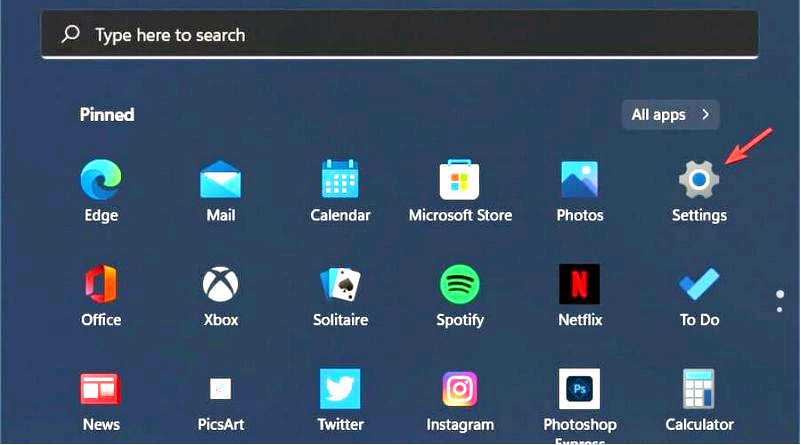
Перейдите в раздел "Учетные записи" и выберите Резервное копирование Windows.
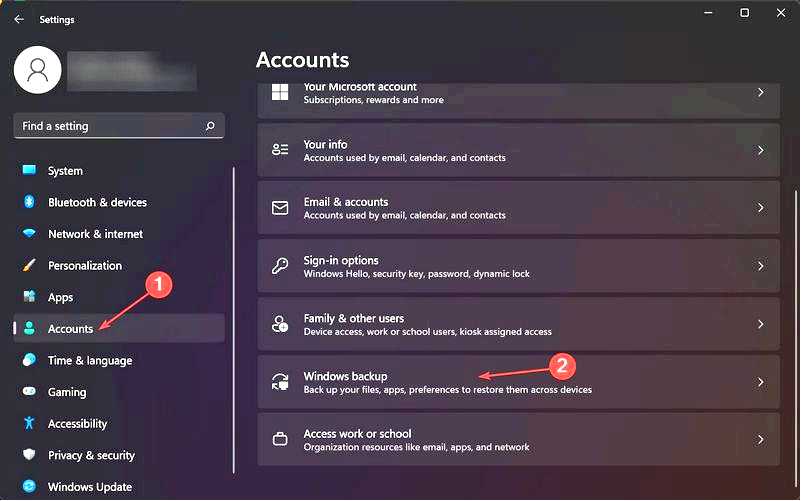
Выберите Управление параметрами синхронизации.
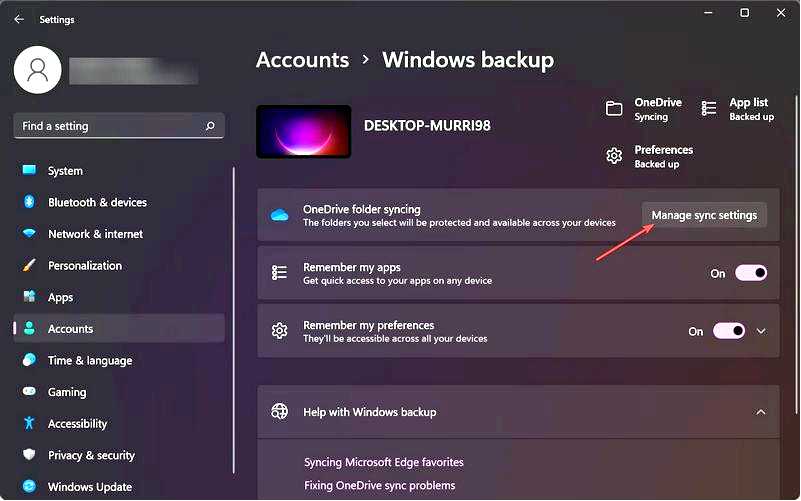
После выполнения вышеуказанных действий не стесняйтесь проверить, решена ли проблема.
6. Удалите папку WindowsImageBackup
Нажмите клавишу Windows + E, чтобы запустить Проводник файлов и перейдите в следующее место: C:\System Volume Information\
Найдите WindowsImageBackup папку и удалите ее.
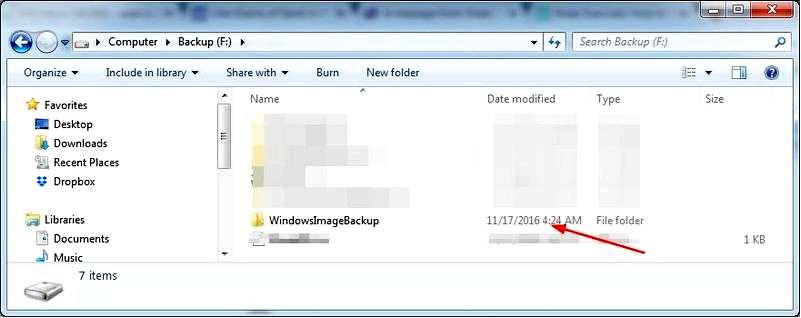
7. Удалите последние обновления системы
Нажмите одновременно клавиши Windows + I, чтобы открыть Настройки.
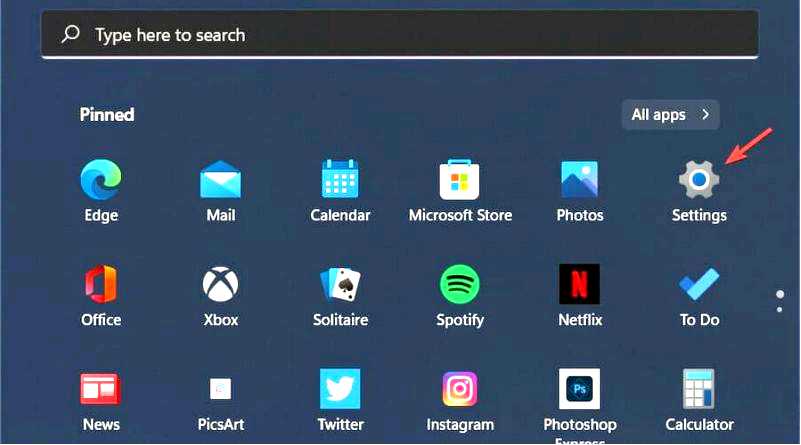
Перейдите в раздел Обновления Windows затем выберите История обновлений.
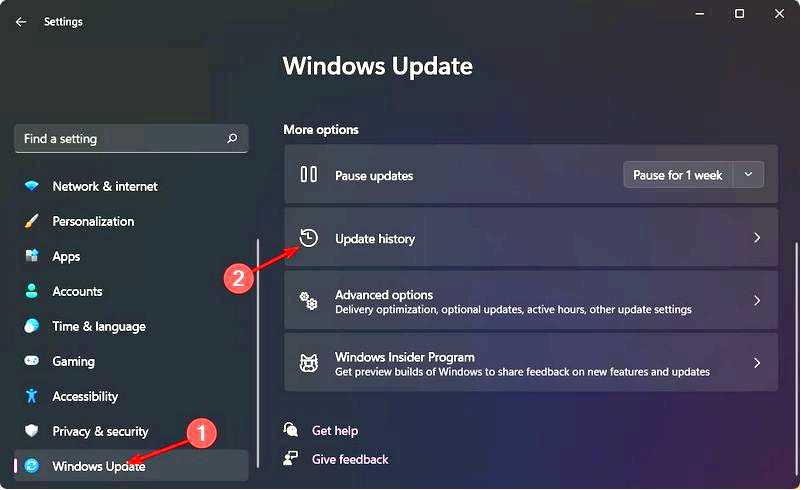
Нажмите на Удалите обновления.
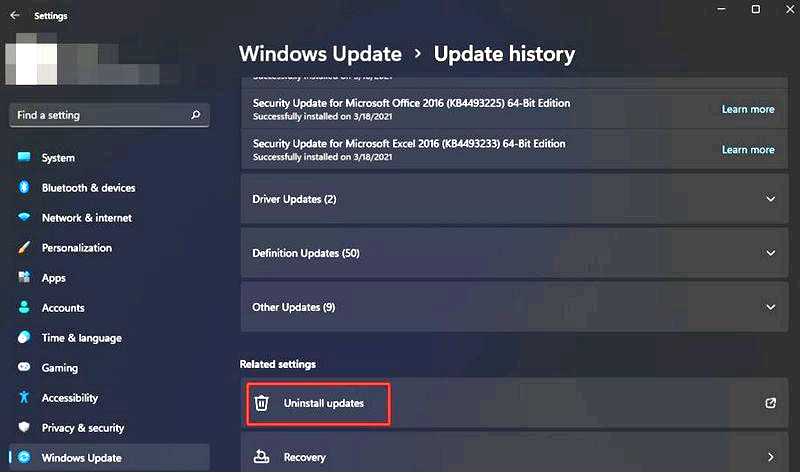
Выберите последнее обновление и нажмите кнопку Удалить.
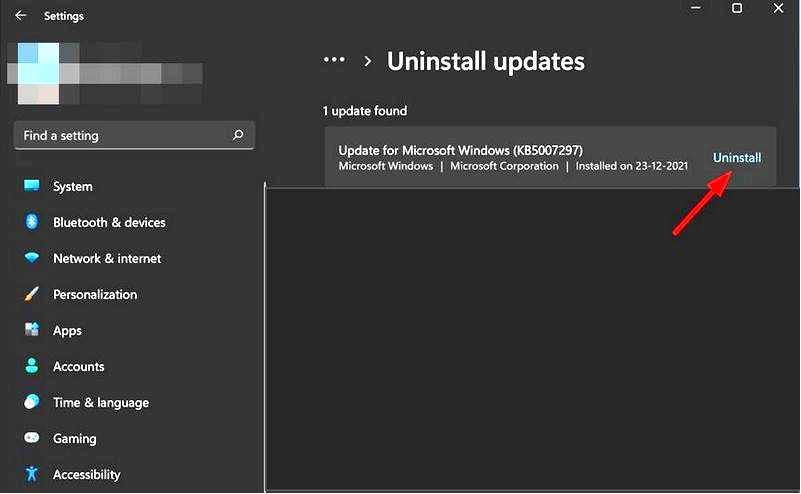
Если резервное копирование Windows завершилось неудачно, это может быть вызвано новым обновлением операционной системы или антивируса. Вам нужно будет временно отключить брандмауэр или удалить последнее обновление и посмотреть, сохранится ли проблема.
Некоторые из наших читателей справедливо спросили нас: Есть ли толк от резервного копирования Windows 11??
Windows Backup — это самое базовое решение для резервного копирования, доступное пользователям Windows, но это определенно лучше, чем ничего. Она бесплатна, проста в использовании и хорошо работает.
Она отлично подходит для резервного копирования документов, музыки, видео и фотографий как локально (жесткий диск), так и извне (USB). Кроме того, программа создает резервные копии системных файлов, что позволяет восстановить систему с нуля в случае катастрофы, обновления или замены жесткого диска.
Однако у нее есть некоторые ограничения. Прежде всего, вам нужно место для хранения резервных копий, и оно должно быть доступно с компьютера, на который вы хотите сделать резервную копию.
Во-вторых, программа имеет очень ограниченную функциональность, когда речь идет о планировании резервного копирования или резервном копировании сетевых дисков и библиотек.
Если вы ищете продвинутое программное обеспечение для резервного копирования, ознакомьтесь с нашим полным руководством по этому вопросу.
Кроме того, если вы столкнетесь с какими-либо дополнительными проблемами, не стесняйтесь обратиться к нашему руководству по исправлению ошибок резервного копирования Windows.
Мы будем рады услышать вас, поэтому поделитесь своими мыслями и любыми другими предложениями в разделе комментариев ниже.
