Вы получаете сообщение об ошибке — приложение не отвечает в Windows 10 и 11? Когда это происходит, программа зависает, и вы не можете закрыть ее окно обычным способом или выбрать любую из ее опций.
Иногда это приводит к общему зависанию компьютера, и больше ничего не отвечает. Наконец, в крайних случаях происходит сбой всего компьютера и появляется страшный синий экран смерти.
Гарантированного решения проблемы зависания программ не существует, но вот несколько способов, которые могут значительно уменьшить количество приложений, не отвечающих на запросы в Windows 10 и 11.
Что означает, когда приложение не отвечает?
Когда программное обеспечение перестает корректно взаимодействовать с Windows, оно перестает отвечать на запросы.
В том, что программы Windows перестают работать, зависают или не реагируют на запросы, могут быть виноваты многочисленные проблемы.
Работа приложений Windows может прекратиться из-за несоответствия приложения аппаратному обеспечению компьютера, нехватки системных ресурсов или дефектов программного обеспечения.
Если говорить о проблемах с приложениями, то вот некоторые распространенные проблемы, о которых сообщали пользователи:
Microsoft Windows, приложение не отвечает. Однако программа может снова ответить, если вы подождете — Это сообщение иногда появляется сразу после загрузки компьютера. Однако, возможно, вы сможете устранить проблему, просто удалив проблемные приложения или обновив Windows. Приложение не отвечает рабочий стол, Spotify, Google Chrome, браузер — Эта проблема может затрагивать практически любое приложение на вашем компьютере. Если вы столкнулись с этой проблемой в определенных приложениях, переустановите их и проверьте, решит ли это проблему. Приложение Microsoft Windows не отвечает при запуске — Возможно, вам потребуется открыть приложение "Службы" и убедиться, что служба настроена на автоматический запуск при запуске. Microsoft Windows приложение не отвечает. Хотите ли вы завершить процесс — В большинстве случаев, если вы подождете, процесс откликнется, но если этого не произойдет, вам следует завершить его. Видео не воспроизводится в Windows 11 — Проверьте антивирусное программное обеспечение, чтобы решить эту ошибку в Windows 11. Видео воспроизводит звук, но изображение отсутствует в Windows 10 — Обновив службу Windows Update, вы сможете вернуть картинку обратно. Видео не воспроизводится на моем компьютере Windows 7 — Некоторые из приведенных ниже решений работают и в Windows 7, поэтому обязательно ознакомьтесь с ними. Видео воспроизводится на телефоне, но не воспроизводится на компьютере — В этом случае очевидно, что у компьютера есть проблема, которую необходимо решить.
Как бы то ни было, обычно есть несколько способов обойти проблему или предотвратить ее появление в будущем. Но прежде чем приступать к устранению неполадок, убедитесь, что у вас работает антивирус, чтобы исключить вероятность сбоев из-за вредоносного ПО.
Что делать, если компьютер не отвечает?
Лучший способ закрыть зависшую программу — нажать горячие клавиши Ctrl + Alt + Del, чтобы открыть диспетчер задач, выбрать программу на вкладке "Процессы" и нажать кнопку Завершить задачу.
В Windows 10 иногда, когда приложение не отвечает, оно может ответить снова, если вы подождете. Это может занять от нескольких секунд до нескольких минут, а в случаях, когда сломано что-то серьезное, — несколько часов или вообще никогда.
Не отчаивайтесь, ведь в этой статье мы предлагаем вам несколько отличных решений.
Как исправить ошибку The program not responding на Windows 10?
1. Проверьте антивирус
По словам пользователей, иногда вы можете получить сообщение Application not responding из-за вашего антивируса. Как вы знаете, антивирусные инструменты иногда могут вмешиваться в работу системы и вызывать появление определенных проблем.
Мы рекомендуем отключить некоторые функции антивируса и проверить, работает ли это. Вы также можете попробовать отключить антивирус, если проблема не исчезла. В худшем случае вам придется удалить антивирус, чтобы полностью решить эту проблему.
Даже если вы удалите свой антивирус, Windows 10 активирует Защитник Windows и защитит вас от онлайн-угроз.
Однако мы рекомендуем использовать и сторонние антивирусные программы. Они имеют более высокий процент обнаружения, чем Windows Defender, и многие из них оснащены более широким набором функций.
Вы можете найти множество вариантов, которые не будут мешать другим системным процессам или приложениям. Некоторые из лучших антивирусных программ тихо защищают вас в фоновом режиме, не используя слишком много системных ресурсов.
2. Переустановить программу
Выберите меню Пуск, введите Панель управления, а затем нажмите кнопку Панель управления приложение.
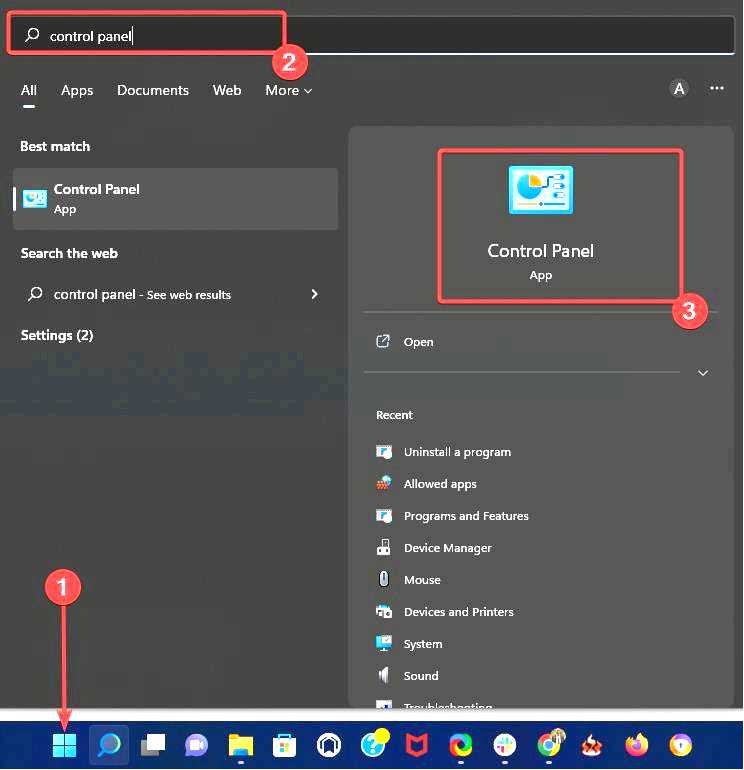
Нажмите на Удалить программу.
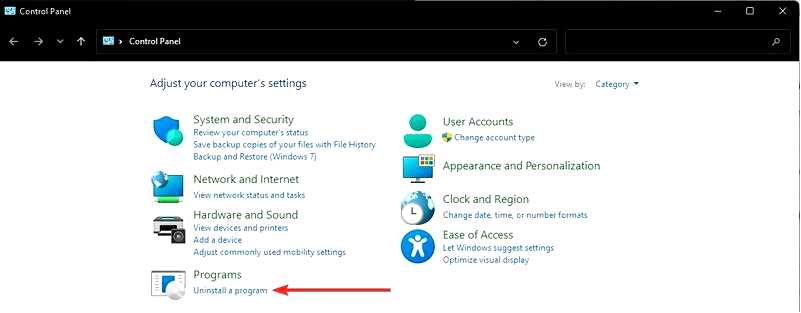
Щелкните проблемное приложение и выберите Удалить.
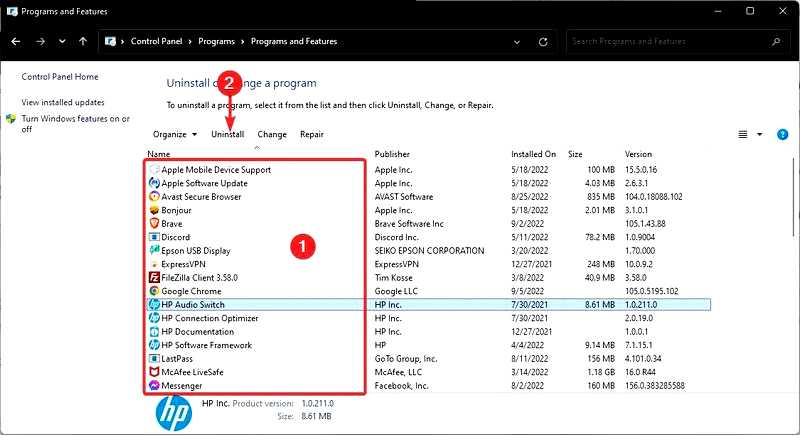
Следуйте указаниям мастера, чтобы завершить удаление.
Рассмотрите возможность переустановки программного обеспечения, если речь идет о более конкретной программе, которая часто не отвечает на запросы. Переустановка свежей копии программы гарантирует, что это самая обновленная версия.
Кроме того, вы можете удалить проблемные приложения с помощью программ-деинсталляторов. Деинсталлятор — это уникальное приложение, которое полностью удалит выбранную программу с вашего компьютера.
Эти программы удалят все файлы и записи реестра, связанные с выбранным приложением, обеспечивая его полное удаление.
Многие программы-деинсталляторы включают дополнительные функции оптимизации, которые позволяют удалять бесполезные или дублирующие файлы с компьютера, обеспечивая его более плавную работу.
3. Открывайте меньше программ за раз
Прежде всего, обратите внимание на то, что перерасход системных ресурсов является основным фактором, по которому программы не отвечают на запросы. Когда одновременно открыто слишком много программ, они конкурируют за все более ограниченные системные ресурсы.
Как следствие, это может привести к конфликтам программ и отказу одного приложения от работы. Наше удобное руководство расскажет вам немного больше об оперативной памяти и о том, как можно оптимизировать Windows 10.
Таким образом, простым решением проблемы отсутствия ответа приложений является открытие меньшего количества программ на панели задач и закрытие некоторых фоновых процессов. Меньшее количество открытых программ позволит максимально использовать системные ресурсы для меньшего количества программ.
Вы можете закрыть некоторые фоновые процессы, щелкнув правой кнопкой мыши на панели задач, выбрав "Диспетчер задач", выбрав фоновый процесс и нажав кнопку Завершить задачу.
Если задача "Завершить" не работает на вашем компьютере с Windows 10, вы можете быстро исправить ситуацию, выполнив всего несколько команд Windows. Кроме того, вы можете перейти к другим предложениям, приведенным ниже.
4. Сканирование и исправление реестра
Иногда в реестре могут содержаться поврежденные записи, которые могут мешать работе системы и вызывать появление сообщения Application not responding.
Мы рекомендуем вам почистить реестр. Однако делать это вручную может быть сложно и утомительно, поэтому лучше воспользоваться специальным инструментом для очистки реестра.
5. Обновление службы Windows Update
Вызовите меню Пуск и введите службу, затем нажмите на приложение Службы.
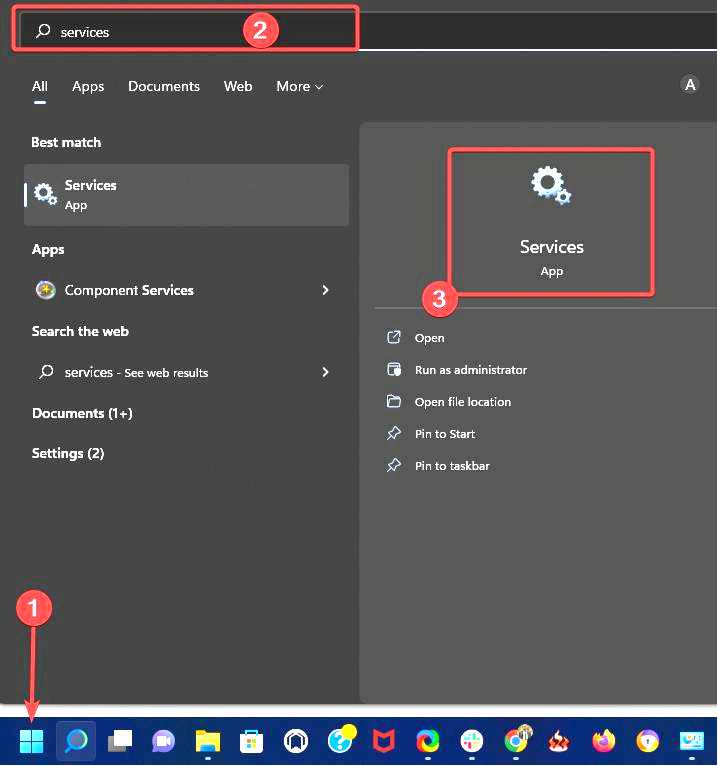
Щелкните правой кнопкой мыши на Windows Update и выберите Свойства.
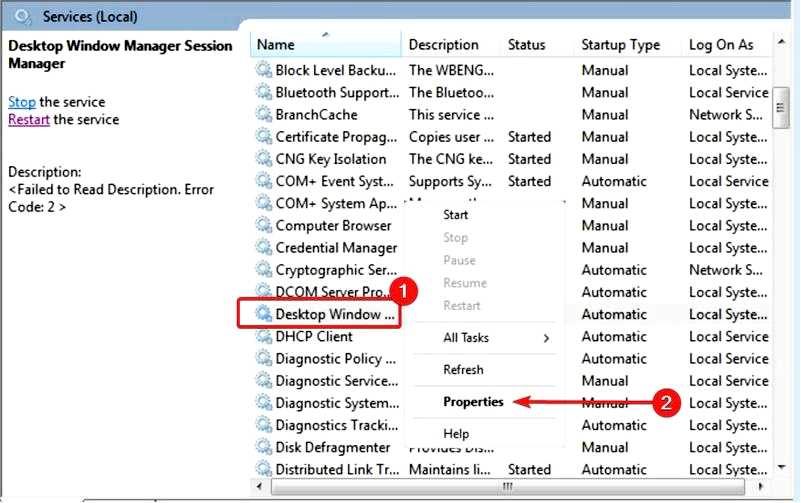
Установите тип запуска на Автоматический.
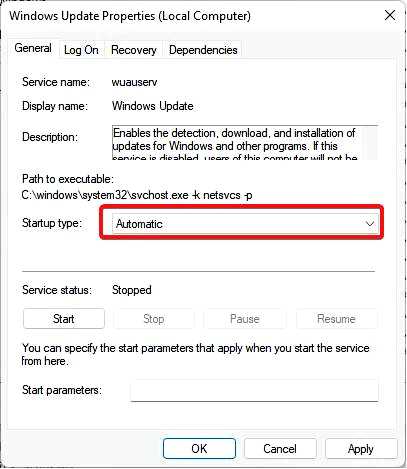
Затем нажмите кнопку Применить и OK кнопки, чтобы подтвердить новую настройку.
Обновление службы Windows 10 Update также уменьшит количество ошибок, связанных с отсутствием ответа приложений. Поэтому убедитесь, что у вас включена функция Windows Update и желательно настроена на автоматический режим, чтобы программа могла максимально использовать агент обновлений.
Вы также можете настроить автоматическое обновление приложений Windows 10.
6. Запустите сценарии здоровья в командной строке
6.1 Запустите программу проверки системных файлов Нажмите клавишу Windows + X и выберите Командная строка (администратор) из меню Win + X.
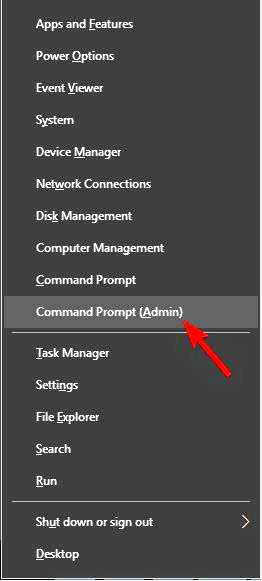
Теперь введите приведенный ниже сценарий и нажмите Enter,
sfc /scannow
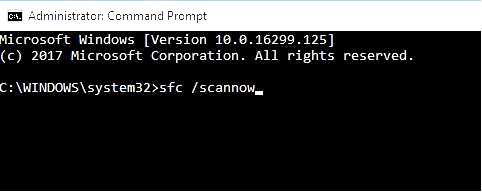
Сканирование, вероятно, займет до 15 минут или, возможно, немного дольше. По окончании сканирования в окне командной строки может появиться сообщение о том, что защита ресурсов Windows обнаружила поврежденные файлы и успешно их восстановила. Затем закройте Командную строку и перезапустите Windows.
System File Checker — это удобный инструмент, с помощью которого можно исправить поврежденные системные файлы. К сожалению, поврежденные системные файлы также могут стать причиной отсутствия реакции программы на ошибки.
6.2 Запустите сканирование SFC Нажмите клавишу Windows + горячую клавишу X и выберите Командная строка (Администратор) из меню Win + X.
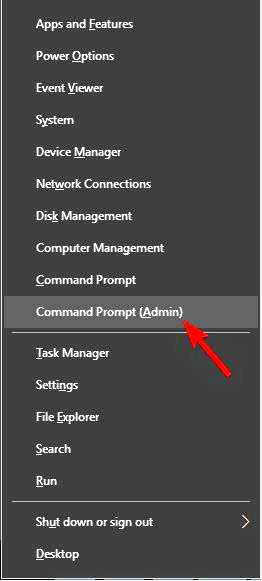
Теперь введите приведенный ниже скрипт и нажмите Enter.
DISM /Online /Cleanup-Image /RestoreHealth
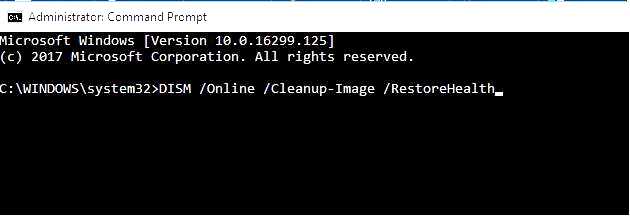
Сканирование DISM начнется. Сканирование может занять около 20 минут, иногда даже больше, поэтому не прерывайте его.
Если сканирование SFC не помогло решить проблему, или если вы не смогли запустить сканирование SFC, возможно, вы сможете решить проблему, запустив вместо этого сканирование DISM.
По завершении сканирования DISM проверьте, сохраняется ли проблема. Если проблема не исчезла, попробуйте повторно запустить сканирование SFC и проверить, решит ли это проблему.
7. Завершить задачу диспетчера рабочего стола Windows
Нажмите Ctrl + Shift + Esc, чтобы открыть Диспетчер задач. Когда откроется Диспетчер задач, найдите в нем пункт Диспетчер рабочего стола Windows процесс, щелкните его правой кнопкой мыши и выберите Завершить задачу из меню.
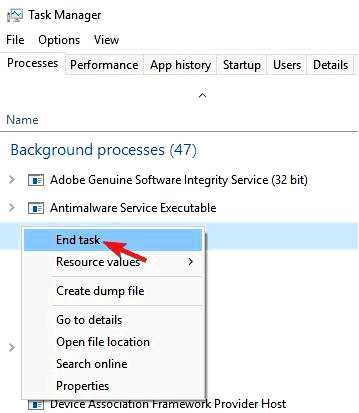
После этого проблема должна быть решена. Однако имейте в виду, что это лишь обходной путь, и с некоторой вероятностью диспетчер рабочего стола Windows снова запустится после перезагрузки компьютера.
По словам пользователей, иногда определенные задачи могут замедлить работу компьютера и вызвать появление этой проблемы.
Наиболее распространенной причиной этой проблемы является Диспетчер рабочего стола Windows; чтобы устранить проблему, рекомендуется завершить этот процесс.
8. Внести изменения в реестр
Нажмите клавиши Windows + R и введите regedit, затем нажмите Enter или щелкните OK.
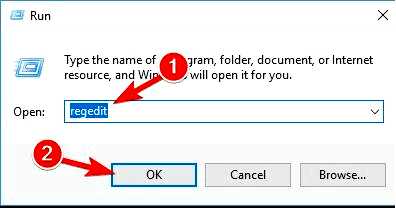
Перейти к Файл > Экспорт.
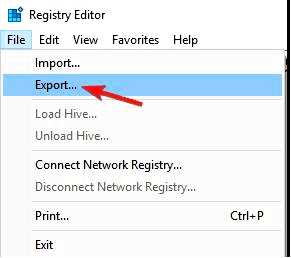
Установите диапазон экспорта на Все. Теперь введите желаемое имя файла и нажмите кнопку Сохранить кнопку. После этого у вас будет готова резервная копия реестра.
Если после внесения изменений в реестр что-то пойдет не так, запустите файл резервной копии, чтобы восстановить реестр в исходное состояние. Теперь перейдите в раздел Правка > Найти.
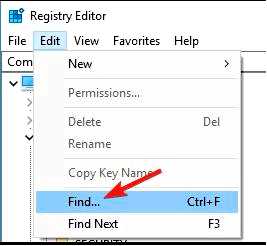
Введите код ниже или Core Parking и нажмите Найти Далее.
54533251-82be-4824-96c1-47b60b740d00
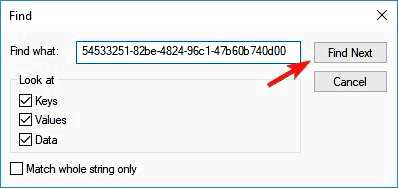
Удалите ключи, связанные с CoreParking. Затем повторите шаги 5-6, чтобы найти все ключи, связанные с CoreParking, и удалить их.
По мнению пользователей, определенные значения реестра иногда могут вызывать появление этой проблемы. Однако проблему можно решить, просто удалив несколько записей реестра.
Удалив все эти ключи, проверьте, сохранилась ли проблема.
Как устранить проблему "Приложение не отвечает" в Windows 11?
Следует отметить, что все способы исправления, о которых мы рассказали в этой статье, применимы в Windows 11. Выполните те же шаги, и вы решите проблему с ошибкой "Приложение не отвечает".
Помните, что для начала следует принудительно завершить работу проблемной программы, используя горячие клавиши Ctrl + Alt + Del, чтобы открыть приложение "Диспетчер задач" и выбрать пункт "Завершить программу" на конкретном приложении.
Почему мой компьютер работает так медленно и не реагирует на запросы?
Слишком много одновременно открытых приложений потребляют вычислительную мощность, что является распространенной причиной того, что ваш компьютер не отвечает на запросы. Кроме того, ваш компьютер может работать медленно по разным причинам, включая заражение вредоносным ПО, аппаратные проблемы, чрезмерное использование памяти и т. д.
Вот несколько лучших способов исправить ошибку "Программа не отвечает". Кроме того, более общее обслуживание системы, включая сканирование реестра, вирусов и SFC, уменьшит количество приложений, не отвечающих на запросы в Windows 10.
Если вы не можете открыть ни одно приложение Windows, возможно, вам следует продолжить поиск неисправностей. Но не волнуйтесь, мы всегда готовы помочь вам.
Если вам известен альтернативный метод, поделитесь им в разделе комментариев ниже, чтобы другие пользователи могли попробовать его. Также оставляйте здесь любые другие предложения или вопросы, которые у вас могут возникнуть.
