Если вы являетесь пользователем Windows, то, скорее всего, вы всегда стремитесь повысить уровень безопасности своей системы, и включение Windows Defender в песочнице может помочь вам в этом.
Встроенный антивирус поможет вам чувствовать себя уверенно в борьбе с вредоносными программами, поэтому мы хотим рассказать о преимуществах этой функции.
Работает ли Защитник Windows в песочнице?
Песочница Windows Defender является компонентом встроенной системы безопасности Windows и хорошо работает с новыми версиями Windows, начиная с Windows 10. Однако по умолчанию он не включен. Чтобы функция работала, ваше устройство должно соответствовать предварительным условиям "Песочницы".
Как включить Защитник Windows в песочнице Windows 11?
Прежде чем включить Windows Sandbox, проверьте следующие предварительные шаги:
Проверьте наличие обновлений Windows и убедитесь, что на вашем устройстве установлена последняя версия, поддерживающая функцию "Песочница". Убедитесь, что у вас стабильное подключение к Интернету.
ПРИМЕЧАНИЕ Песочница Windows в настоящее время не поддерживается в редакции Windows Home.
1. С помощью панели управления
Нажмите клавишу Windows, введите Панель управления в строке поиска и нажать кнопку Открыть.
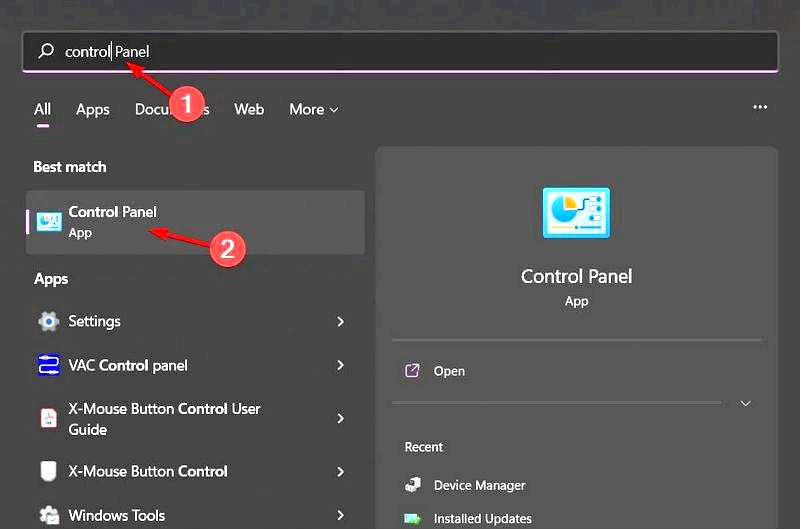
Нажмите кнопку Программы>Программы и функции>Включить или выключить функции Windows.
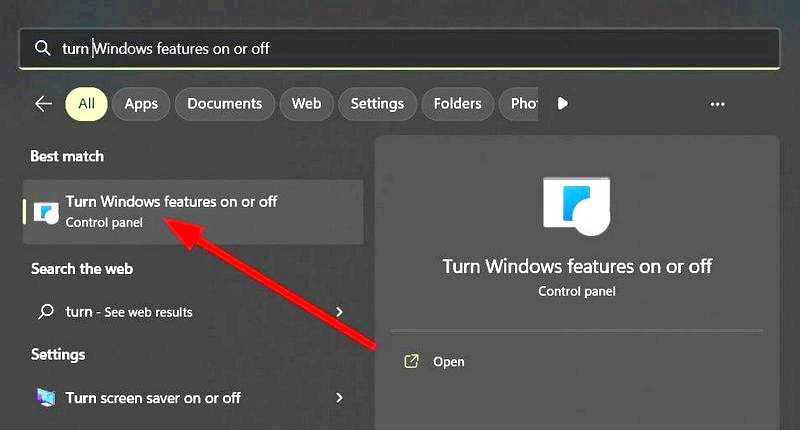
Также вы можете нажать значок "Поиск" на панели задач, найти Включить или выключить функции Windows, и нажмите Открыть.
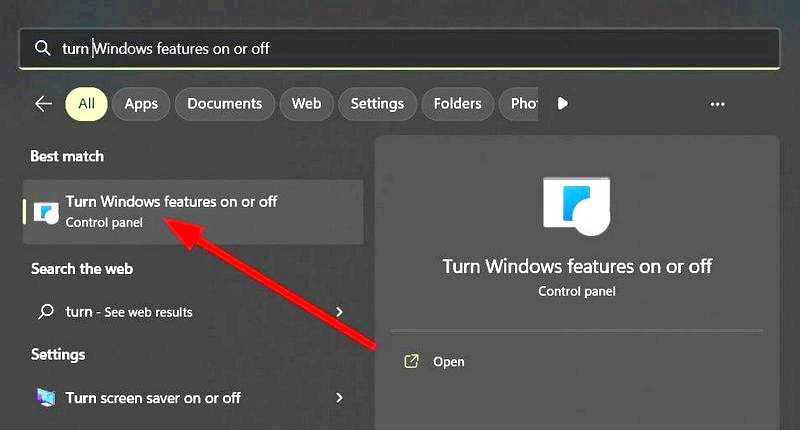
Найдите Песочница Windows, установите флажок, а затем нажмите OK.
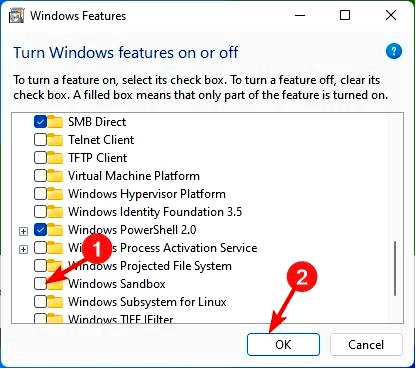
2. С помощью командной строки
Нажмите клавишу Windows, введите cmd в строке поиска и нажмите Запуск от имени администратора.
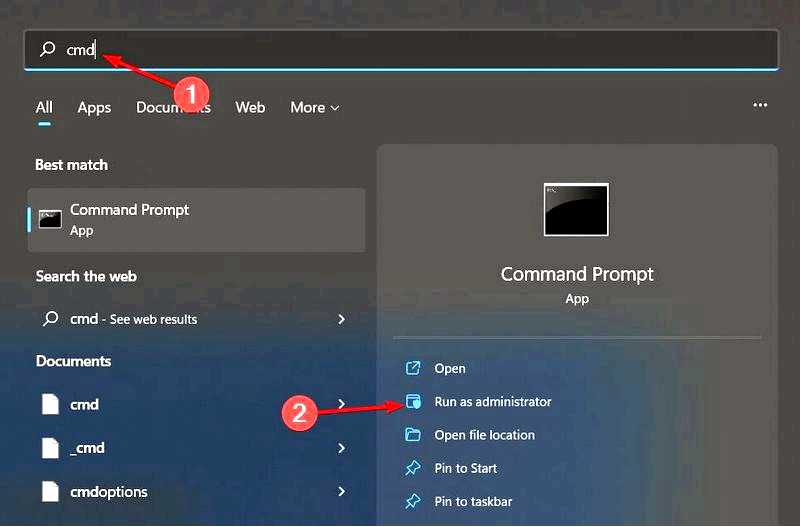
Введите следующую команду и нажмите Enter: setx /M MP_FORCE_USE_SANDBOX 1
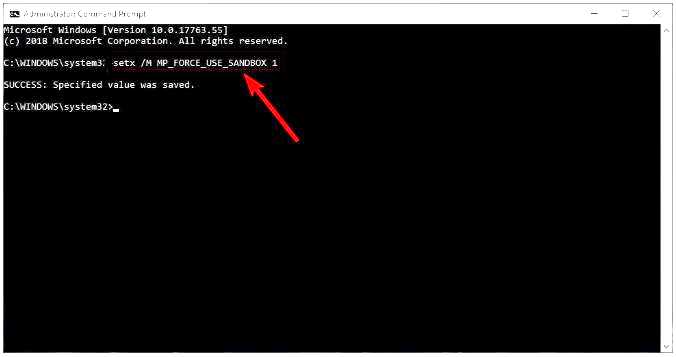
Перезагрузите компьютер.
3. С помощью команды PowerShell
Нажмите клавишу Windows, введите PowerShell в строке поиска и нажмите Запуск от имени администратора.
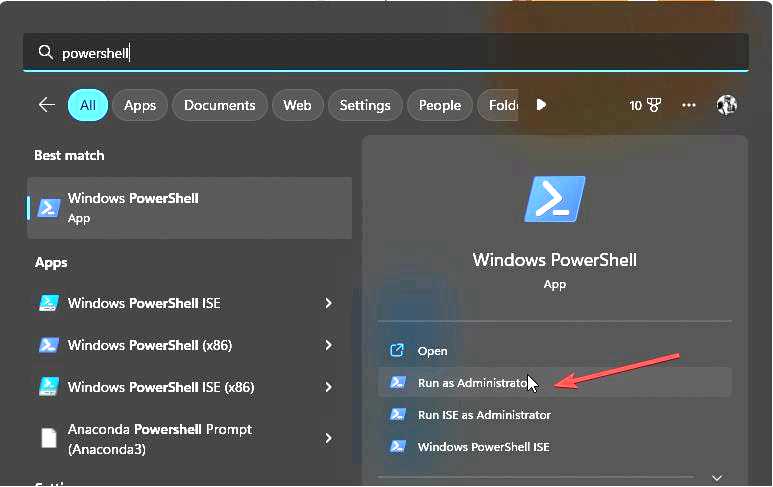
Введите следующую команду и нажмите Enter: Enable-WindowsOptionalFeature -FeatureName "Containers-DisposableClientVM" -All -Online
Нажмите клавишу Windows, найдите Включите или выключите функции Windows, и нажмите кнопку Открыть. Найдите Песочница Windows, установите флажок, а затем нажмите OK.
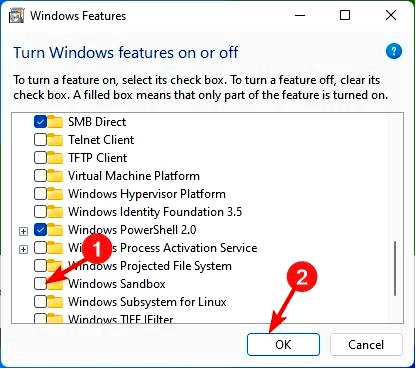
Какие преимущества дает включение Защитника Windows в Песочнице?
Усиленная защита от вредоносных программ и вирусов — Позволяет запускать приложения с потенциально подозрительным кодом без риска повредить другие файлы или программы на вашем компьютере. Действует как дополнительный уровень защиты — Помимо встроенного защитника Windows Defender и других антивирусов, которые могут быть у вас установлены, Sandbox обеспечивает защищенную среду за счет изоляции. Повышенная производительность по сравнению с другими антивирусными решениями — Песочница помогает снизить нагрузку на процессор и оперативную память вашего компьютера, ограничивая количество процессов, запущенных в каждый момент времени. Это позволяет использовать весь потенциал вашего устройства, не испытывая замедления или сбоев. Уменьшение площади атаки угроз и эксплойтов — Запуская приложение в собственной изолированной среде, все его действия будут ограничены только этой средой. Регулярное обновление функций для максимальной защиты — Microsoft регулярно выпускает исправления безопасности, чтобы повысить эффективность и действенность этой функции. Защита от неизвестных угроз в режиме реального времени — Защитник Windows запускает сканирование каждый раз, когда вы открываете приложение или файл из неизвестного источника, и помещает его в карантин, прежде чем он сможет нанести вред вашему компьютеру. Комплексные алгоритмы обнаружения для оптимальной работы — В нем имеется специальная усовершенствованная система обнаружения неизвестных или новых угроз.
Кроме того, вы можете настроить Windows Sandbox с помощью нескольких команд и изменить его параметры в соответствии с вашими предпочтениями. А если вы хотите расширить его функциональность, рассмотрите возможность одновременного использования Sandbox с виртуальной машиной.
Безопасность операционной системы вашего компьютера — это то, к чему стоит относиться серьезно. Мы надеемся, что эта статья предоставила вам информацию, необходимую для обеспечения безопасности вашего компьютера и безопасной проверки нежелательных файлов и веб-сайтов.
Включили ли вы "Песочницу" Windows Defender на своем компьютере?? Если нет, мы с удовольствием выслушаем ваши замечания. Напишите нам об этом в разделе комментариев ниже.
