Многие геймеры утверждают, что настройки FPS в Windows 11 не изменились, а в некоторых случаях она работает хуже, чем Windows 10.
Однако, по словам представителей Microsoft, в эту недавно запущенную ОС были интегрированы такие новые игровые технологии, как Auto HDR и DirectsStorage.
При этом некоторые параметры Windows 11 можно настроить таким образом, чтобы геймеры могли добиться более высокой частоты кадров и получить лучший игровой опыт.
В этой статье мы рассмотрим несколько решений для повышения FPS и производительности в Windows 11, чтобы игра не лагала. Итак, давайте погрузимся в работу.
Во-первых, вы можете установить программу обновления драйверов, которая автоматически позаботится обо всех ваших драйверах без каких-либо сложных методов или шагов.
Имейте в виду, что неисправные драйверы GPU в основном могут быть причиной падения FPS, но вы можете легко исправить это всего за пару кликов. Прежде чем приступить к выполнению описанных ниже действий, убедитесь, что все настройки обновлены.
⇒ Программа обновления драйверов PC HelpSoft
Какие настройки FPS лучше всего подходят для игр на Windows 11?
1. Включите режим игры
Нажмите клавиши Windows + I, чтобы открыть окно Настройки приложение. Выберите Игры на левой боковой панели, затем перейдите в режим игры.
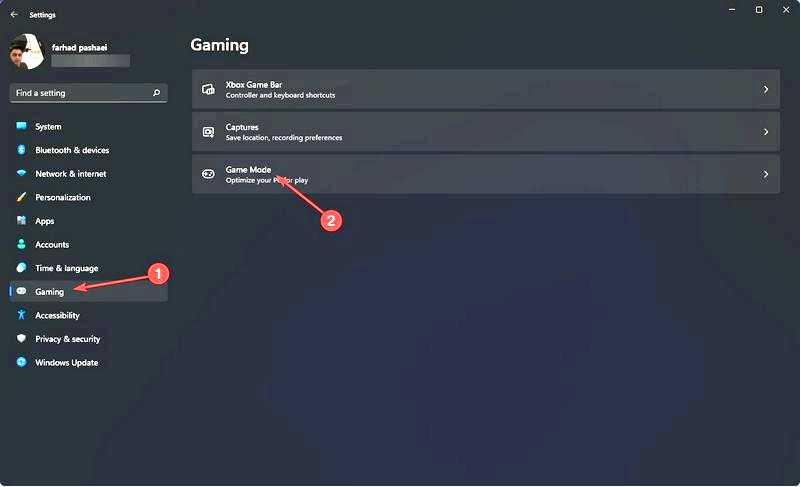
Теперь включите тумблер в следующем меню.
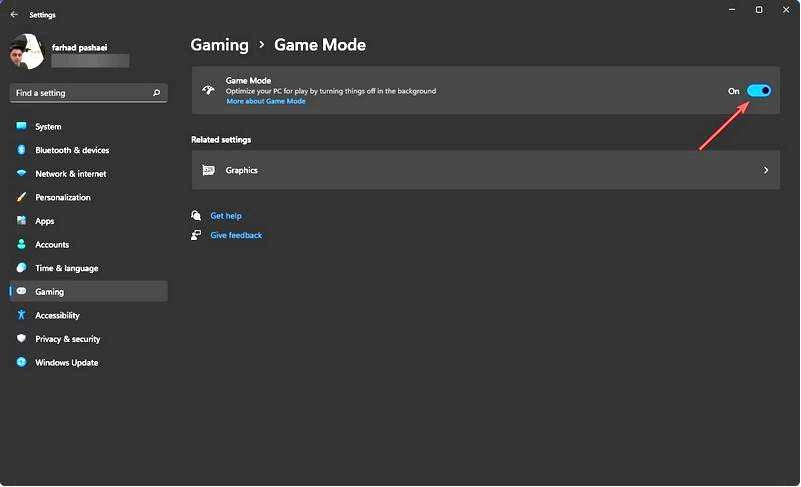
Если включить режим игры, Windows будет отдавать приоритет игровому процессу на ПК и отключать фоновые задачи, службы обновления Windows, установку драйверов и т. д.
Стоит отметить, что раньше режим игры не был эффективным, но Microsoft значительно улучшила эту функцию. Эта опция поможет стабилизировать частоту кадров.
2. Установить приоритет GPU для конкретной игры
Перейти к Настройки нажав клавиши Windows + I. На левой панели выберите Система, затем Отобразить на правой панели.
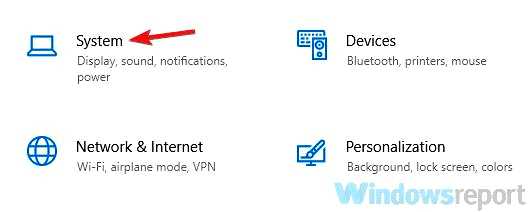
После этого прокрутите страницу вниз и выберите Графика опция.
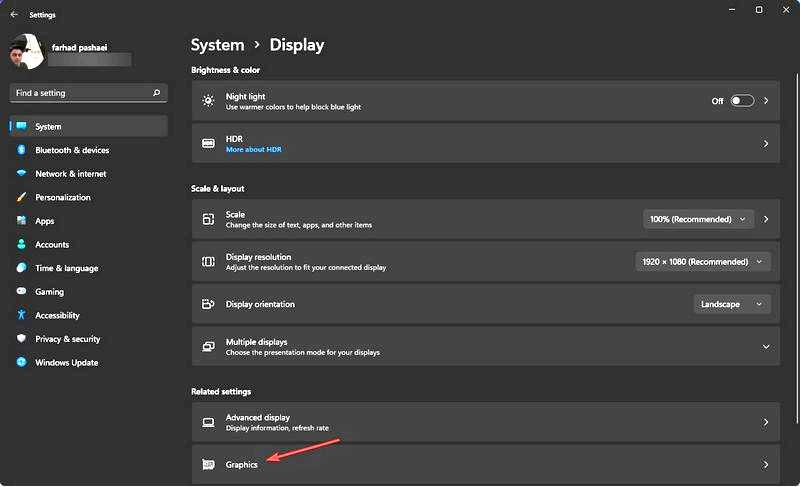
Выберите игру и нажмите Опции. Теперь выберите Высокая производительность выберите опцию и нажмите кнопку Сохранить.
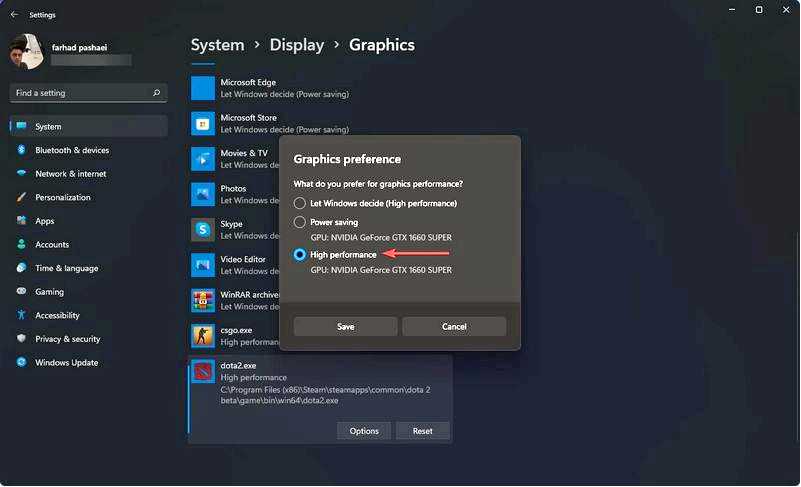
С помощью приложения "Настройки Windows 11" можно назначить конкретное приложение определенной видеокарте.
Чтобы добиться максимальной производительности компьютера, вы можете выбрать, какие приложения будут использовать исключительно дискретный GPU вместо интегрированного.
3. Отключить перезапускаемые приложения
Открыть Настройки нажмите клавиши Windows + I. Нажмите Учетные записи затем выберите Параметры входа в систему.
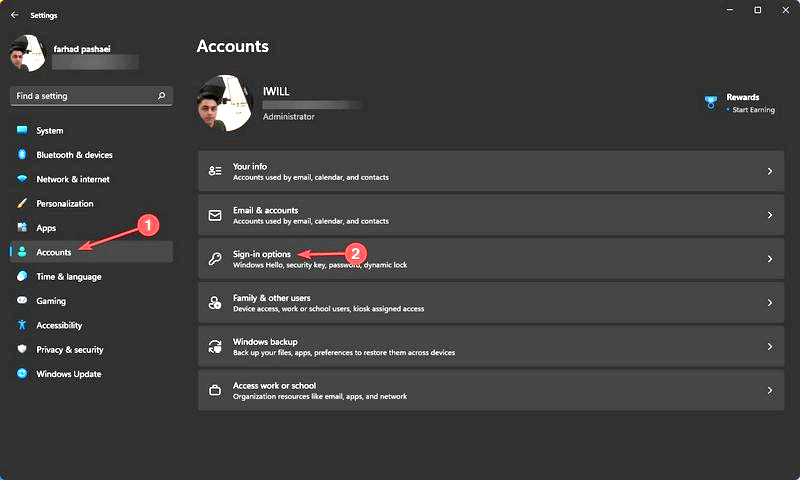
Теперь отключите Автоматически сохранять мои перезапускаемые приложения и перезапускать их при повторном входе в систему.
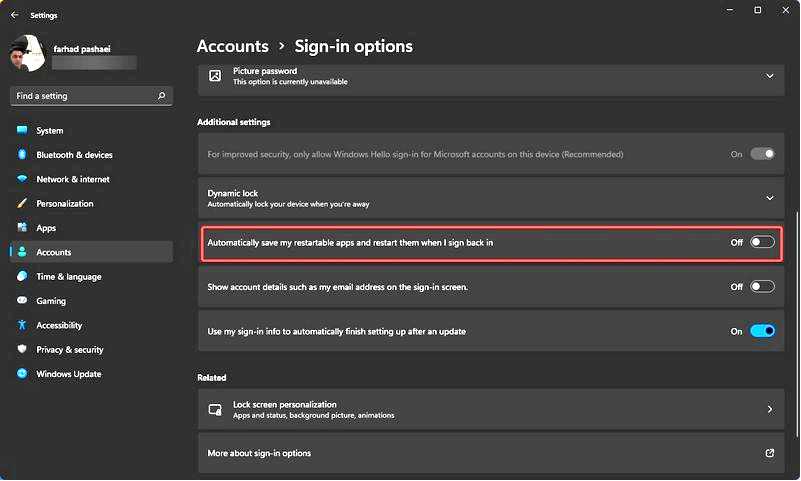
4. Включите режим высокой производительности
Перейдите к Запустите меню, введите Power Plan и выберите Редактировать план питания.
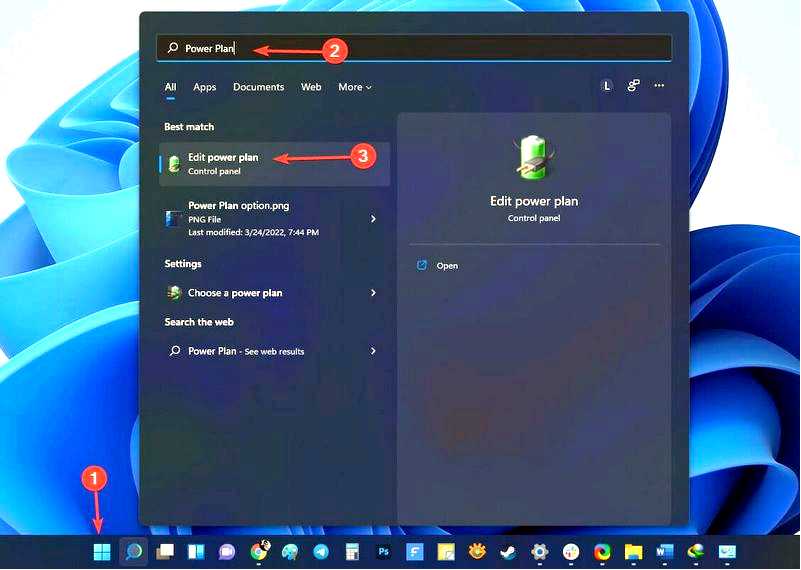
Когда откроется окно, выберите Параметры питания.
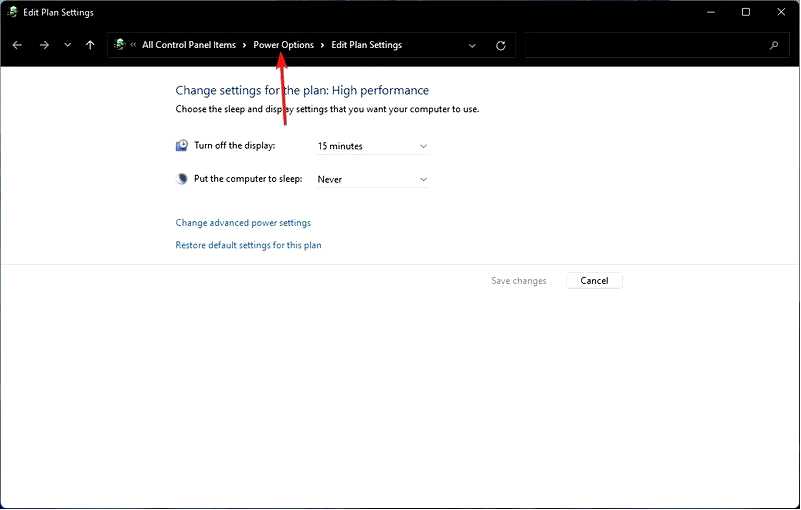
Нажмите Показать дополнительные планы если "Высокая производительность" не отображается.
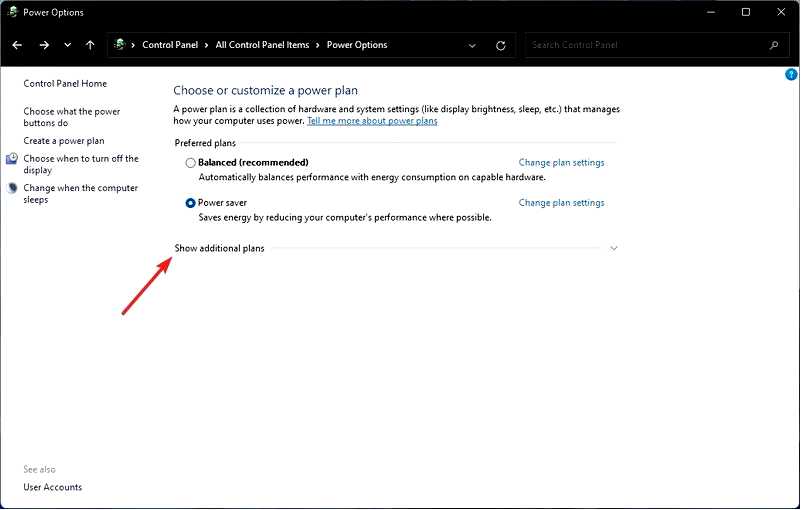
Выберите Высокая производительность из списка.

Разница между режимами энергосбережения и высокой производительности очень заметна, поскольку в последнем случае батарея вашего ноутбука будет разряжаться со скоростью, которую вы даже не ожидаете.
Тем не менее, это всегда рекомендуемый вариант, если вы хотите достичь более высоких показателей FPS.
ПРИМЕЧАНИЕ Эта настройка предназначена в основном для ноутбуков, поскольку ПК не нужны внутренние батареи для работы.
5. Включить авто HDR
Откройте Настройки нажмите Windows + I, затем выберите пункт Дисплей на экране Система вкладка.
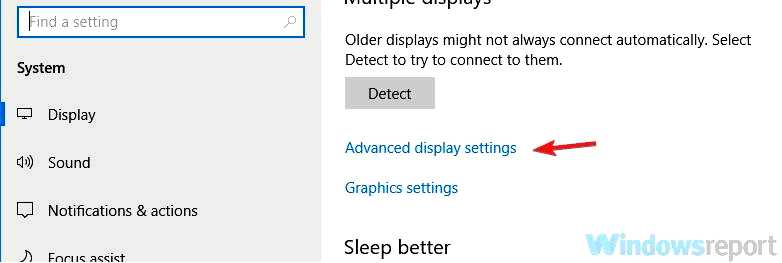
Убедитесь, что Использовать HDR включена. Щелкните Использовать HDR чтобы открыть меню настроек HDR. Убедитесь, что Авто HDR включено. Если ваш монитор не поддерживает HDR, у вас не будет этой опции.
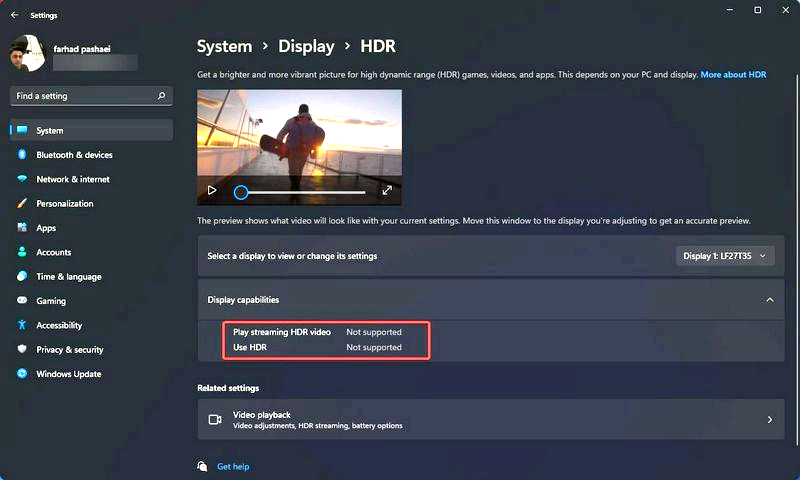
Для более реалистичного игрового процесса вам лучше выбрать монитор с поддержкой HDR. Широкий цветовой диапазон, отличная яркость и высокое разрешение — преимущества монитора с поддержкой HDR.
Даже если не сравнивать их бок о бок, разница между SDR и HDR заметна.
Этот вариант улучшает игровой опыт, но, как уже говорилось, требует монитора с поддержкой HDR, который настоятельно рекомендуется геймерам.
Лучший FPS очень важен для игр, потому что низкий FPS, помимо того, что вызывает менее плавный игровой процесс, может поставить вас в невыгодное положение по сравнению с вашими игровыми противниками.
Помните, что частота FPS зависит от многих факторов, таких как аппаратное обеспечение компьютера (видеокарта, материнская плата, процессор, память), настройки графики и разрешения в игре, а также то, насколько хорошо код игры оптимизирован и разработан для работы с графикой.
Поэтому убедитесь, что у вас есть все необходимое оборудование и другие настройки, например, внутриигровые, проверенные на оптимальную производительность.
Несмотря на то, что все перечисленные выше методы работают и на ноутбуках, вы можете прочитать нашу специальную статью о FPS на ноутбуках. Не стесняйтесь, узнайте лучшие настройки DualSense Edge для Fortnite и других игр прямо сейчас, а также другие советы по оптимизации FPS в Warzone.
