Видео — это, пожалуй, самый потребляемый контент на сегодняшний день, независимо от того, смотрите ли вы его онлайн или офлайн с компьютера или устройства.
На протяжении многих лет ПК с Windows позволяли многим пользователям не только создавать, но и вставлять и редактировать видео со своих компьютеров, используя различные программы и приложения Office.
Windows 10 пользуется стабильной популярностью у потребителей, но и она сопровождается множеством проблем, связанных с устранением неполадок.
Одна из этих проблем связана с тем, что видео не воспроизводится на Windows 10. Давайте посмотрим на некоторые проблемы, объединенные одной темой, которые вы, надеемся, сможете решить с помощью наших решений:
Видео не воспроизводится после обновления Windows 10 Онлайн-видео не воспроизводится на ноутбуке Видео не воспроизводится после загрузки (в автономном режиме)/восстановления Видео воспроизводит звук, но нет изображения в Windows 10 Невозможно воспроизвести видео на Windows 7, 8, XP Windows не может воспроизвести MP (независимо от того, идет ли речь о Windows 10 или 11, невозможно воспроизвести файлы MP4).
Одним из быстрых способов решения этой проблемы является перезагрузка компьютера, но если это не поможет, попробуйте воспользоваться приведенными ниже советами по устранению неполадок.
Почему видео не воспроизводится на моем компьютере?
Помимо работы, мы также используем наши ноутбуки и ПК для просмотра мультимедиа. Но если видео не воспроизводится на вашем компьютере с Windows 10, это может быть вызвано перечисленными ниже причинами.
Ваш плеер не поддерживает тип файла, который вы пытаетесь открыть.
Сам видеофайл поврежден.
Не обновлен драйвер дисплея.
На вашем компьютере не установлен необходимый кодек.
Отсутствуют необходимые плагины. Не настроены необходимые параметры.
Видеоплеер не обновляется.
Теперь, когда вы знаете, какие проблемы могут вызывать невоспроизведение видео на вашем компьютере с Windows 10, давайте рассмотрим решения, которые вы можете применить и устранить проблему.
Как устранить проблему невоспроизведения видео на компьютере?
1. Удалите и переустановите драйвер дисплея
Одним из основных моментов, на которые следует обратить внимание, если ваше видео не воспроизводится на ноутбуке с Windows, является тот факт, что драйверы могут быть устаревшими или даже некоторые из них отсутствуют. Вот как аккуратно удалить и переустановить их, как вручную через Диспетчер устройств, так и автоматически с помощью инструмента обновления драйверов.
Щелкните правой кнопкой мыши на Запустить и выберите Диспетчер устройств.
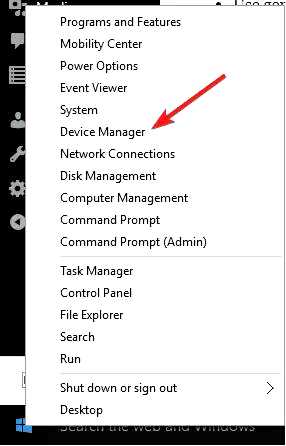
2. Выберите Отобразить драйверы чтобы развернуть список.
3. Щелкните правой кнопкой мыши на устройстве и нажмите Удалить.
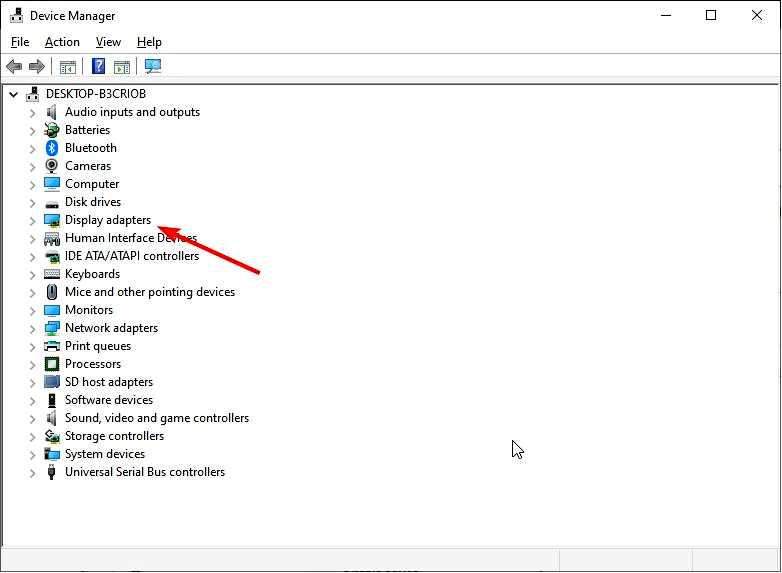
4. Убедитесь, что опция удаления пакета драйверов из системы отмечена/выбрана, чтобы установленный пакет драйверов был удален.
5. Перейдите в Меню Действия.
6. Выберите Сканирование на предмет изменений в оборудовании переустановить драйвер.
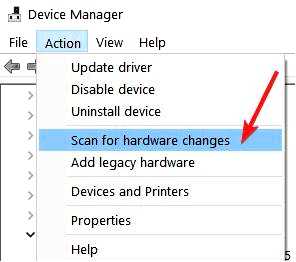
7. Закройте и перезапустить компьютер.
Чтобы не делать это вручную, мы предлагаем вашему вниманию быстрое и полезное программное обеспечение, которое справится с этой ситуацией автоматически.
Для решения подобных проблем мы рекомендуем использовать Outbyte Driver Updater — быстрый, дружественный и очень эффективный инструмент. Эта программа не только сообщит вам о том, что ваши драйверы устарели, но и позволит выбрать один из недостающих, чтобы ваш компьютер снова был в рабочем состоянии.
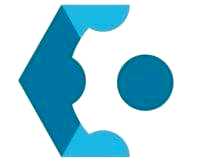
Outbyte Driver Updater
Начните использовать эту гениальную программу, и все ваши драйверы будут исправлены в кратчайшие сроки. Бесплатная пробная версия Скачать
2. Конвертируйте видео в читаемый формат
Помимо возможности использования драйверов, распространенным решением проблемы невозможности воспроизведения видео является то, что формат не совместим ни с одним из плееров, установленных на компьютере. Чтобы исправить ситуацию, вы можете попробовать изменить формат видео на другой, который может быть прочитан с помощью одной из программ.
На рынке представлено большое количество хороших программ для редактирования видео, предназначенных не только для профессионалов, но и для тех, кто только начинает работать в этой сфере. Некоторые из них созданы специально для спецэффектов, другие дружелюбны к пользователям, и вы получаете множество функций, которые позволят вашему творчеству разгуляться.
Они поддерживают большое количество форматов и предоставляют вам свободу в настройке.
3. Проверьте, установлен ли/запущен ли нужный кодек. Оптимизируйте совместимость
Если видео не воспроизводится в браузере на Windows 10, это может быть связано с тем, что у вас не установлен соответствующий кодек.
Например, кто-то может прислать вам презентацию PowerPoint с мультимедиа на основе кодека, которого нет на вашем компьютере.
WinX HD Video Converter Deluxe можно исправить видео, которое не воспроизводится на Windows 10, конвертируя видеоформаты/кодеки в MP4, MKV, WMV, AVI, MOV, H.264 и т.д.
Этот процесс происходит быстро и эффективно, а результаты обеспечивают качество профессионального уровня.
Упростив процесс конвертирования файлов, которые не могут работать в Windows 10, с помощью этого невероятного программного обеспечения, вы получите больше времени для того, чтобы убедиться, что все остальные элементы проекта соответствуют стандартам.
Кроме того, это ваш шанс получить доступ к любому видео, независимо от кодека HEVC/H.264 или частота кадров.
4. Установите недостающие плагины
Возможно, у вас отсутствуют плагины Adobe Flash или Silverlight, которые могут обеспечить воспроизведение видео, особенно в браузерах.
Установите нужные или недостающие плагины, а затем проверьте, воспроизводится ли видео снова.
5. Открыть видео в браузере
Щелкните правой кнопкой мыши на видео, которое не воспроизводится. Выберите Откройте с помощью из появившегося списка. Выберите Google Chrome.
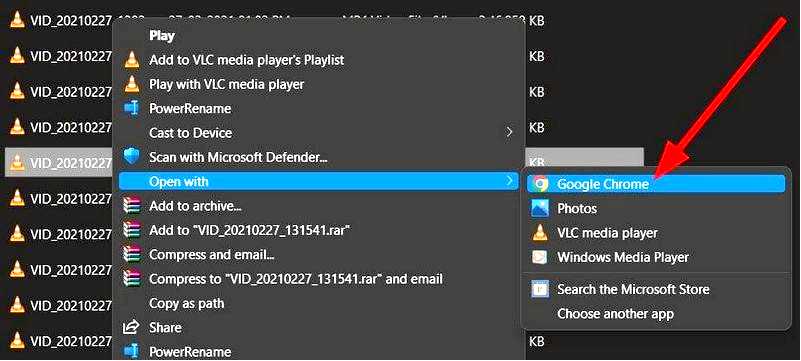
Видео начнет воспроизводиться, как только вы выберете Google Chrome.
На некоторых сайтах есть онлайн-видео, которое невозможно воспроизвести из других приложений. Попробуйте открыть через браузер и проверьте, устраняет ли это проблему невоспроизведения видео на Windows 10.
6. Проверьте наличие всех доступных обновлений Windows
Нажмите Запустить и выберите Настройки.
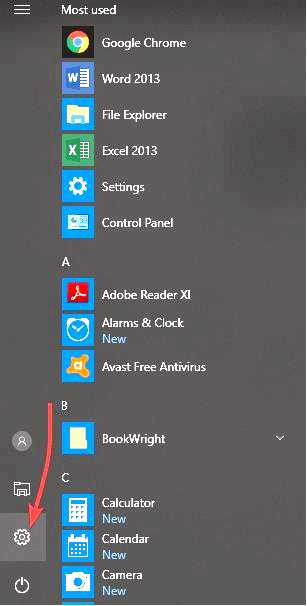
Нажмите Обновление и безопасность.
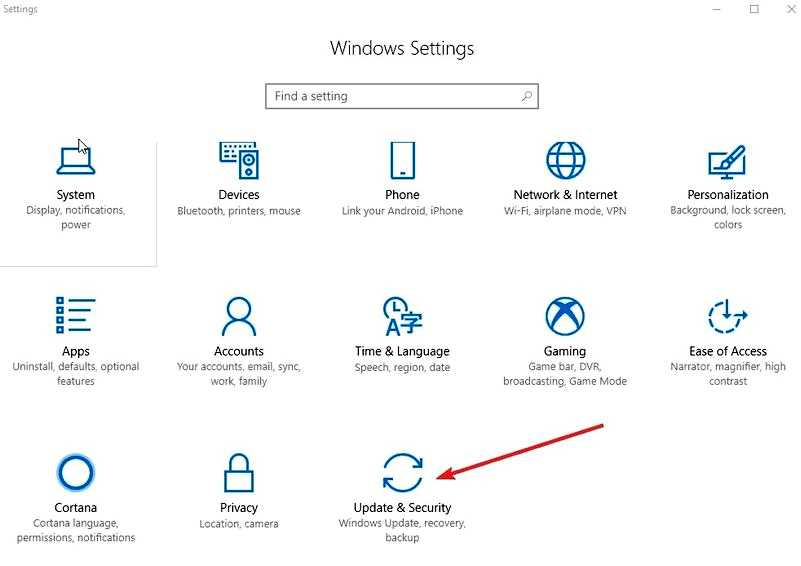
Нажмите Обновления Windows.
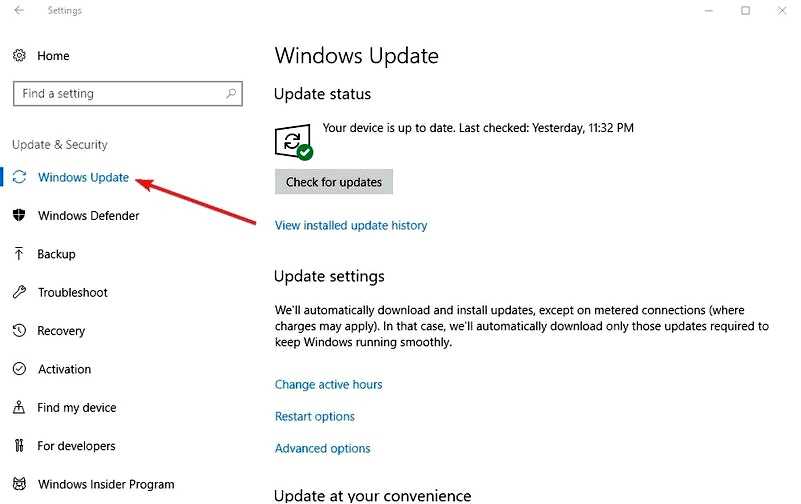
Нажмите Проверьте наличие обновлений.
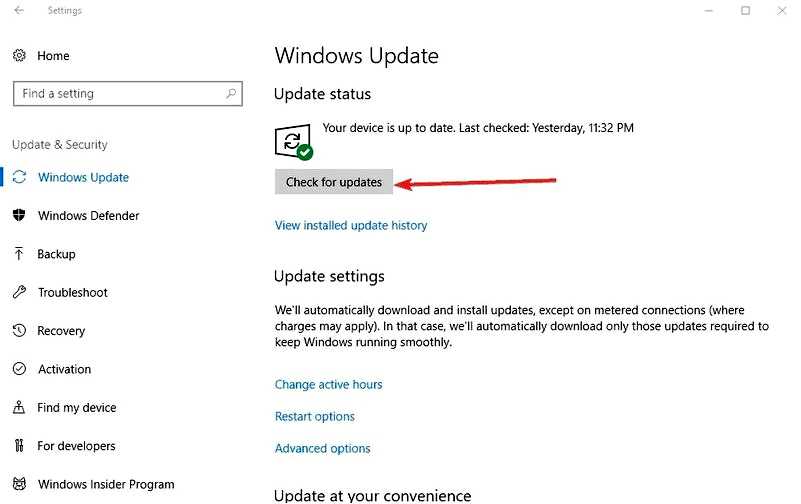
Установить обновления, которые ожидаются.
Поддерживать систему в актуальном состоянии очень важно, и если видео не воспроизводится на вашем компьютере, то обязательно загрузите последние обновления Windows.
7. Используйте программный рендеринг вместо рендеринга на GPU
Нажмите Запустите и выберите Панель управления.
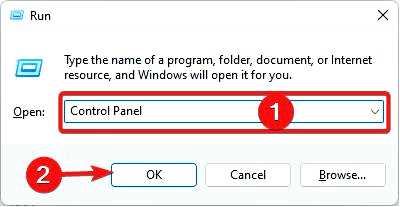
Выберите Сеть и Интернет опцию.
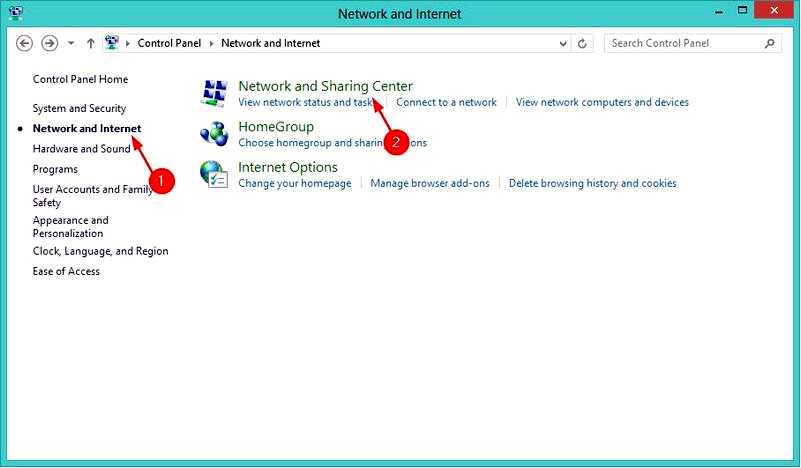
Выберите Параметры Интернета.
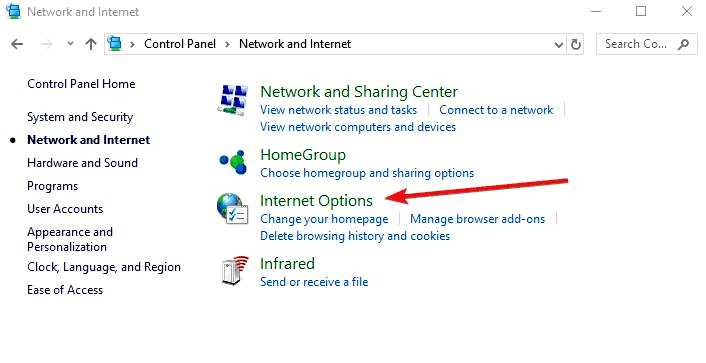
Дополнительное окно под названием Свойства Интернета откроется. Выберите вкладку с надписью Advanced.
Вы увидите раздел под названием Ускоренная графика. Установите флажок в поле Использовать программный рендеринг вместо рендеринга на GPU.
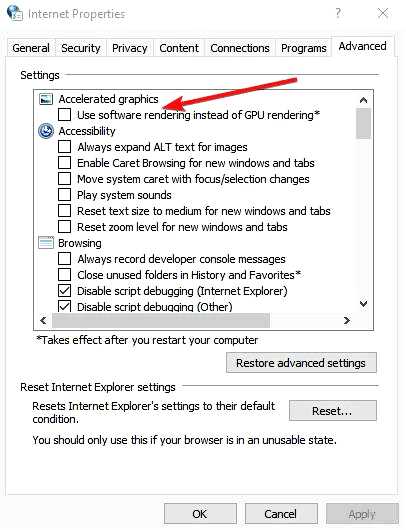
Прокрутите список вниз, пока не увидите дополнительный раздел с надписью Безопасность. Установите флажок Включить 64-битные процессы для расширенного защищенного режима*. Теперь выберите Применить и OK. Перезапустить ваш браузер.
Это решение довольно простое, но оно может помочь, если видео не воспроизводится на вашем ноутбуке.
8. Смените видеоплеер
Если ни одно из вышеперечисленных решений не помогло вам решить проблему не воспроизведения видео на вашем компьютере с Windows 10, значит, вам пора перейти на другой видеоплеер.
Часто из-за ошибки в проигрывателе вы будете сталкиваться с такими проблемами, пока их не исправят с помощью обновления. Если обновление недоступно, вы можете выбрать другой видеоплеер.
На рынке представлено множество видеоплееров, и мы подготовили специальное руководство, в котором перечислены некоторые из лучших видеоплееров, которые вы можете загрузить на свой ПК.
Что делать, если видео не воспроизводится в Windows 11?
Приведенные выше решения также применимы к проблеме невоспроизведения видео в Windows 11. Однако несколько других советов помогут вам решить эту проблему на компьютере с Windows 11.
1. Запустите средство устранения неполадок Нажмите клавиши Win + I, чтобы открыть окно Настройки. Выберите Устранение неполадок на вкладке Система.
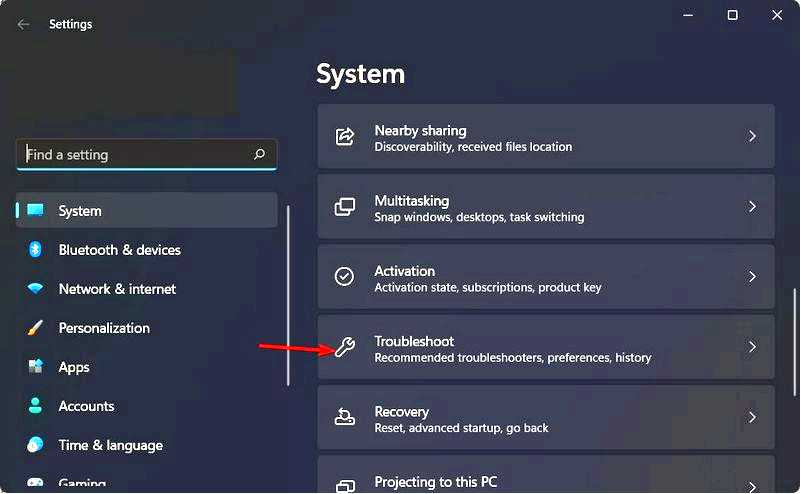
Нажмите на кнопку Другие способы устранения неполадок.
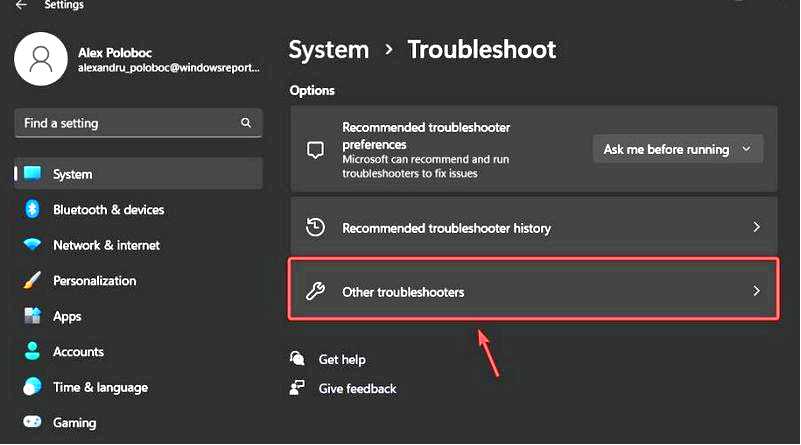
Прокрутите страницу вниз и нажмите Запустить рядом с пунктом Воспроизведение видео.
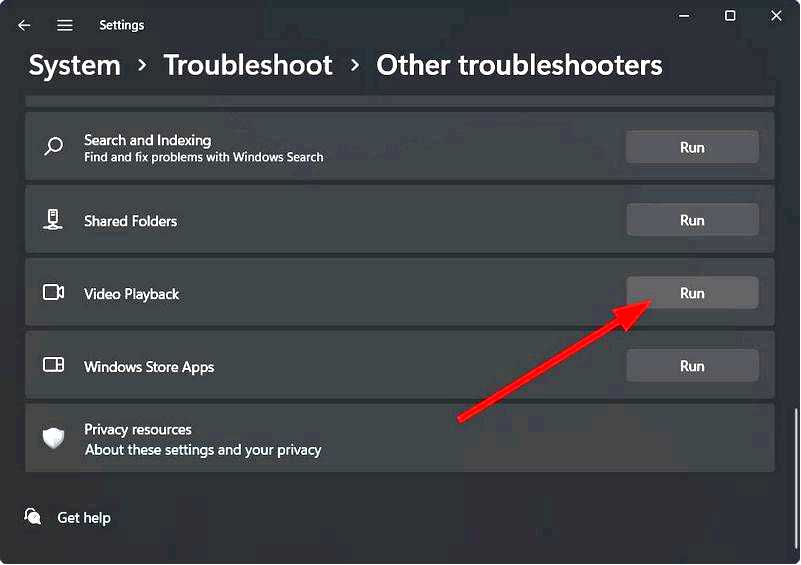
2. Отключите обработку видео Нажмите клавиши Win + I, чтобы открыть окно Настройки. Выберите Приложения с левой стороны.
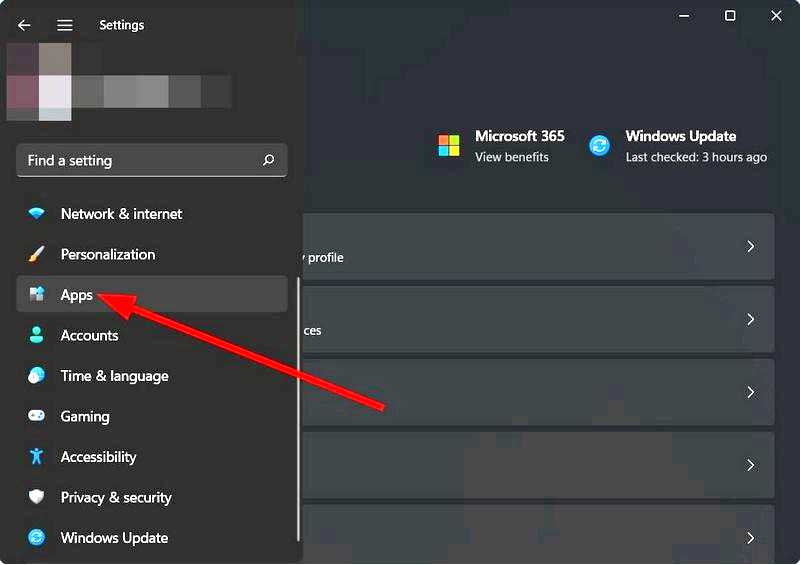
Нажмите на кнопку Воспроизведение видео с правой стороны.
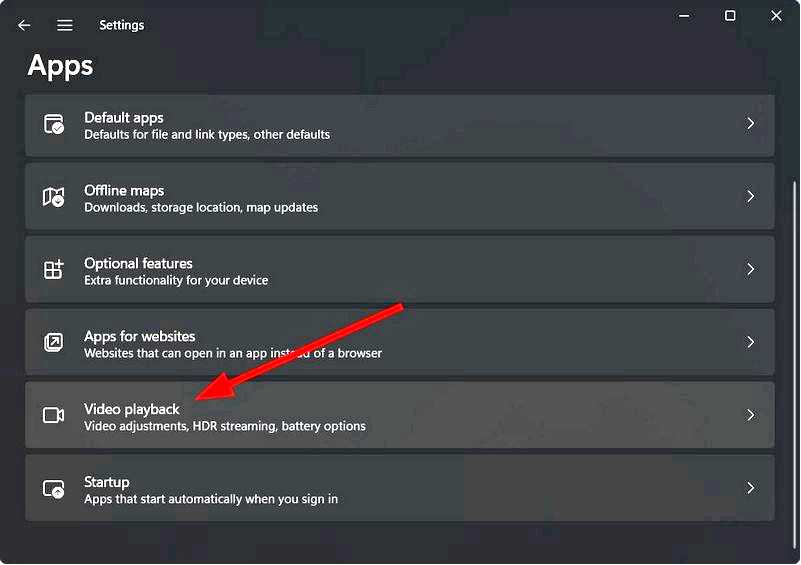
Отключите Обработать видео автоматически, чтобы улучшить его вариант.
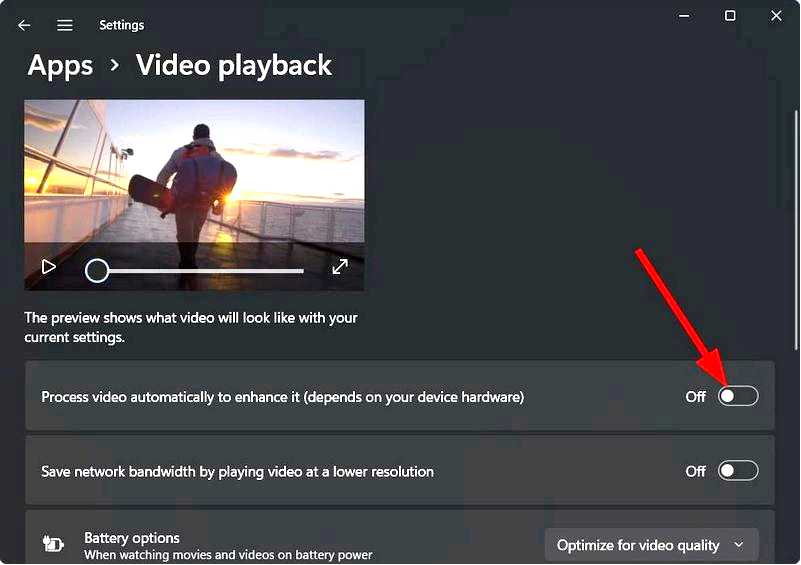
Почему MP4 не будет играть на моем компьютере?
Вот некоторые распространенные причины, почему MP4 формат файла не будет работать на вашем компьютере.
Видеофайл MP4, который вы пытаетесь воспроизвести, поврежден. Проигрыватель, который вы используете для запуска файла MP4, не поддерживается. Существует ошибка в версии видеоплеер, который вы запускаете. Проблема вызвана сбоем в версии вашей ОС Windows. Отсутствуют некоторые важные системные файлы.
Исправили ли какие-либо из этих решений проблему "Видео не воспроизводится" в Windows 10?? Сообщите нам об этом, оставив комментарий в разделе ниже.
Чтобы узнать больше потенциальных решений, ознакомьтесь с 11 способами устранения ошибки "Возникла проблема при воспроизведении видео".
Также, если у вас есть какие-либо другие предложения или вопросы.
