Microsoft Teams — это инструмент для видеозвонков и профессиональной коллективной удаленной работы. Используется зеленая кнопка, указывающая на то, что пользователь доступен. Однако некоторые пользователи спрашивают, как сохранить статус Teams зеленым, потому что он может исчезнуть, показывая, что пользователь находится в отъезде.
Есть несколько способов сделать это, некоторые из них — через приложение Teams, а другие — путем изменения настроек на устройстве, будь то ПК или мобильный телефон. Продолжайте читать, чтобы узнать!
Как сохранить зеленый статус Microsoft Teams?
Прежде чем следовать нашему руководству о том, как постоянно поддерживать статус Teams в активном состоянии, выполните эти быстрые действия:
Устраните перегрузку сети, которая может задерживать работу приложений на ПК. Убедитесь, что ваш компьютер не переходит в режим сна часто, так как это может повлиять на настройки Teams. Выйдите из системы и войдите в нее, чтобы проверить, сохраняется ли зеленый цвет Teams.
Если проблема сохраняется, воспользуйтесь следующими решениями.
1. Предотвратите переход компьютера в спящий режим
Нажмите клавиши Windows + I, чтобы открыть Настройки Windows приложение. Нажмите кнопку Система, а затем нажмите кнопку Питание и батарея.
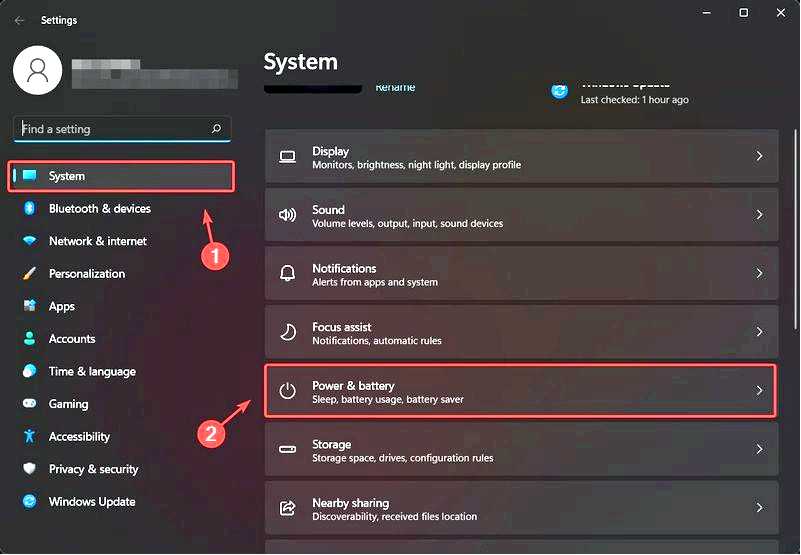
Перейдите на вкладку Питание, нажмите на раскрывающуюся кнопку Экран и сон, затем выберите, как долго система должна бодрствовать перед сном.
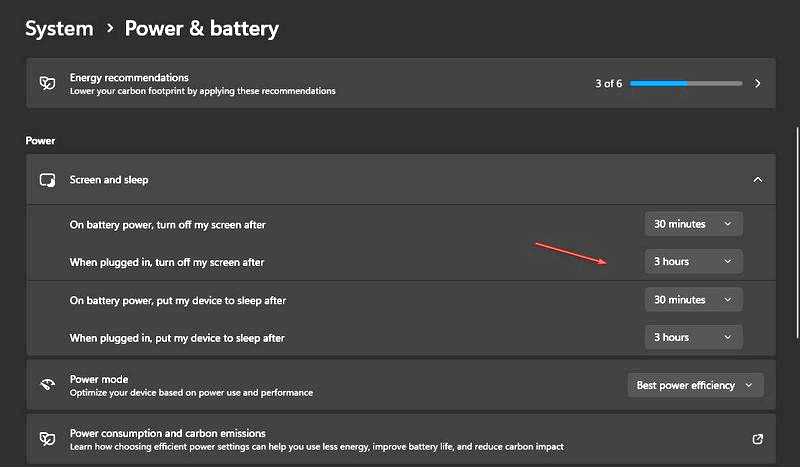
Вы можете изменить вышеуказанные настройки после собрания или работы команды. Кроме того, если время от времени двигать мышью, это может помочь не дать компьютеру заснуть во время совещания. Это самый простой способ сохранить статус Teams зеленым.
С этой задачей также может справиться инструмент автоматического щелчка, так что вам не потребуется физический ввод.
2. Ручное изменение статуса
Запустить Microsoft Teams приложение. Перейдите в правый верхний угол экрана и нажмите на значок профиля.
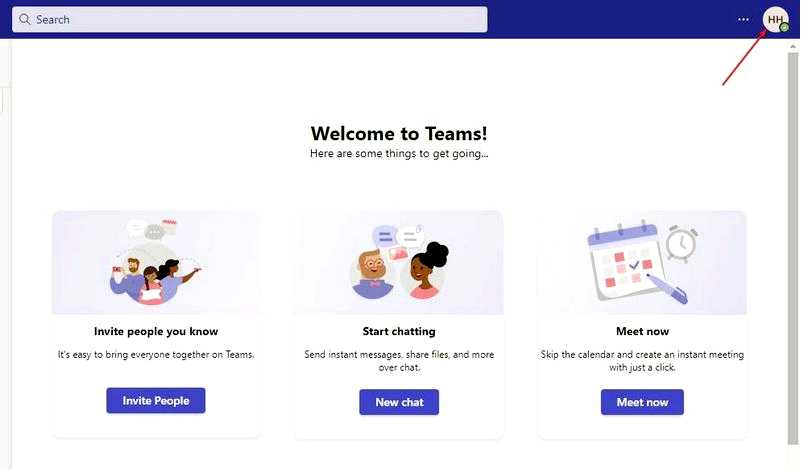
На Статус доступности, нажмите на зеленую отметку Доступен.
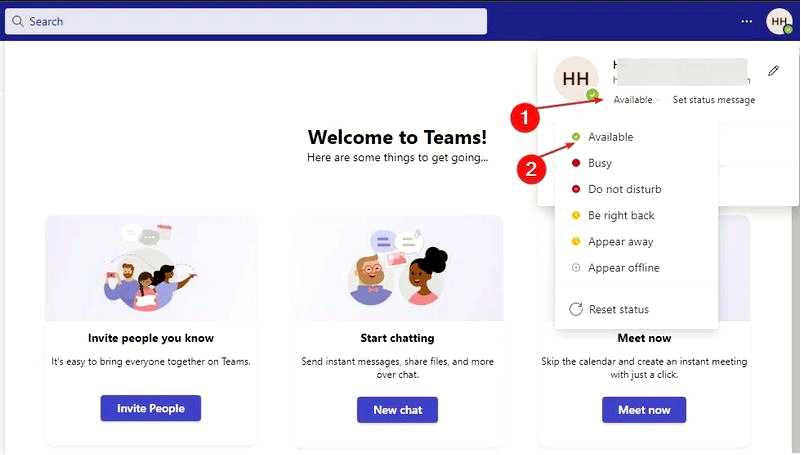
Нажмите на Продолжительность и установите, как долго вы хотите отображать статус "Доступен.
Установка статуса доступности позволяет другим людям видеть вас доступным, даже если вы не работаете в Teams. Это позволит сохранить статус Teams зеленым, когда вы находитесь вне компьютера.
3. Используйте сообщение о статусе
Откройте окно Microsoft Teams приложение. Перейдите в правый верхний угол и нажмите на значок профиля.
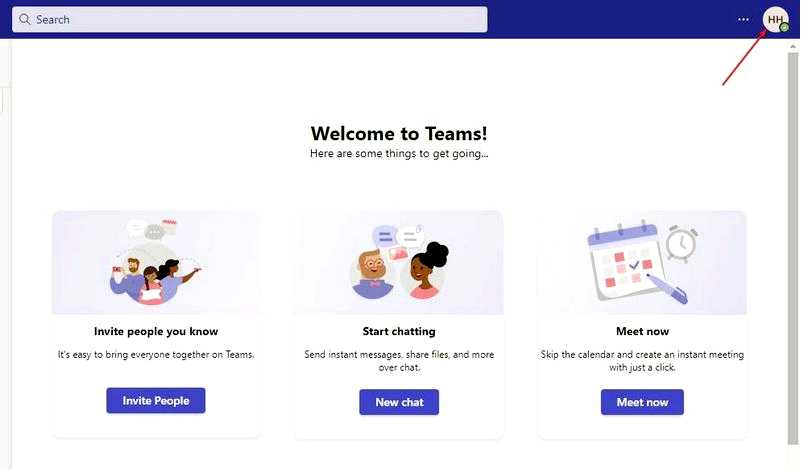
Перейдите к разделу Установите статус сообщение, введите заметку, которую вы хотите отправлять, когда вам кто-то пишет, а затем установите флажок "Показывать, когда мне пишут".
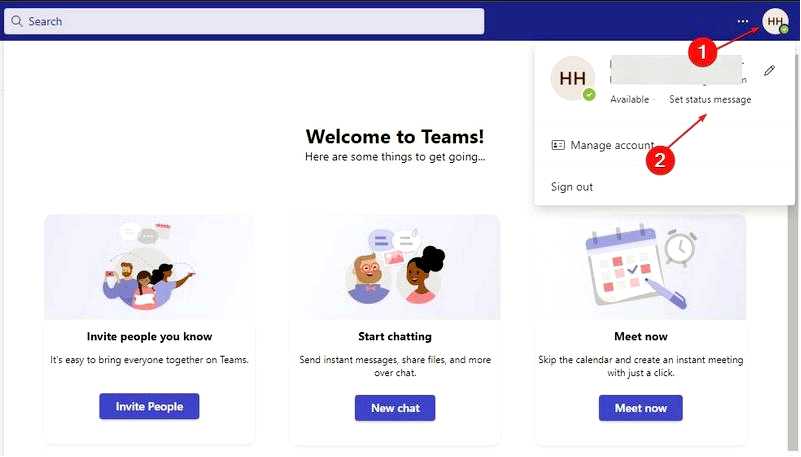
Перейти к Очистить сообщение о статусе после и установите продолжительность его появления.
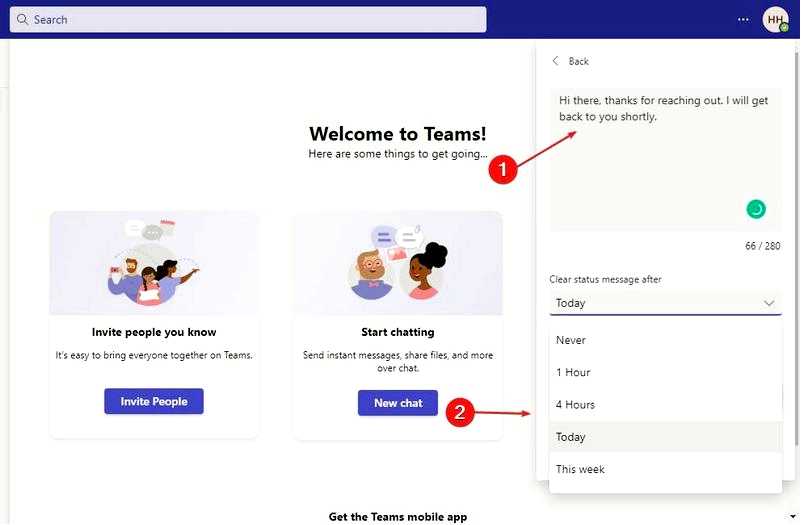
Сообщение о статусе будет появляться каждый раз, когда вам приходит сообщение, а также может отображаться в вашем профиле.
4. Провести личную встречу
Откройте кнопку Microsoft Teams приложение. Выберите параметр Календарь и нажмите кнопку Новое собрание кнопка.
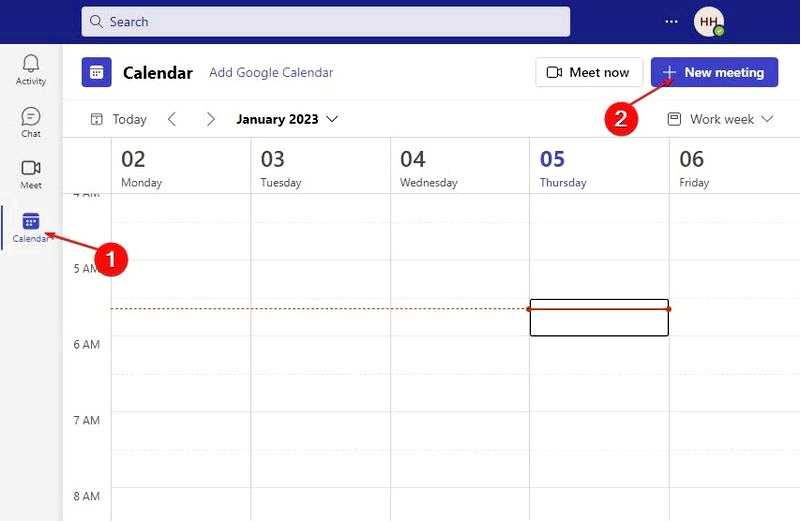
Ввод информации для создания собрания и присоединение к собранию.
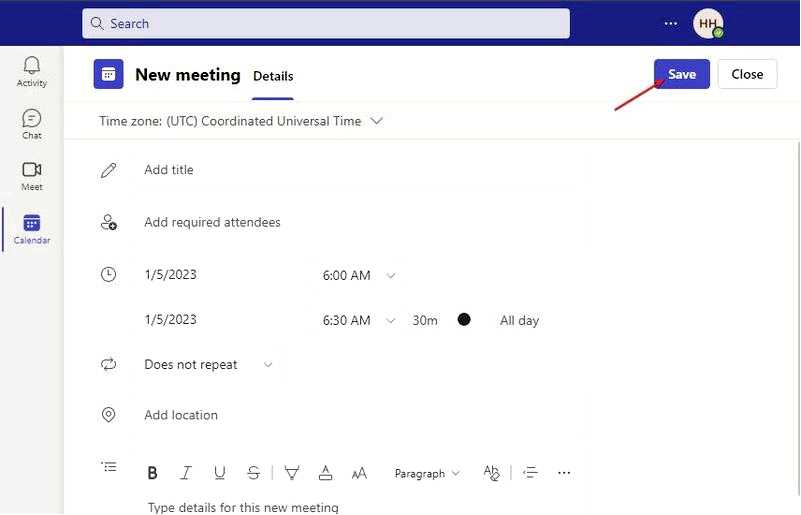
Создание частного пространства для совещаний позволяет вам оставаться активным, притворяясь, что вы проводите совещание. Это предотвратит неактивность Teams до тех пор, пока фальшивое собрание не начнет работать, и это также покажет ваш статус зеленым цветом на телефоне.
5. Обновить Microsoft Teams
Запустите Microsoft Teams приложение . Нажмите на три точки в правом верхнем углу, чтобы открыть меню. В раскрывающемся меню выберите опцию Проверить наличие обновлений. Если есть доступные обновления, Teams проверит и автоматически установит их.
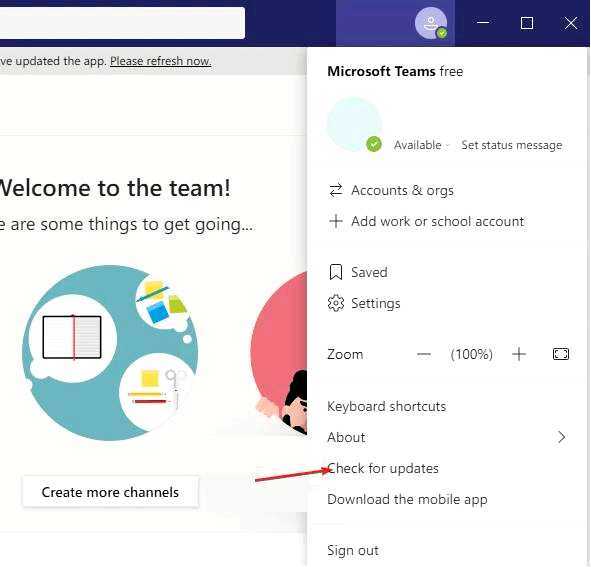
Обновление Microsoft Teams исправит ошибки, влияющие на его процессы и вызывающие сбои в работе.
Почему Microsoft Teams не отображается?
Пользователи могут столкнуться с тем, что Microsoft Teams показывает их статус как недоступные по многим причинам. Зеленая точка исчезает, указывая на то, что вы недоступны. Вот некоторые из них:
Проблемы с сетевым подключением — Команды могут не показывать зеленый свет, если ваше сетевое соединение нестабильно. Это означает, что вы не можете подключиться к серверам. Проблемы с настройками дисплея — Если ваш компьютер переходит в спящий режим во время работы в Teams, это может повлиять на ваш статус. Устаревшее приложение Teams — В работе Microsoft Teams может произойти сбой, что может вызвать проблемы со статусом пользователя, если он не обновляется. Как следствие, Microsoft Teams может пропадать, даже если вы активны.
Однако причина частого отключения Teams может варьироваться в зависимости от обстоятельств. Мы расскажем вам о нескольких простых способах устранения неполадок, чтобы снова сделать его зеленым.
Другой распространенной проблемой является то, что Microsoft Teams по каким-то причинам не загружает файлы. Чтобы устранить эту проблему, следуйте этому руководству.
Кроме того, наши читатели могут ознакомиться с нашим руководством по установке и использованию двух Microsoft Teams в Windows 11. Также читайте, как починить команду, если она не работает в Chrome на вашем компьютере.
В заключение отметим, что описанные решения позволят вам эффективно поддерживать статус Teams в зеленом состоянии. Поэтому старайтесь строго следовать ему для достижения оптимальных результатов.
