DPI или Dots Per Inch — самая важная характеристика мыши. Если у вашей мыши более высокий DPI, то она будет более быстрой и отзывчивой, а если DPI низкий, то мышь будет отставать.
В этом руководстве мы расскажем вам о том, как проверить DPI мыши в Windows 10. Мы перечислили различные способы проверки DPI вашей мыши. Давайте разберемся.
Что такое DPI мыши?
DPI или Dots Per Inch — это способ измерения физического расстояния вашей мышью. Это скорость, с которой мышь перемещается из одной точки в другую на экране.
Если у вашей мыши низкий DPI и вы перемещаете ее на один дюйм по экрану, то ваша мышь пройдет меньшее расстояние. Однако если мышь имеет более высокий DPI и вы сдвинете ее на дюйм, то мышь с более высоким DPI пройдет большее расстояние, даже несмотря на одинаковый размер сенсора.
Итак, DPI измеряет, насколько плавно или насколько далеко мышь может преодолеть расстояние на экране.
Всегда ли высокий DPI предпочтительнее?
Это очень спорный вопрос. Хотя некоторые считают, что высокий DPI поможет им получить плавный эффект от использования мыши и может быть лучше для игр и редактирования.
Однако несколько игровых компаний заявили, что высокий DPI мыши — это неуместная спецификация, о которой не стоит говорить. Часто мышь с высоким DPI может летать по экрану, что приводит к не самым лучшим впечатлениям от игры или редактирования.
Итак, вам следует выбрать мышь с DPI, который соответствует вашим потребностям. Если вы геймер, то вам следует проверить, какой DPI мыши подходит для данной игры или типа игр, в которые вы играете. Это относится и к другим профессиям.
Как проверить DPI мыши в Windows 10?
1. Посетите официальный сайт
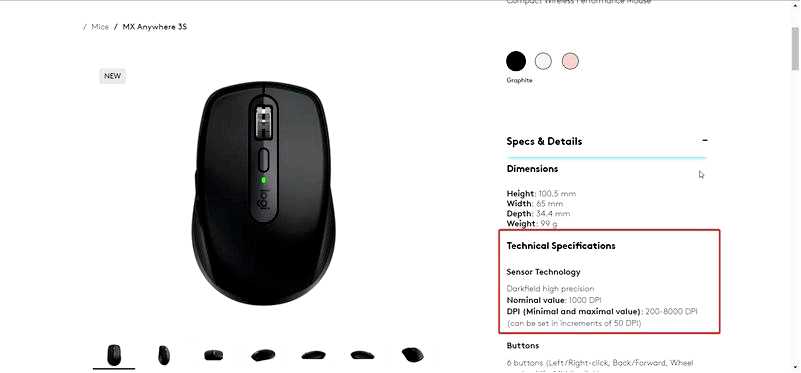
Лучший способ узнать или проверить DPI мыши в Windows 10 или любой другой ОС — посетить официальный сайт вашей мыши.
Там вы увидите точное значение DPI вашей мыши, а также другие детали, которые могут вам понадобиться. DPI обычно указывается в спецификации устройства. Поэтому, возможно, вам захочется пролистать лист с характеристиками.
Вы найдете различные способы упоминания DPI. Некоторые производители указывают точное DPI или максимальное DPI, которое поддерживает мышь. В то время как некоторые, например Logitech, указывают только диапазон, который поддерживает мышь.
2. Используйте онлайн-инструмент
Посетите Сайт анализатора DPI. Убедитесь, что в драйвере мыши отключена любая опция ускорения указателя. Нарисуйте дюймовые или сантиметровые линии на чистом листе бумаги, который будет служить вам ковриком для мыши. Измерьте приблизительное расстояние, на которое вам нужно переместить мышь от левой до правой стороны экрана, и введите это расстояние в поле Расстояние до цели поле. Оставьте поле Настроенный DPI пустым.
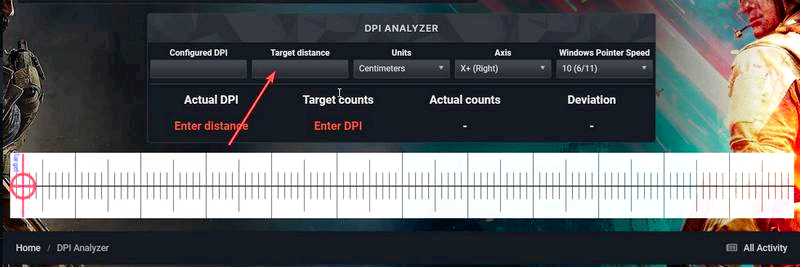
Нажмите кнопку мыши красное перекрестие и переместите мышь из левой части экрана в правую, перемещая ее на расстояние, указанное в поле "Целевое расстояние". Не двигайте мышь быстро, вы должны быть точны.
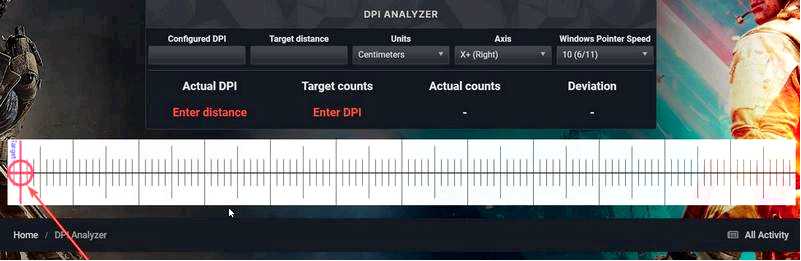
В поле Фактический DPI в поле, где будет указано приблизительное значение DPI вашей мыши.
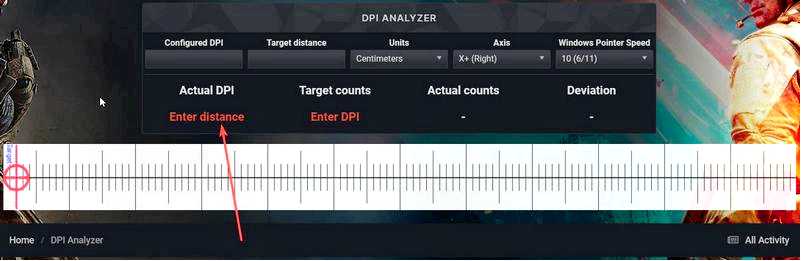
Вышеописанные действия не позволят вам узнать реальный DPI вашей мыши. Однако, по крайней мере, это позволит вам узнать приблизительный DPI вашей мыши.
3. Использование Microsoft Paint
Нажмите клавишу Win, чтобы открыть меню "Пуск. Введите Мышь и откройте Параметры мыши.
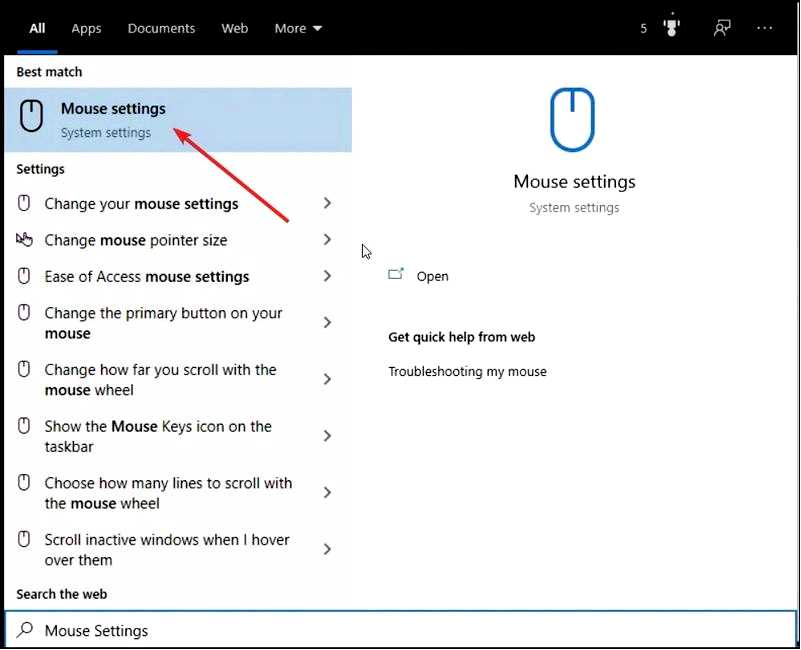
Щелкните мышью на Дополнительные настройки мыши.
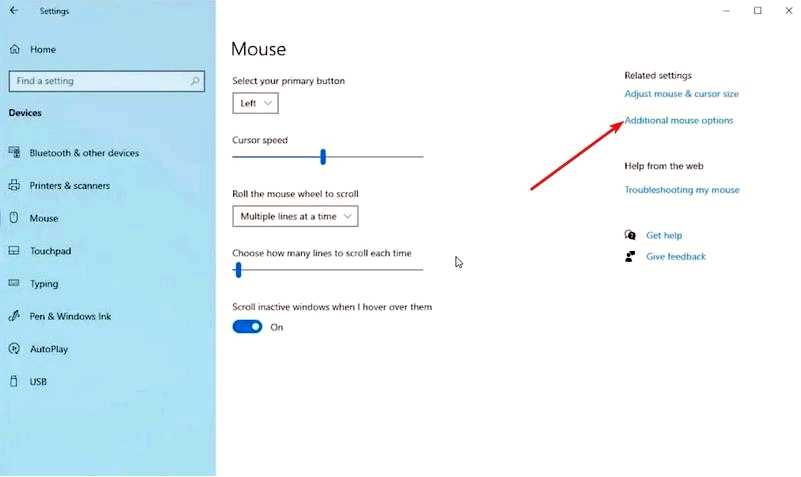
Нажмите на Параметры указателя вкладка.
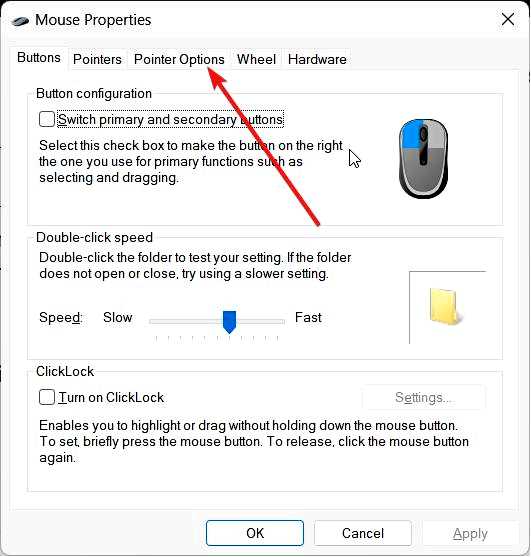
Снимите флажок Повысить точность указателя и нажмите кнопку OK.
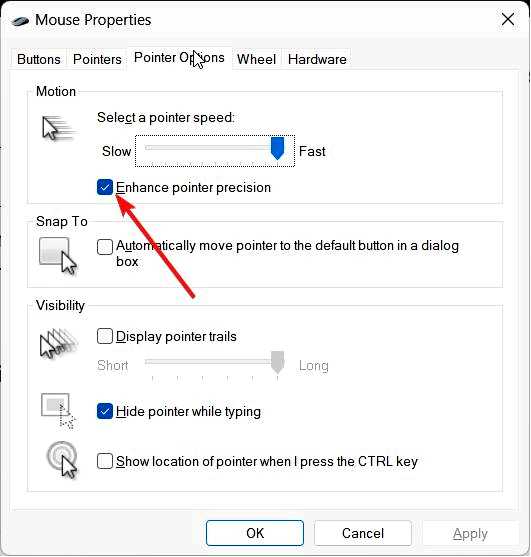
Запустите программу Paint на вашем компьютере. Убедитесь, что уровень масштабирования установлен на 100%.
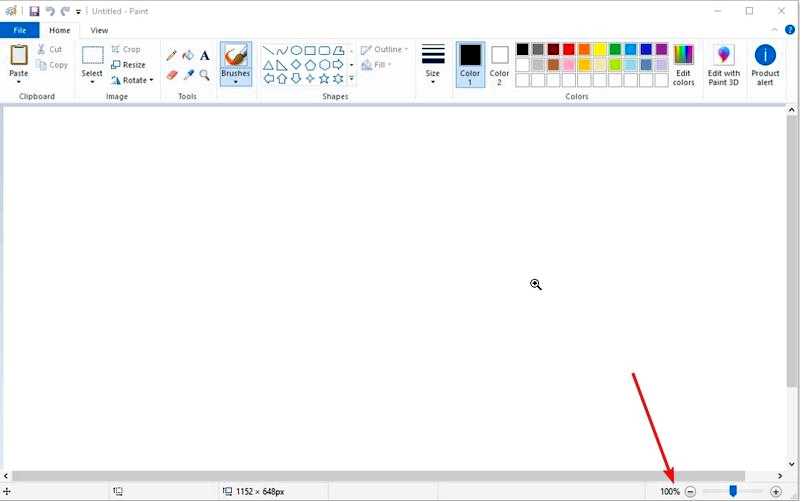
Нажмите на кнопку Карандаш в Paint.
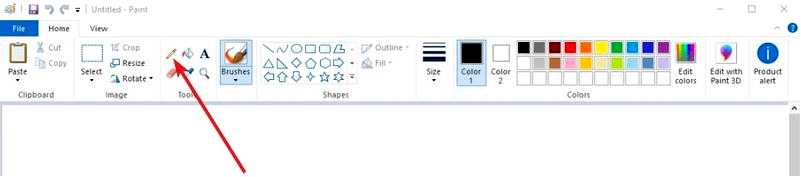
Переместите мышь в крайнюю левую часть рабочей области, где она показывает 0 пикселей. Например, вы увидите что-то вроде 0, 200px. Поместите линейку под мышью и, нажимая левую кнопку мыши, проведите линию, пока не достигнете отметки в один дюйм. Запишите перемещение пикселя (i.e., Проверьте число на месте 0 в примере выше 0, 200px) и запишите его. Повторите шаг № 10 несколько раз. Возьмите среднее значение числа px, это и будет ваше приблизительное DPI.
Таким образом, вы сможете узнать хотя бы приблизительное DPI вашей мыши. Хотя этот метод не является точным и вы не узнаете реальный DPI, лучше что-то, чем ничего, на случай, если вам это срочно понадобится.
На этом мы заканчиваем это руководство. Если вы столкнулись с проблемой нестабильного движения мыши в Windows 10, то вам следует прочитать наше руководство, в котором перечислены лучшие решения для устранения этой проблемы.
У нас также есть руководство, в котором подробно объясняется, как решить проблему мерцания мыши на компьютерах с Windows 10.
Не стесняйтесь сообщить нам в комментариях ниже, какой из вышеперечисленных методов вы использовали, чтобы узнать DPI мыши в Windows 10.
