Виртуализация завоевала популярность благодаря тому, что она позволяет запускать на одном компьютере множество операционных систем, даже если их файловые системы несовместимы друг с другом. Некоторые могут задаться вопросом, можно ли отключить Hyper-V в Windows 11.
В виде Hyper-V компания Microsoft создала свою технологию виртуализации. Используя эту функцию, мы можем создавать и запускать виртуальные машины различных типов (включая, но не ограничиваясь, Windows, Linux и другие).
Одна из причин, по которой вы хотите включить Hyper-V в Windows 11, — это возможность запускать виртуальные машины в собственном изолированном пространстве, что позволяет нам запускать не одну, а несколько виртуальных машин одновременно, что очень удобно. Однако некоторые пользователи заявили, что хотят отключить эту прекрасную функцию Windows.
Мы собрали полный список способов отключения Hyper-V в Windows 11 с помощью cmd и других способов сразу после ответа на часто задаваемый вопрос об интеграции виртуальных машин в Windows 11.
Есть ли в Windows 11 виртуальная машина?
Виртуальные машины позволяют разработчикам работать с Windows без установки операционной системы на свои рабочие станции.
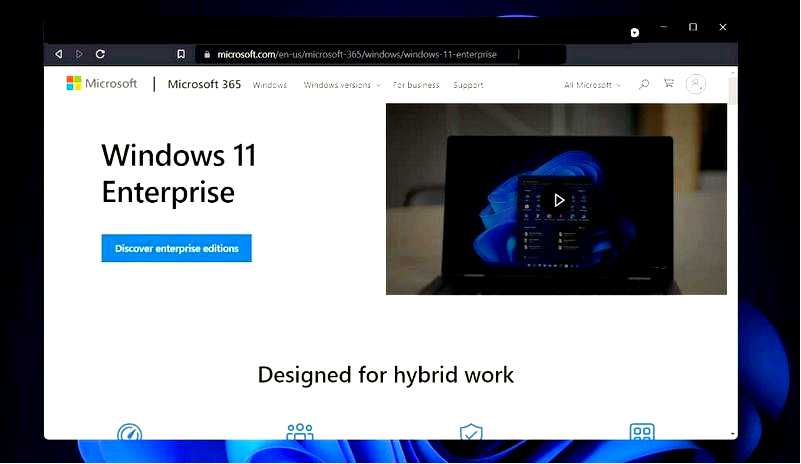
Помимо работы с устройств под управлением других операционных систем, таких как Linux или macOS, разработчики смогут работать с виртуальной ОС Windows 11 Enterprise. У пользователей есть множество альтернатив при разработке виртуальной машины.
По словам представителей Microsoft, виртуальная машина позволяет разработчикам быстро приступить к созданию приложений для Windows, используя предустановленную функцию с новейшими версиями Windows, инструментами разработчика, SDK и готовыми примерами.
Если вы задавались вопросом, где же Hyper-V в Windows 11, то виртуальную машину предприятия (ВМ) теперь можно загрузить с сайта Microsoft. Разработчики могут получить бесплатную копию. VMware, Hyper-V, VirtualBox и Parallels — одни из программных решений для виртуализации, входящих в пакет Microsoft.
Как отключить Hyper-V в Windows 11?
1. Отключите его с помощью CMD
На данный момент отключить Hyper-V можно только с помощью инструментов командной строки. Разумеется, пользователи предпочитают использовать инструмент Command Prompt. Итак, если вы хотите узнать, как отключить Hyper-V в командной строке Windows 11, выполните следующие действия.
1. Нажмите одновременно клавиши Windows + S на клавиатуре, чтобы открыть окно Поиск бар.
2. Введите cmd в Поиск бар.
3. Щелкните правой кнопкой мыши на наиболее подходящем результате и выберите Rбез администратора из списка доступных вариантов.
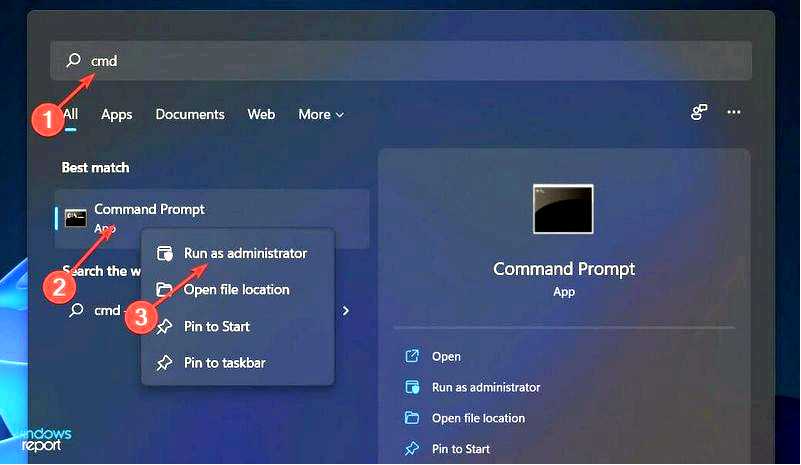
4. Откроется окно Командная строка.
5. Теперь введите или вставьте следующую команду:DISM /Online /Disable-Feature /FeatureName:Microsoft-Hyper-V-All
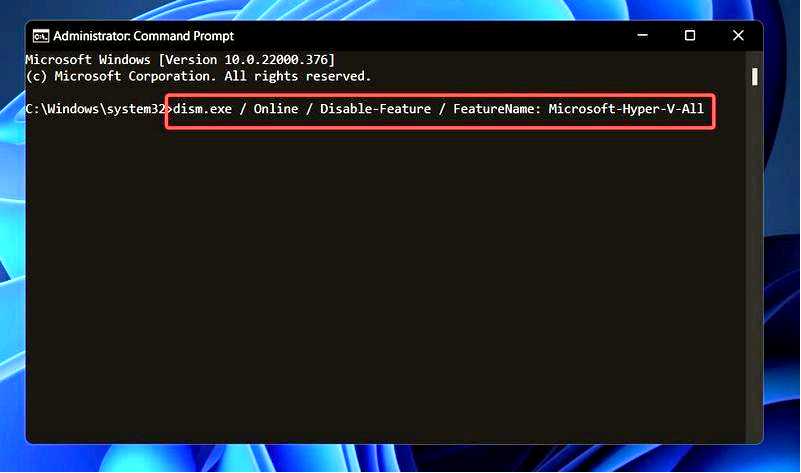
6. Нажмите Enter, чтобы выполнить команду.
7. Hyper-V теперь отключен на вашем компьютере.
2. Используйте PowerShell
Щелкните правой кнопкой мыши на значке Пуск, затем щелкните на Терминал Windows (администратор) чтобы открыть интерфейс PowerShell.
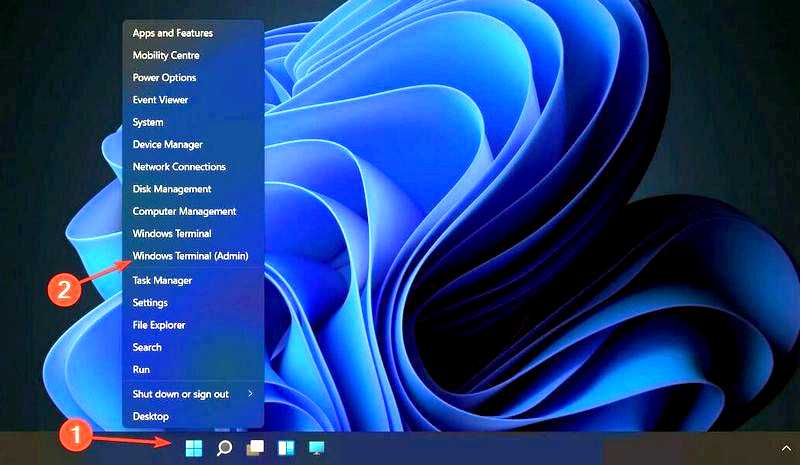
Введите или вставьте следующую команду, затем нажмите Enter и запустите ее:DISM /Online /Disable-Feature /FeatureName:Microsoft-Hyper-V-All
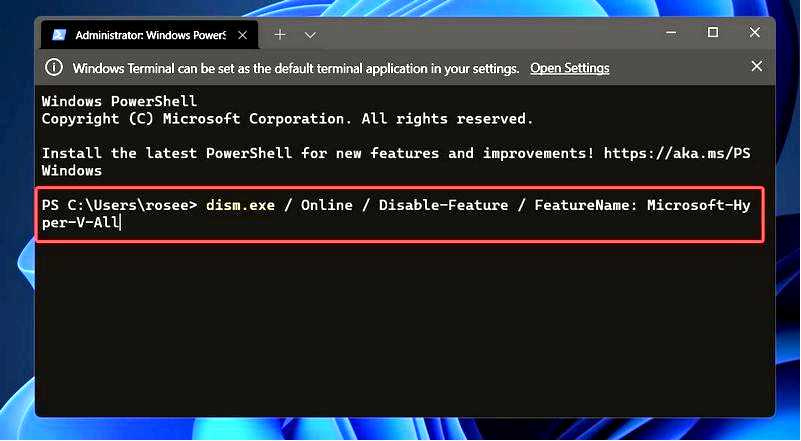
3. Отключите с помощью DISM
Щелкните правой кнопкой мыши значок "Пуск" и выберите опцию Терминал Windows (администратор) опция.
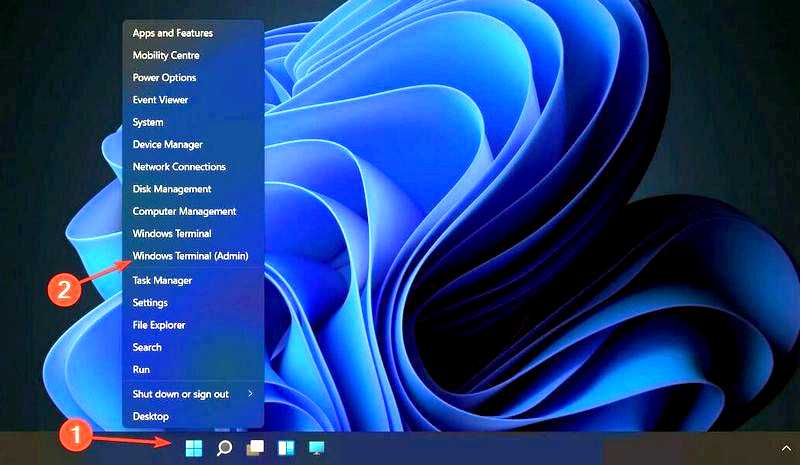
Теперь введите или вставьте приведенную ниже команду и нажмите Enter, чтобы запустить ее: DISM /Online /Disable-Feature:Microsoft-Hyper-V
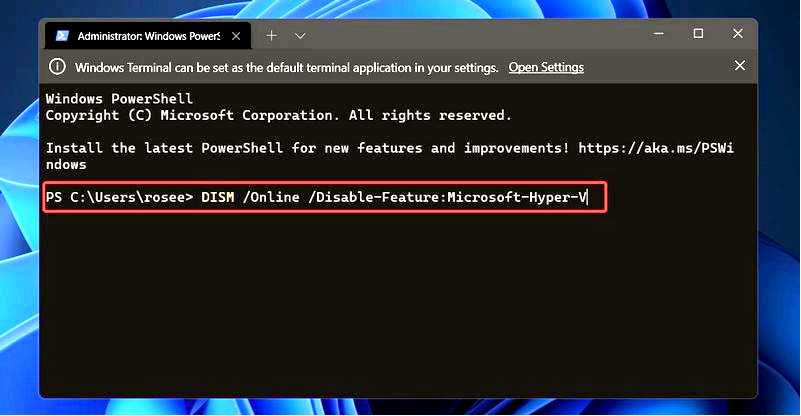
Чтобы завершить процедуру удаления и полностью удалить Hyper-V, необходимо настроить параметры UEFI/BIOS машины на отключение Secure Boot.
Методика отключения Secure Boot зависит от поставщика оборудования и производителя материнской платы.
Сколько оперативной памяти требуется Hyper-V?
Как правило, память является самым ценным ресурсом, доступным на хосте виртуализации. Невозможно разделить ее между виртуальными компьютерами. Вычислительные расходы, связанные со сжатием или де-дублированием, непомерно высоки, что делает оба варианта нецелесообразными.
Объем физической памяти, используемой в виртуальной машине, существенно влияет на ее плотность, но финансовые затраты на память быстро растут по мере увеличения емкости чипов.
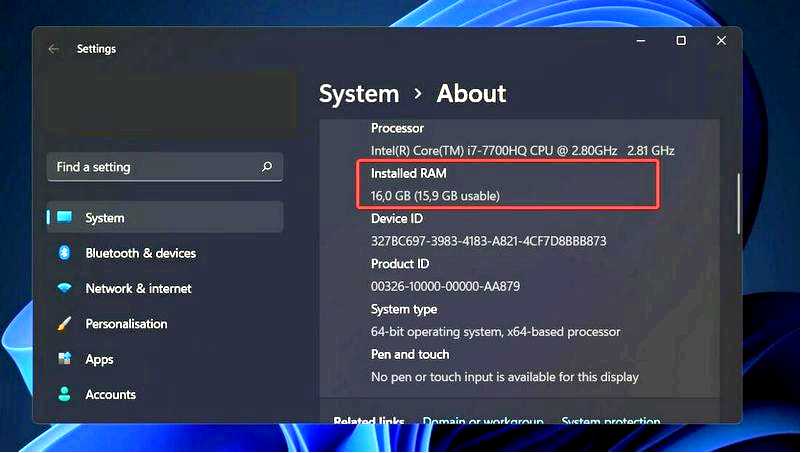
Назначение памяти и отслеживание активности в Hyper-V не лишены недостатков. Только Hyper-V для выполнения своих операций требуется около 300 МБ памяти.
Для каждой виртуальной машины любое количество памяти до первого мегабайта включительно требует использования 32 мегабайт накладных расходов. Каждый гигабайт, добавленный после первого, влечет за собой дополнительные 8 мегабайт накладных расходов.
Кроме 512 мегабайт, требуемых управляющей операционной системой, существуют и другие требования (они часто оказываются бесполезными, но их нельзя оценить заранее с какой-либо степенью точности).
В связи с этим следует ожидать, что физический хост не сможет использовать абсолютный минимум оперативной памяти, доступный для виртуальных машин, — один гигабайт (ГБ).
Кроме того, на практике часто можно заметить, что другие действия в управляющей операционной системе требуют выделения еще большего объема памяти, чем требуется изначально. Типичному хосту Hyper-V требуется около 2 ГБ оперативной памяти только для работы Hyper-V и управляющей операционной системы.
Если вы хотите узнать, как оптимизировать свою ОС, ознакомьтесь с нашим руководством о том, как сделать Windows 11 быстрее и отзывчивее.
А если вы столкнетесь с проблемами при установке этой функции, мы уже подготовили статью о том, что делать, если вы не можете установить Hyper-V на свой компьютер. Решения будут применимы и к Windows 11!
Сообщите нам в разделе комментариев ниже, какое решение подошло вам лучше всего и почему вы решили отключить Hyper-V.
