Windows 11 — это новый внешний вид, как дуновение свежего воздуха. Она очень удобна в использовании и позволяет выполнять множество улучшенных действий.
Похоже, что некоторые пользователи хотят узнать, как управлять громкостью звука отдельных приложений в Windows 11. Вы можете отключать определенные приложения, а также настраивать точный уровень громкости для каждого приложения.
Почему в Windows 11 нужно настраивать громкость отдельных приложений?
Как уже говорилось, изменение и регулирование громкости звука для отдельных приложений Windows 11 позволяет создать более персонализированную цифровую среду.
С их помощью вы сможете настроить эту функцию в соответствии с наиболее используемыми и неиспользуемыми приложениями.
Вы можете увеличить количество музыки в приложениях и уменьшить в социальных сетях, чтобы вы могли наслаждаться любимыми плейлистами, не беспокоя себя уведомлениями.
Не говоря уже о том, что вы также можете изменить звук запуска Windows 11, выполнив несколько очень простых действий.
Как настроить громкость приложений и параметры устройства в Windows 11?
1. Использование панели задач Windows 11
Посмотрите на правую сторону вашего Панель задач Windows 11. Щелкните правой кнопкой мыши на Громкость выберите пункт Открыть микшер громкости.
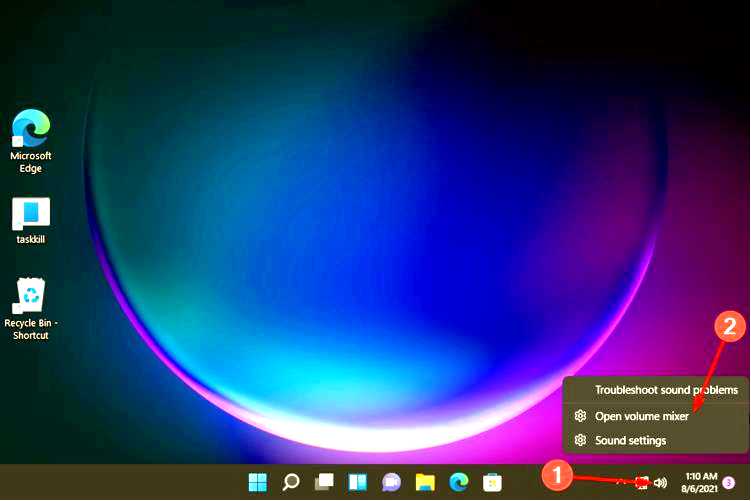
Сайт Микшер громкости откроется окно настроек. Там вы можете настроить громкость для каждого приложения, изменяя ползунок.
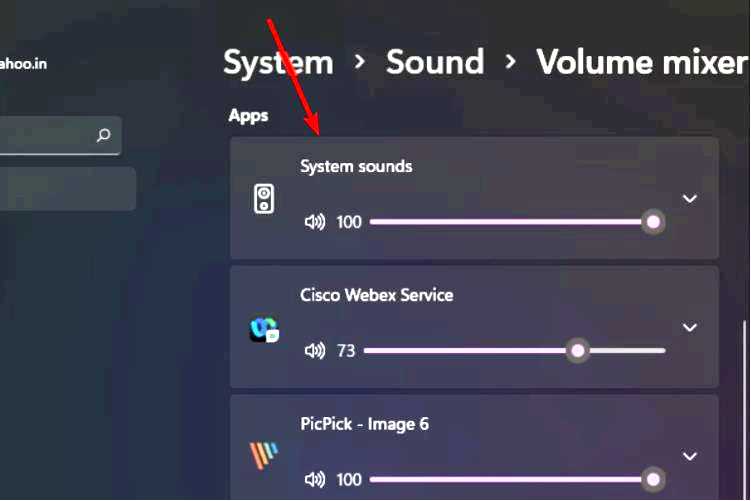
2. Использовать меню настроек Windows 11
Нажать на клавиша Windows, затем откройте Настройки.
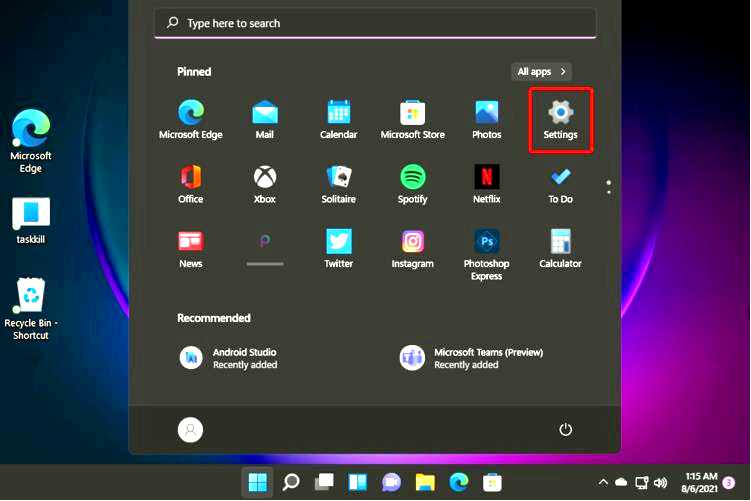
Перейдите к Система, затем перейдите в раздел Звук.
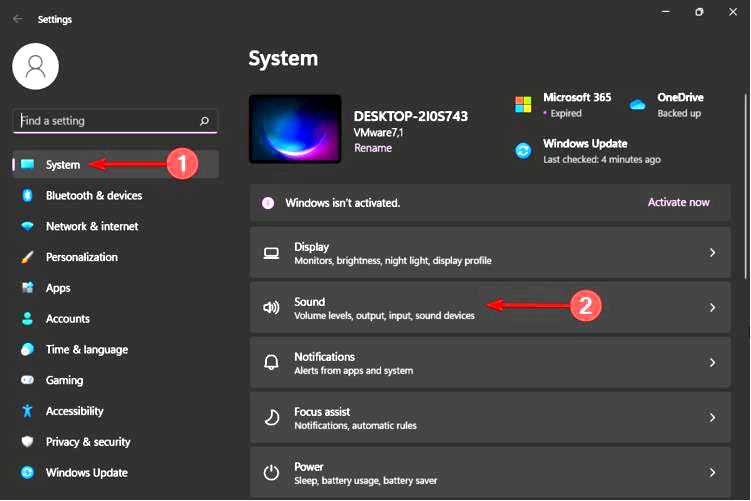
Выберите Микшер громкости после чего откроется то же окно, что и в предыдущем решении.
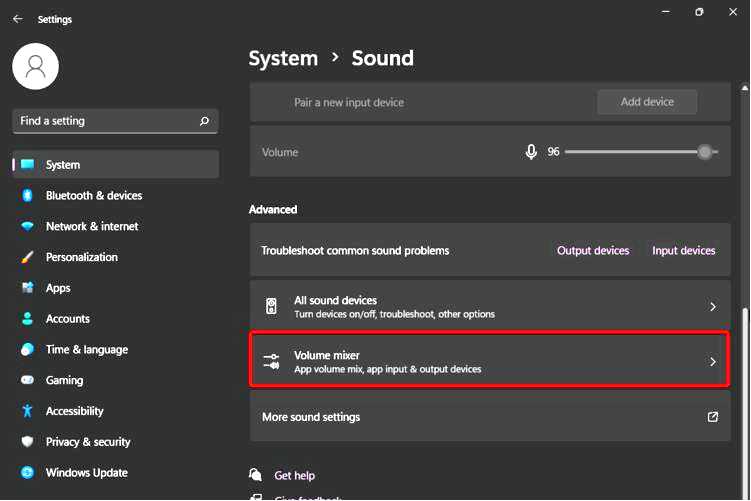
Как уже было сказано, просто отрегулируйте громкость для каждого нужного приложения, изменяя ползунок.
3. Используйте стороннее программное обеспечение
Еще один классный вариант — попробовать поддержку специального инструмента. И что это значит? Вы получите автоматическую помощь в управлении каждым приложением Windows на вашем устройстве.
В этих терминах, чтобы увеличить или уменьшить громкость, вам больше не нужно будет заходить в стандартное меню Windows.
Новички в области ПК смогут легко управлять этой функцией, не затрачивая много времени.
Более того, опытные пользователи смогут управлять системной громкостью с помощью специальных горячих клавиш или блокировать ее от случайного изменения.
Сейчас производители готовят последние версии, так что вам, вероятно, придется подождать еще немного, чтобы использовать их в Windows 11.
Однако не волнуйтесь! Мы сообщим о главных новостях как можно скорее. Следите за нашими материалами, чтобы первыми узнать о некоторых из них.
Не забывайте также, что некоторые из них будут доступны в новом и улучшенном Microsoft Store.
Каковы некоторые распространенные проблемы со звуком в приложениях Windows 11?
Даже если вы можете регулировать и контролировать громкость звука для отдельных приложений Windows 11, как и любой другой цифровой аспект, этот может быть связан с раздражающими проблемами.
Чтобы вы были готовы, мы выбрали несколько наиболее распространенных проблем.
Служба аудио не отвечает — Если у вашей службы Windows Audio возникли проблемы, то, скорее всего, у вас не будет звука на компьютере и в приложениях. Не установлены аудиоустройства — Обычно это проявляется в виде сообщения об ошибке на вашем компьютере, и чаще всего это связано с вашими драйверами. Компьютер или ноутбук не воспроизводит звук — Это еще одна общая проблема, которая может коснуться как настольных, так и портативных компьютеров, но есть несколько вариантов ее решения. Нет звука Realtek — Эта проблема связана с аудиодрайверами Realtek, поэтому первым делом необходимо проверить соответствующие драйверы.
Как вы, вероятно, заметили, они похожи на те, что мы знаем по предыдущей версии ОС. Поэтому, если вы столкнулись с подобными проблемами, вам следует прочитать нашу статью о проблемах со звуком в Windows 10.
Большинство настроек ОС, включая регулировку громкости, получили серьезные изменения в пользовательском интерфейсе. Вы можете убедиться в этом, ознакомившись с некоторыми особенностями, сравнением и советами по обновлению Windows 11 по сравнению с Windows 10.
Таким образом, настройки звука и регулировка громкости могут выглядеть иначе, чем раньше.
Чтобы создать уникальный опыт, мы представили только самые доступные варианты управления громкостью звука для отдельных приложений Windows 11.
Однако если у вас есть дополнительные звуковые устройства, но наушники не работают в Windows 11, одним из возможных объяснений может быть чрезмерное использование громкости звука.
Для тех случаев, когда вам поступают важные звонки, а вы должны отключить микрофон во всех остальных используемых приложениях, не поленитесь проверить, как включить универсальную кнопку отключения звука в Windows 11.
Мы надеемся, что вам удалось настроить громкость приложений и параметры устройства в Windows 11 с помощью нашего руководства.
Вы все еще задаетесь вопросом, как персонализировать свое цифровое окружение?? Если да, поделитесь с нами своими мыслями, оставив комментарий в разделе ниже.
