Случайное удаление важных файлов может стать большой проблемой, но иногда есть способ восстановить их. Удаление файлов не приводит к их полному удалению с жесткого диска, поэтому есть некоторые способы их восстановления.
Восстановить удаленные файлы не так уж сложно, если знать, что делать, и иметь нужные инструменты. В этой статье мы проведем вас через весь процесс и, надеюсь, поможем вам восстановить случайно удаленные файлы в Windows 10 или Windows 11.
Прежде чем мы начнем, мы должны упомянуть, что многие SSD-накопители используют функцию TRIM, которая навсегда удаляет ваши файлы и значительно снижает вероятность восстановления файлов с помощью сторонних инструментов. С другой стороны, магнитные жесткие диски не имеют такой возможности, поэтому вы можете восстановить файлы, если они были удалены недавно.
Тем не менее, вы можете попробовать восстановить файлы с помощью одного из наших решений.
Есть ли способ восстановить случайно удаленные файлы на Windows 10?
1. Проверьте корзину
Одним из самых простых способов восстановления файлов является проверка корзины. В большинстве случаев после нажатия кнопки "Удалить" файлы перемещаются в корзину, так что у вас есть шанс восстановить их.
Когда вы выбираете опцию "Удалить" в Windows, ваши файлы автоматически перемещаются в корзину. Корзина имеет ограниченный объем памяти, поэтому ваши файлы будут временно храниться в ней. Если вы не очищали Корзину вручную, вполне вероятно, что ваш файл все еще находится там. Чтобы восстановить файлы из корзины, выполните следующие действия:
Откройте корзину Корзина.
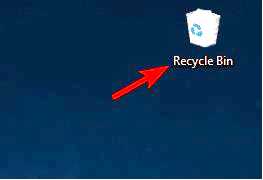
Когда откроется корзина, вы увидите список всех удаленных файлов. Если ваш файл доступен, щелкните его правой кнопкой мыши и выберите Восстановление.
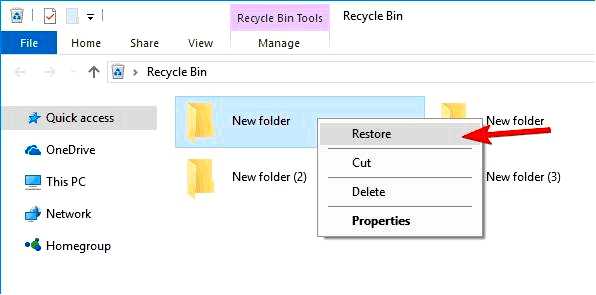
Помните, что Windows имеет ограниченный объем памяти, отведенный под Корзину, поэтому она не будет постоянно хранить там ваши файлы. Иногда удаленные файлы могут находиться в Корзине несколько недель или месяцев, прежде чем они будут удалены, поэтому всегда полезно попробовать восстановить их.
2. Восстановите файлы из резервной копии
В некоторых случаях вы можете восстановить файлы из резервной копии. Помните, что это решение работает только в том случае, если у вас включена функция резервного копирования и восстановления. Если вы не используете эту функцию, данное решение к вам не относится. Чтобы восстановить файлы с помощью функции резервного копирования и восстановления, выполните следующие действия:
Нажмите Клавиша Windows + S и введите панель управления. Выберите Панель управления из списка.
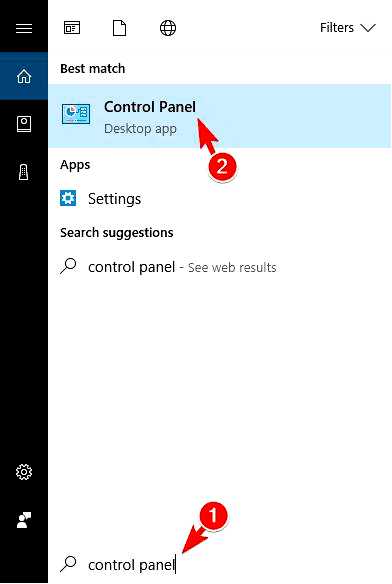
Когда откроется Панель управления, выберите Резервное копирование и восстановление (Windows 7).
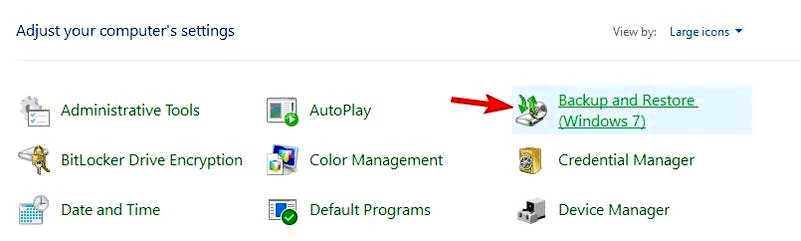
Выберите Восстановить мои файлы и следуйте инструкциям на экране.
Восстановить файлы можно только в том случае, если при удалении файла была включена функция резервного копирования и восстановления. Если вы вообще не пользуетесь этой функцией, это решение к вам не относится, так что можете его пропустить.
3. Использование Stellar Data Recovery
Если вы ищете стороннее решение для восстановления файлов, вам стоит обратить внимание на Stellar Data Recovery. Этот замечательный инструмент может восстанавливать удаленные файлы и файлы с поврежденных дисков, как.
Stellar Data Recovery — это профессиональный инструмент, который поможет вам восстановить данные на Windows, Mac, Android и iOS. Это программное обеспечение может помочь вам во многих ситуациях, которые могли привести к потере данных, таких как системные сбои, форматирование, случайное удаление, вирусные атаки, потеря разделов и ошибки диска.

Stellar Data Recovery
Восстановите потерянные данные с любого диска с помощью этого профессионального и мощного программного обеспечения. Проверить цену Посетите веб-сайт
4. Используйте опцию восстановления предыдущих версий
Если вы случайно удалили файл, возможно, вы сможете восстановить его, просто воспользовавшись опцией "Восстановление предыдущих версий". Имейте в виду, что эта функция связана как с резервным копированием и восстановлением, так и с восстановлением системы, поэтому если какая-либо из этих функций не была включена при удалении файла, это решение, скорее всего, вам не подойдет. Чтобы восстановить удаленный файл, выполните следующие действия:
Найдите каталог, в котором находился удаленный файл. Щелкните каталог правой кнопкой мыши и выберите Восстановить предыдущие версии в меню.
Должен появиться список предыдущих версий. Найдите нужную версию и дважды щелкните ее. Теперь найдите нужный файл и перетащите его в новое место.
Это простой способ восстановления удаленных файлов, но поскольку эта функция связана с Восстановлением системы и Резервным копированием и восстановлением, этот метод может работать не всегда.
5. Проверьте облачные службы хранения данных
В Windows 10 по умолчанию включена служба OneDrive, поэтому вполне возможно, что перед удалением файл был сохранен в OneDrive. Обязательно посетите сайт OneDrive и проверьте, доступен ли ваш файл в разделе "Корзина".
Если вы пользуетесь другим облачным сервисом хранения данных, повторите те же шаги и для него. Это не самый надежный способ восстановления файлов, но проверить его стоит.
6. Проверьте функцию "История файлов
В Windows 10 есть полезная функция "История файлов", которая позволяет восстанавливать файлы. К сожалению, эта функция не включена по умолчанию, поэтому, если вы не включили ее вручную, вы не сможете использовать ее для восстановления файла. Чтобы восстановить файлы с помощью функции "История файлов", выполните следующие действия:
Откройте каталог, в котором находился удаленный файл. Когда откроется каталог, нажмите кнопку Главная вкладку и выберите История из меню.
Следуйте инструкциям на экране, чтобы восстановить файл с помощью функции "История файлов".
7. Используйте Ubuntu Live CD или USB для восстановления файлов
Если вы используете обычный жесткий диск, а не SSD, возможно, вы сможете восстановить файлы с помощью Ubuntu Live CD. Существует вероятность того, что файл не был физически удален с жесткого диска, и его можно восстановить, если не перезаписывать его сектор на жестком диске. Для этого выключите компьютер и не устанавливайте и не загружайте дополнительное программное обеспечение.
Теперь вам нужен другой компьютер, чтобы загрузить Ubuntu Live CD или USB. После этого подключите Ubuntu Live USB к компьютеру и загрузитесь с него. Ищите ntfsundelete и фоторек инструменты. Это мощные инструменты, которые помогут вам восстановить удаленные файлы.
Мы должны предупредить вас, что это продвинутое решение, поэтому если вы не знакомы с Ubuntu Live USB и инструментами командной строки, лучше пропустить это решение.
8. Попробуйте воспользоваться сторонним программным обеспечением для восстановления
Многие другие инструменты могут помочь вам восстановить случайно удаленные файлы. Некоторые из этих инструментов предлагают бесплатную пробную версию, в то время как другие являются бесплатными. Следует также отметить, что некоторые инструменты могут быть более эффективными, чем другие, поэтому вы можете попробовать использовать два или более инструментов для восстановления файлов. Мы уже писали о лучших приложениях для восстановления файлов, поэтому смело пробуйте любое из них.
Чтобы повысить вероятность восстановления файлов, загрузите эти инструменты на другой компьютер и установите их на USB-накопитель. Не все приложения могут работать с USB-накопителя, поэтому выбирайте те, которые поддерживают портативную установку.
Помните, что иногда Windows может автоматически удалять ваши файлы, особенно если вы включили функцию Storage Sense в Windows 10.
Восстановить случайно удаленные файлы не так сложно, как кажется, и, возможно, вы сможете сделать это с помощью одного из наших решений. Чтобы снизить вероятность потери файлов в будущем, обязательно используйте функции "История файлов" или "Резервное копирование и восстановление" и часто создавайте резервные копии файлов.
