Gmail — одна из самых популярных почтовых служб, и если вы пользуетесь какими-либо сервисами Google, у вас наверняка есть аккаунт Gmail.
Одной из проблем при создании новой учетной записи электронной почты могут стать ваши старые сообщения. Если у вас есть важные письма, которые вы хотите сохранить, сегодня мы покажем вам, как импортировать старые письма в Gmail на Windows 10.
Быстрый совет:
Если импорт электронной почты из одного клиента в другой является для вас приоритетом, вы можете выбрать Mailbird, поскольку это его специализация.
Помимо быстроты, современности и надежности, главным преимуществом Mailbird является его способность автоматически импортировать все содержимое почтового ящика, позволяя вам держать их все под одним пользовательским интерфейсом.

Mailbird
Если вам нужно импортировать письма из Gmail в почтовый клиент, то лучше всего сделать это с помощью базового, а именно Mailbird. Бесплатная пробная версия
Посетите веб-сайт
Как импортировать старую почту в Gmail?
1. Используйте функцию импорта почты и контактов
В Gmail есть встроенная опция, позволяющая импортировать старые письма из различных почтовых провайдеров. Эта функция называется Импорт почты и контактов и доступна через настройки Gmail.
С помощью этой функции старые сообщения электронной почты из вашего старого аккаунта будут автоматически пересылаться в новый аккаунт Gmail.
1. Откройте Gmail и войдите в свою новую учетную запись.
2. Нажмите на Шестеренка значок в правом верхнем углу и выберите Настройки.
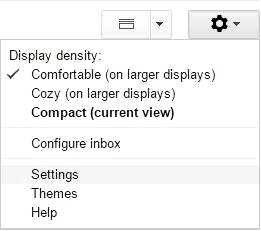
3. Перейдите в раздел Учетные записи и импорт вкладку.
4. Нажмите на кнопку Импорт почты и контактов ссылка.
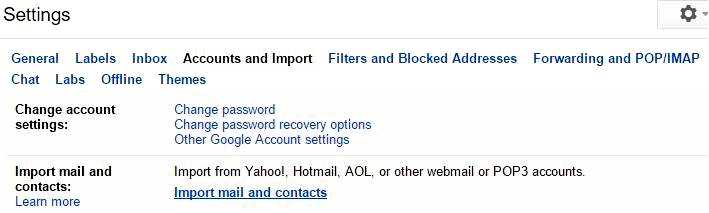
5. Теперь войдите в свой старый почтовый ящик, следуя инструкциям на экране.
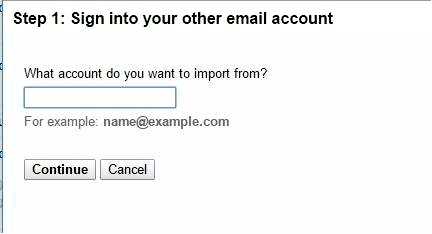
6. Если вы все сделали правильно, вы увидите окно Начать импорт как только вы войдете в систему. Нажмите на него, чтобы начать процесс.
Помните, что вы должны сообщить всем своим контактам, что больше не будете использовать старый адрес электронной почты.
2. Импорт старых писем и пересылка всех новых в ваш аккаунт Gmail
Открыть старый аккаунт Gmail. Нажмите на Перейдите по ссылке значок и выберите пункт Настройки. Перейдите к Переадресация и POP/IMAP вкладка. В разделе Загрузка POP выберите Включить POP для всей почты. Установите значение Когда доступ к сообщениям осуществляется с помощью POP сохранить копию Gmail во входящих.
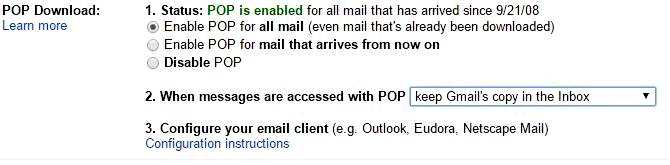
Щелкните Сохранить изменения.
Если вы создали новый аккаунт Gmail и хотите получать электронные сообщения, отправленные на старый аккаунт, вам нужно изменить несколько настроек.
Этот способ работает как для Gmail, так и для сторонних почтовых аккаунтов, но имейте в виду, что некоторые почтовые провайдеры могут не поддерживать эту функцию.
2.1. Как настроить учетную запись Gmail?
После изменения этих настроек в старом аккаунте необходимо настроить новый аккаунт Gmail. Для этого выполните следующие действия:
Войдите в свой новый аккаунт Gmail. Нажмите кнопку Выберите значок в правом верхнем углу и выберите Настройки в меню. В разделе Проверка почты с других аккаунтов нажмите на Добавить принадлежащий вам почтовый аккаунт. Введите адрес старого аккаунта Gmail и нажмите кнопку Далее. Дополнительно: Если вы используете Gmail вместе с рабочим или школьным аккаунтом, возможно, вам придется изменить POP-сервер на почтовый.домен.com и выберите порт 110. Дополнительно: У вас есть несколько опций, которые вы можете использовать. Первая опция — Оставлять копию полученного сообщения на сервере. Вы можете не отмечать эту опцию, поскольку ваша другая учетная запись контролирует эту настройку. Следующая опция — Всегда использовать безопасное соединение (SSL) при получении электронной почты. Эта опция зашифрует ваше соединение, что сделает ваши сообщения электронной почты безопасными для злоумышленников. Функция "Пометить входящие сообщения" предназначена для того, чтобы помочь вам различать сообщения, полученные на старую учетную запись. И наконец, опция Архивировать входящие сообщения перенесет все сообщения электронной почты, полученные на вашей старой учетной записи, в архив. Включив эту опцию, вы не увидите писем со старой учетной записи в папке "Входящие", поэтому мы рекомендуем отключить эту функцию.
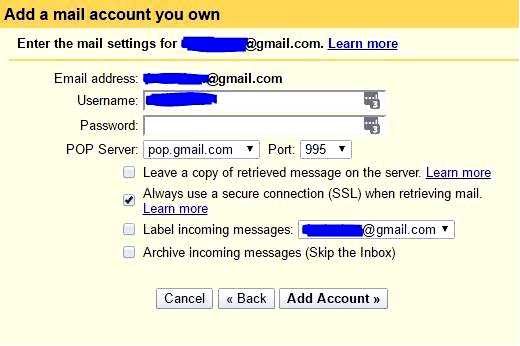
После того как вы закончите, нажмите кнопку Добавить аккаунт и ваша старая учетная запись должна быть подключена к новой учетной записи. После добавления старого аккаунта вы получите сообщение с вопросом, хотите ли вы использовать старый или новый адрес электронной почты, чтобы отвечать на письма со старого аккаунта.
Как мы уже говорили, эта функция работает и со сторонними поставщиками услуг электронной почты, но для ее использования вам необходимо включить POP на старой учетной записи электронной почты. После этого попробуйте добавить свою старую учетную запись электронной почты, используя описанные выше шаги.
Если вы не можете добавить его, обратитесь к своему старому поставщику услуг электронной почты и спросите его, поддерживается ли POP на вашей учетной записи.
2.2. Могу ли я перестать получать электронные письма со своей старой учетной записи?
Вы можете прекратить получение новых писем со старой учетной записи, изменив несколько параметров. Для этого выполните следующие действия:
Откройте новый аккаунт Gmail. Нажмите кнопку Шестеренка значок в правом верхнем углу и выберите Настройки. Перейдите на вкладку Счета и импорт. В разделе Проверка почты из других учетных записей найдите свою старую учетную запись электронной почты и нажмите Удалить рядом с ним.
Помните, что удаление старого аккаунта электронной почты только предотвратит пересылку новых писем в ваш новый аккаунт. Все старые письма, которые вы получаете, останутся на вашем аккаунте.
Как видите, этот способ немного сложен, но он позволяет без проблем использовать старый аккаунт электронной почты наряду с новым аккаунтом Gmail.
Это очень полезно, если вы хотите продолжать пользоваться старым аккаунтом электронной почты или если вы не уведомили всех своих контактов о смене адреса электронной почты.
2.3. Как импортировать контакты из старого аккаунта электронной почты?
Недостаток этого метода в том, что он не позволяет импортировать контакты из старого почтового ящика, но вы можете легко перенести контакты в Gmail вручную. Если вы хотите импортировать контакты из другого аккаунта, вам нужно сделать следующее:
Открыть Контакты Google. В меню слева нажмите Подробнее и выберите Импорт.
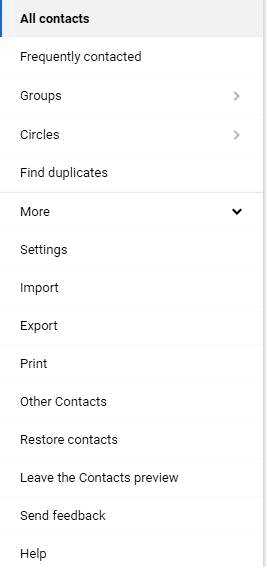
Выберите нужный метод.
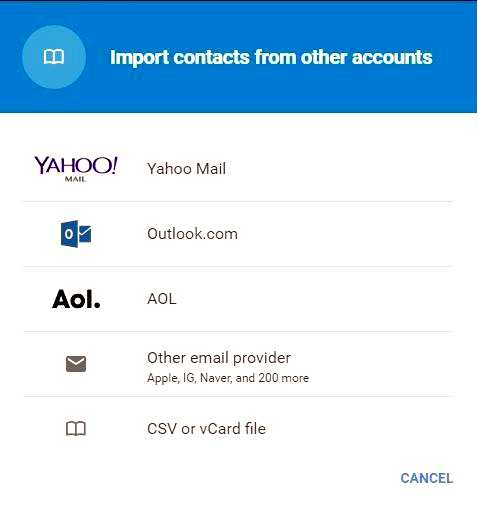
Войдите в свой старый почтовый ящик и нажмите Согласитесь. После того как контакты будут импортированы, нажмите OK.
Чтобы импортировать контакты из другого аккаунта Gmail, необходимо сначала экспортировать контакты в CSV-файл. Для этого выполните следующие действия:
Убедитесь, что вы вошли в свою старую учетную запись Gmail. Откройте старые контакты Google и выберите Еще > Экспорт.
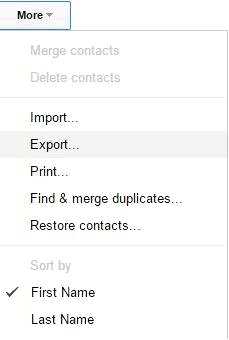
Выберите Все контакты и выберите Формат Google CSV.
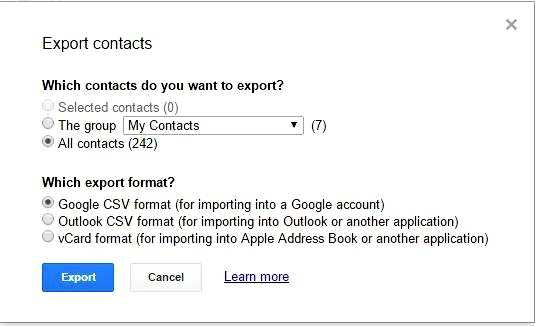
Выберите место сохранения .файл csv и сохраните его на своем компьютере. Выйдите из своего старого аккаунта Gmail.
Теперь вам нужно импортировать эти контакты в новый аккаунт Gmail. Для этого выполните следующие действия:
Войдите в свою новую учетную запись Gmail и откройте старые контакты Google. Выберите Еще > Импорт.
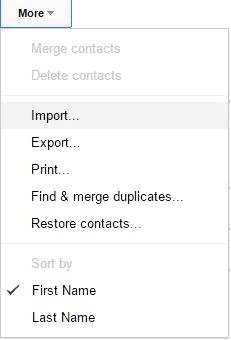
Теперь нажмите на кнопку Выберите файл нажмите кнопку и найдите .csv-файл, который вы создали.
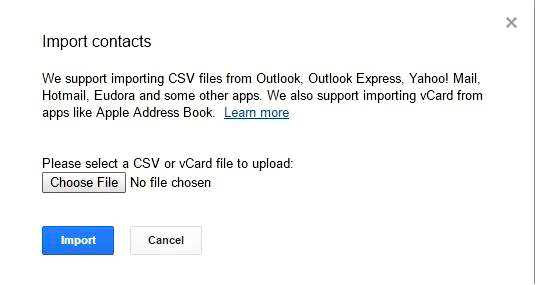
Выберите файл и нажмите кнопку Импорт. 2.4. Импорт старых сообщений электронной почты из настольного клиента
Если вы используете для работы с электронной почтой настольный почтовый клиент, например Thunderbird, знайте, что все ваши письма сохраняются локально на вашем компьютере. Если ваш почтовый провайдер не предлагает услуги веб-почты, вы можете импортировать старые письма из своего настольного клиента.
Вам нужно включить IMAP для своего аккаунта Gmail и добавить Gmail в почтовый клиент. После этого просто выберите письма, которые вы хотите сохранить в старом почтовом ящике, и перетащите их в папку "Входящие" Gmail в почтовом клиенте.
Помните, что этот процесс может занять некоторое время, в зависимости от количества сообщений, поэтому наберитесь терпения. Не забудьте распаковать электронную почту, особенно если вы ищете старые сообщения.
Если вы пользуетесь Outlook и Gmail, вам пригодится инструмент GWSMO для интеграции обеих платформ.
Одна из самых больших проблем при переходе на новый аккаунт электронной почты — это ваши письма, но, как вы видите, вы можете легко импортировать старые сообщения в Gmail, используя любое из наших решений.
