Вы можете устранить проблемы с HiDPI с помощью этих 5 шагов:
Управление масштабированием дисплея в масштабе всей системы
Отключить масштабирование дисплея для определенных приложений
Обновите свой компьютер
Проверьте настройки графического процессора
Удалите проблемные приложения и программы
Дисплей высокого разрешения — это здорово, если вам нужно много места при работе или если вы хотите наслаждаться высококачественным изображением, но у него есть и недостатки. Как бы мы ни любили дисплеи высокого разрешения, похоже, что некоторые пользователи сталкиваются с проблемами HiDPI в Windows 10.
Дисплеи с поддержкой HiDPI и ноутбуки появились относительно недавно, и, как и в случае с любой новой технологией, существует период адаптации, прежде чем производители программного обеспечения оптимизируют свои устройства для работы с дисплеями высокого разрешения. Если у вас HiDPI-дисплей или ноутбук, вы можете заметить некоторые проблемы, такие как мелкие меню или размытый текст.
Это проблема как для производителей программного обеспечения, так и для Microsoft, потому что некоторые программы могут выглядеть нормально, в то время как определенные разделы в Windows 10 выглядят плохо, и наоборот, на мониторе высокого разрешения.
Что же вы можете сделать, чтобы исправить ситуацию?? Мы расскажем сразу.
Решения для устранения проблем с Windows HiDPI
Решение 1 — Управление масштабированием дисплея по всей системе
Если у вас дисплей или устройство с высоким разрешением, Windows 10 автоматически определит для вас оптимальные настройки. Однако это не всегда работает идеально, поэтому вы можете захотеть настроить масштабирование вручную, и вот как это сделать.
Щелкните правой кнопкой мыши на рабочем столе и выберите в меню пункт "Разрешение экрана". Перейдите по ссылке "Сделать текст и другие элементы больше или меньше", и теперь вы сможете установить пользовательский уровень масштабирования для вашего дисплея.
В новых версиях Windows 10 вы можете получить доступ к этим настройкам, перейдя на страницу "Настройки" > "Система" > "Дисплей" > "Масштаб и расположение", как показано на скриншоте ниже.
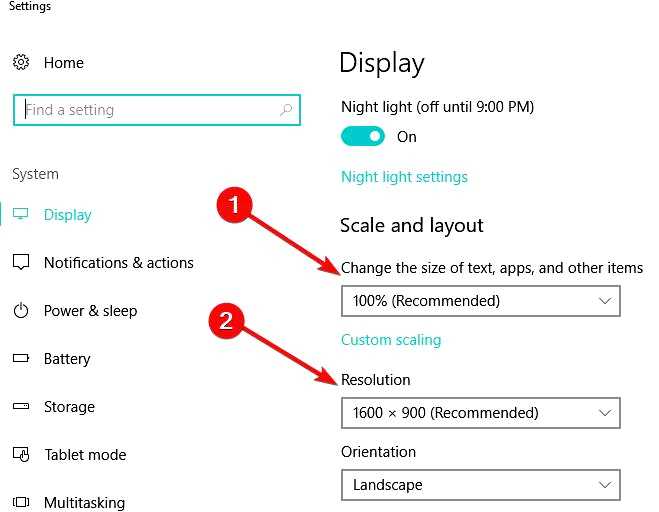
Стоит отметить, что в Windows 10 изменение пользовательского масштабирования не требует выхода из системы и повторного входа, вы можете просто продолжить работу с того места, на котором остановились.
Поскольку это проблема сторонних разработчиков, в некоторых приложениях при использовании масштабирования шрифты размываются. Хотя Windows 10 позволяет масштабировать DPI для всех настольных приложений, те из них, которые не поддерживают высокий DPI, будут иметь размытый или нечеткий текст при определенных настройках, например, при установке масштабирования на 200 %. Эта проблема есть во многих популярных приложениях, например в Google Chrome или Steam, но вы можете ее решить.
ССЫЛКИ: Как исправить DPI-масштабирование YouTube в Windows 10
Решение 2 — Отключите масштабирование дисплея для определенных приложений
Найдите приложение, в котором возникают проблемы с DPI, щелкните его правой кнопкой мыши и выберите в меню пункт "Свойства". Перейдите на вкладку Совместимость и установите флажок Отключить масштабирование дисплея при высоких значениях DPI.
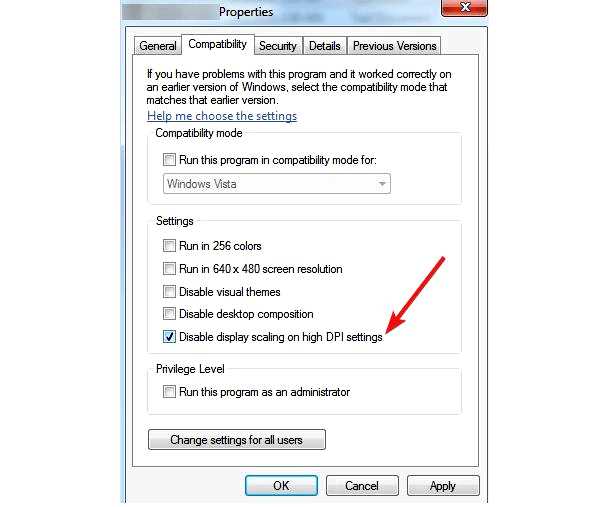
Нажмите Применить, затем OK.
Шрифты больше не будут размытыми, но недостатком этого метода является то, что некоторые графические элементы приложения могут быть уменьшены. В зависимости от приложения вы можете изменить размер шрифтов или графических элементов внутри него.
Кроме того, вы можете полностью отключить масштабирование DPI, но это может быть не лучшим решением, поскольку все графические элементы будут выглядеть меньше.
Решение 3 — Обновить компьютер
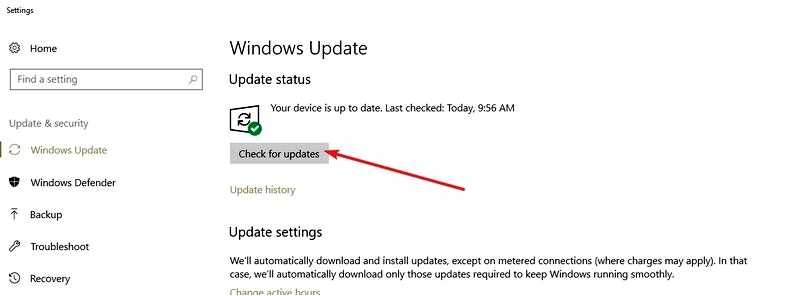
Microsoft уже выпустила несколько накопительных обновлений, содержащих улучшения HiDPI. Убедитесь, что вы используете последнюю версию ОС Windows 10, чтобы воспользоваться этими улучшениями. Проверьте наличие обновлений и установите новые доступные обновления.
ЧИТАЙТЕ ТАКЖЕ: Как навсегда решить проблему желтого оттенка экрана в Windows 10
Решение 4 — Проверьте настройки графического процессора
Причиной проблемы также может быть ваш графический драйвер. Прежде всего, убедитесь, что вы установили последние версии драйверов GPU.
Затем убедитесь, что ваше родное разрешение установлено по умолчанию. Если эти значения меньше, это указывает на то, что используется только общий драйвер. Вы хотите использовать и свой драйвер AMD/NVIDIA/ Intel.
Решение 5 — Удаление проблемных приложений и программ
Если проблемы с HiDPI касаются только определенных приложений и программ, удалите, а затем заново установите проблемные инструменты. Этот быстрый обходной путь может стать решением вашей проблемы.
Дисплеи и устройства с высоким DPI — это замечательно, но, как вы можете видеть, программное обеспечение все еще не оптимизировано для них, и в связи с этим возникают некоторые проблемы. Разработчики программного обеспечения и компания Microsoft должны оптимизировать свои продукты для конечных пользователей, но это может занять некоторое время.
В настоящее время мы ждем постоянного патча от Microsoft, который исправит эту проблему, и мы уверены, что другие разработчики программного обеспечения медленно, но верно оптимизируют свои программы для устройств с HiDPI.
Если у вас возникли другие проблемы, связанные с Windows 10, вы можете найти решение в нашем разделе "Исправления Windows 10".
ДРУГИЕ РУКОВОДСТВА ДЛЯ ОЗНАКОМЛЕНИЯ:
Проблемы с высоким DPI при работе с удаленным рабочим столом в Windows 10 [исправление]
В Windows 10 улучшена поддержка высокого разрешения для настольных приложений
FIX: Windows 10 самостоятельно меняет разрешение
