Некоторые пользователи сообщают, что во время игры они сталкиваются с голосом робота Discord, что очень раздражает, так как портит все впечатление от игры.
Если у вас возникли проблемы с голосом/аудио в Discord, не волнуйтесь, так как мы расскажем вам об упрощенных и проверенных способах устранения этой ошибки.
Что вызывает голос робота Discord?
Если вы столкнулись с тем, что голос Discord звучит как робот, то причин этой ошибки может быть несколько. Ниже перечислены некоторые из возможных причин, о которых сообщили некоторые из наших читателей:
Неправильные настройки звука Discord — Если настройки звука Discord настроены неправильно, вы можете столкнуться с этой проблемой. Убедитесь, что устройства по умолчанию и устройства вывода настроены правильно. Проблемы с сервером/подключением — Вы столкнетесь с проблемой голоса робота Discord, если скорость вашего соединения с сервером ниже 5 Мбит/с. Попробуйте исправить ситуацию в этом руководстве, чтобы решить проблему перегрузки сети. Сломанные или неисправные периферийные устройства — Голос робота Discord может быть вызван, если ваша гарнитура или микрофон получили повреждения. Замените гарнитуру или микрофон, чтобы убедиться, что ошибка устранена. Поврежденные драйверы — Одной из основных причин возникновения ошибок при воспроизведении звука являются поврежденные или отсутствующие драйверы. Ознакомьтесь с этим руководством, чтобы узнать, как устранить ошибки устаревших драйверов в Windows.
Теперь, когда вы знаете некоторые факторы, ответственные за голос робота Discord, вы можете устранить проблему. Это позволит нам найти некоторые решения, которые мы сможем применить в следующем разделе.
Как исправить голос робота Discord?
Прежде чем приступать к дальнейшим действиям по устранению неполадок, выполните следующие предварительные проверки:
Если вы используете внешний микрофон, попробуйте подключиться через другие порты. Убедитесь, что использование сети не ограничено. Перезагрузите маршрутизатор. Убедитесь, что ваши аудиодрайверы обновлены. Отключите все мешающие сторонние голосовые программы. Перезапустите Discord или ваш браузер.
После подтверждения вышеуказанных проверок, если проблема не исчезла, вы можете воспользоваться дополнительными решениями, представленными ниже.
1. Проверьте загрузку оборудования и завершите другие процессы в Диспетчере задач
Щелкните правой кнопкой мыши на Запустить Кнопка , затем выберите Диспетчер задач. Выберите вкладку Производительность если загрузка какого-либо компонента приближается к 100%, завершите работу фоновых приложений.
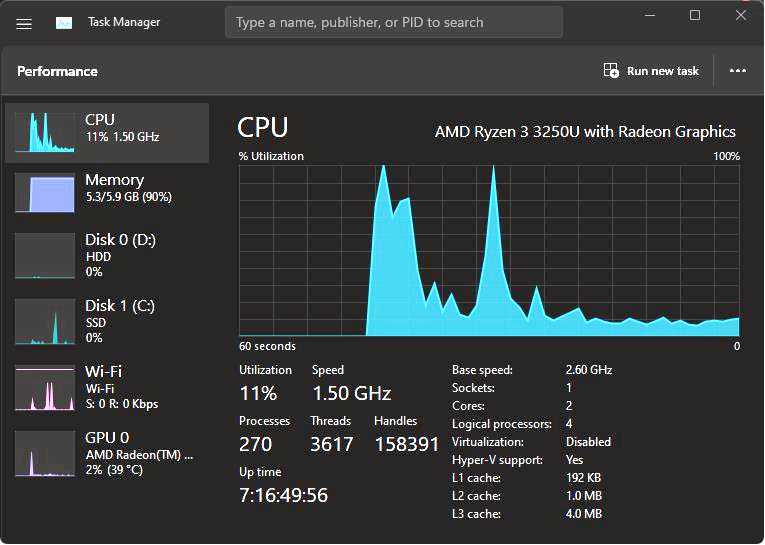
Затем нажмите кнопку Процессы вкладка и поиск Discord. Выберите Завершить задачу нажав на приложение.
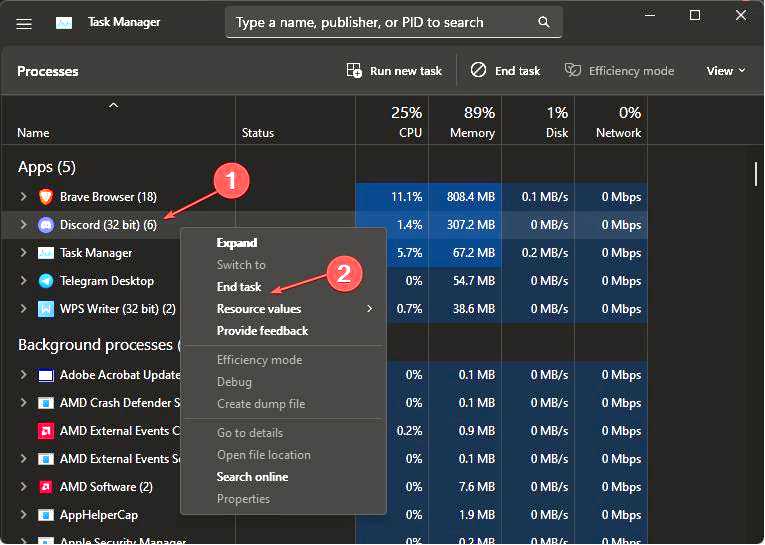
Затем вы можете заново запустить Discord, перейдя к его местоположению на жестком диске вашего компьютера.
Перезапуск приложения Discord из диспетчера задач должен позволить вам устранить некоторые случайные ошибки и исправить ошибку. Однако если Диспетчер задач не работает, ознакомьтесь с нашим руководством по устранению неполадок.
2. Измените регион вашего сервера Discord
Убедитесь, что вы являетесь администратором сервера. Если нет, попросите администратора выполнить эти шаги от вашего имени. Нажмите на стрелку вниз рядом с именем вашего сервера, чтобы опуститься вниз и выбрать Настройки сервера.
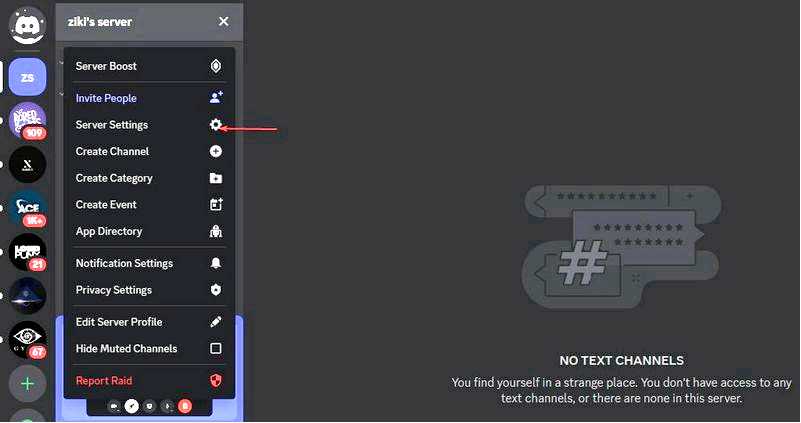
В поле региона сервера выберите Изменить.
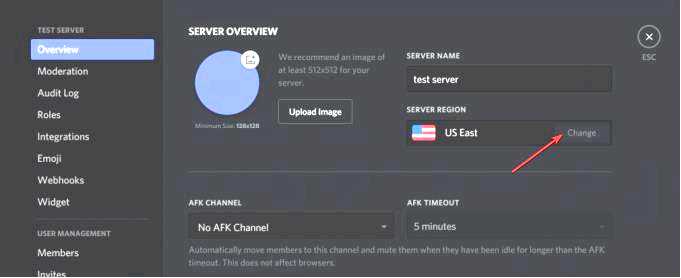
Далее выберите регион, к которому вы хотите подключиться. Убедитесь, что вы выбрали ближайшую к вашей аудитории.
Изменение региона сервера может стать отличным исправлением голоса робота Discord, поэтому обязательно попробуйте это сделать.
3. Отключить качество обслуживания в Discord
Щелкните левой кнопкой мыши на Запустить кнопку, введите Discord и нажмите Открыть.
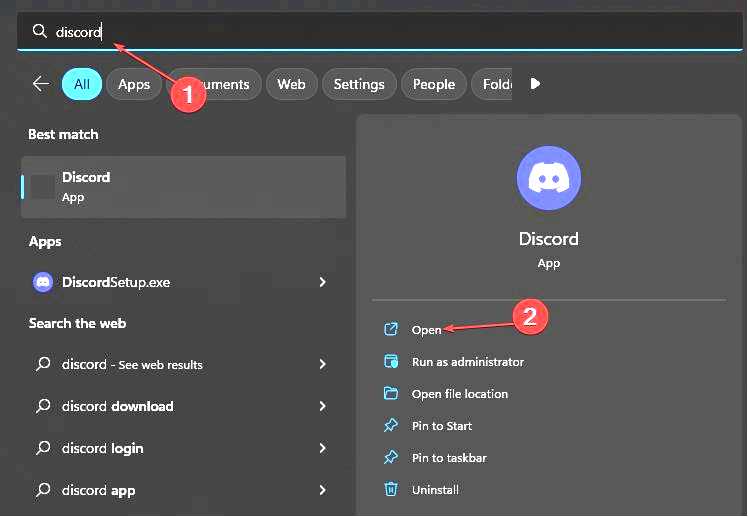
Затем нажмите на значок шестеренки, чтобы перейти к Настройкам.
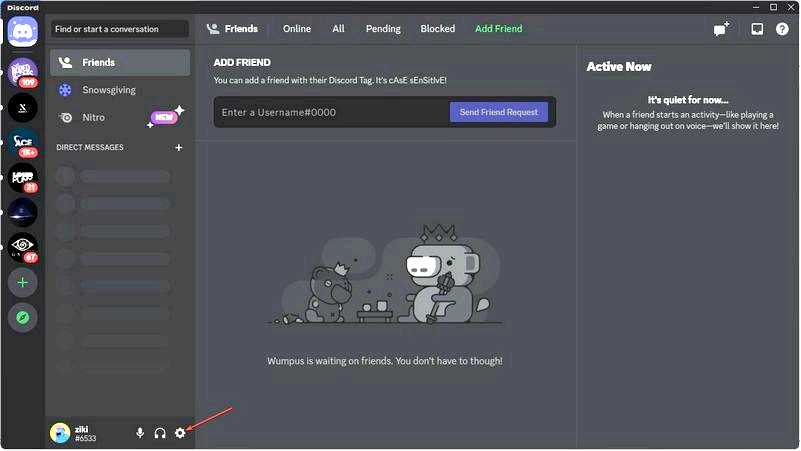
в Настройки приложения раздел, найдите пункт "Голос и видео".
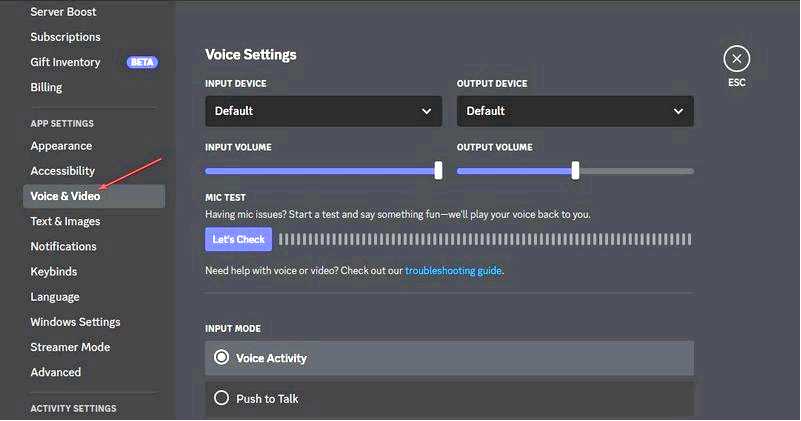
Далее перейдите к пункту Включите качество обслуживания с высоким приоритетом пакетов опция. Затем переключите его, чтобы отключить качество обслуживания.
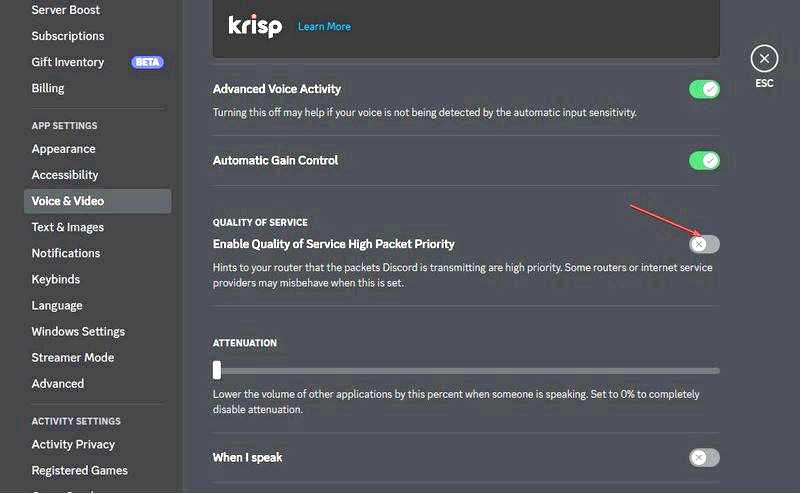
Хотя эта функция привлекательна для пользователей Discord, вы можете попробовать отключить ее и посмотреть, решит ли это проблему.
Если вы или ваш собеседник слышите голос робота Discord, но пинг хороший, возможно, проблема в микрофоне у вас или собеседника.
И это все. Мы надеемся, что наши решения помогли вам исправить голос робота Discord при игре в игры.
Вы знаете, что существуют программы для изменения голоса робота Discord, так что не исключено, что кто-то может вас разыгрывать. Просто так!
Также, если вы не слышите никого в Discord, вы можете изучить наше специальное руководство о том, как решить эту проблему.
Если у вас есть вопросы или предложения, пожалуйста, воспользуйтесь разделом комментариев ниже.
