Ошибка 777 — это страшный синий экран смерти (BSoD), означающий полную системную ошибку, при которой компьютер полностью выходит из строя, поскольку больше не может нормально работать.
Когда это происходит, Windows немедленно исправляет ситуацию и перезагружается. В большинстве случаев это все, что нужно сделать. Однако если BSoD продолжается, у вас серьезная проблема.
Что вызывает синий экран смерти в Windows?
Если вы пользуетесь компьютером под управлением Windows в течение длительного времени, вы, скорее всего, сталкивались с синим экраном смерти. Нам также знакомо это душераздирающее чувство, когда ваши несохраненные работы стираются.
Но что вызывает ее в первую очередь?? Как выясняется, виновников BSoD множество, и все они легко устранимы.
Ваш компьютер заражен вирусом — Вредоносное ПО является наиболее распространенным виновником BSoD. Немедленно загрузите антивирусное программное обеспечение, чтобы очистить жесткий диск. Поврежденные файлы портят вашу систему — Даже если вы удалите вредоносное ПО, нанесенный им ущерб может сохраниться. Поэтому вам следует запустить сканирование SFC, чтобы устранить повреждения. Вы изменили или удалили файлы в редакторе реестра — Редактор реестра — это мощный инструмент Windows 11, позволяющий управлять системными файлами, но его нарушение может привести к различным проблемам с компьютером.
Как исправить эту ошибку "Синий экран смерти?
Есть несколько вещей, которые вы можете сделать, чтобы исправить BSoD, при условии, что это происходит регулярно. Это неполный список, но он должен дать вам хорошую отправную точку.
Запустите антивирусное программное обеспечение, чтобы избавиться от заражающего вредоносного ПО, затем перезагрузите компьютер. После этого вы должны быть готовы к работе. MalwareBytes и SUPERAntiSpyware — хорошие варианты. Чтобы не заразиться вредоносным ПО, обязательно установите в браузер блокировщик рекламы, чтобы остановить эти надоедливые всплывающие окна. Они являются распространенным вектором распространения вирусов. Следите за тем, чтобы на вашем компьютере всегда были актуальные обновления. Microsoft часто выпускает исправления и обновления, чтобы обеспечить защиту устройств от недобросовестных игроков. Кроме того, будьте внимательнее к тому, что вы нажимаете в Интернете. Нажатие на случайные рекламные баннеры, всплывающие окна или гиперссылки может привести к установке вредоносного ПО без вашего ведома. А если ничего не получится, переустановите Windows 11. Это последняя попытка решить проблему, выполнив чистую установку, чтобы восстановить стандартные настройки Windows.
1. Загрузить последние версии драйверов оборудования
Перейдите на веб-сайт производителя вашего компьютера. В данном примере это Dell. Идентифицируйте компьютер с помощью инструментов на странице производителя.
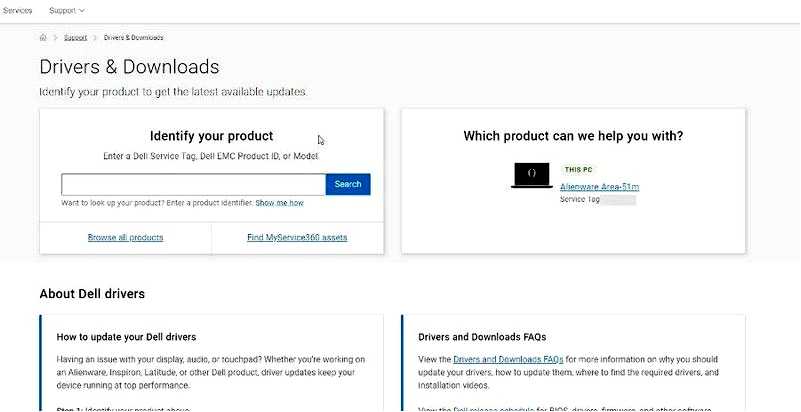
Выберите Проверьте наличие обновлений если таковой имеется.
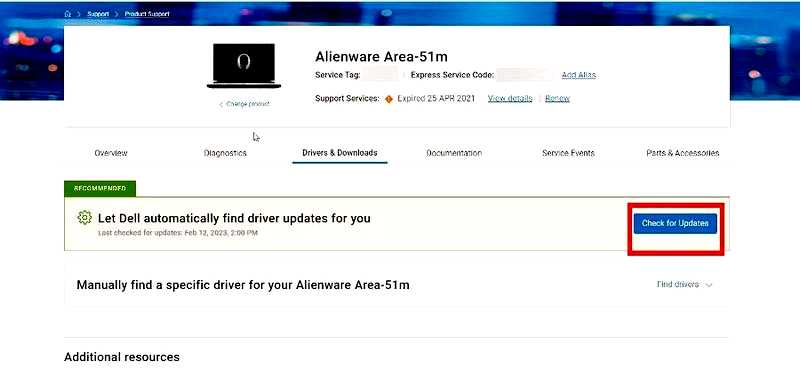
После проверки загрузите и установите драйверы. Перезагрузите компьютер, чтобы завершить процесс.
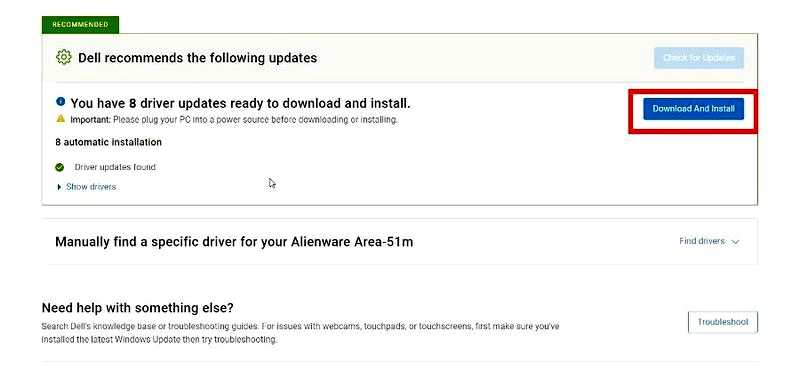
2. Выполнить автоматическое восстановление
Это можно сделать двумя способами, в зависимости от серьезности проблемы. Сначала создайте загрузочный USB-накопитель для Windows 11. Выключите компьютер, вставьте USB-накопитель, а затем включите компьютер. Появится следующее окно. Выберите Восстановление компьютера откройте меню дополнительных настроек.
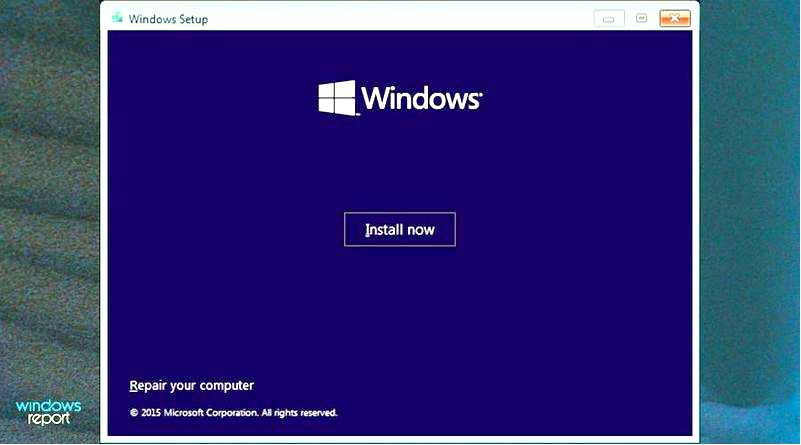
Кроме того, вы можете нажать и удерживать клавишу Shift, а затем перезагрузить компьютер. Теперь в дополнительных настройках нажмите Устранение неполадок, Дополнительные параметры, а затем Восстановление системы при запуске в таком порядке.
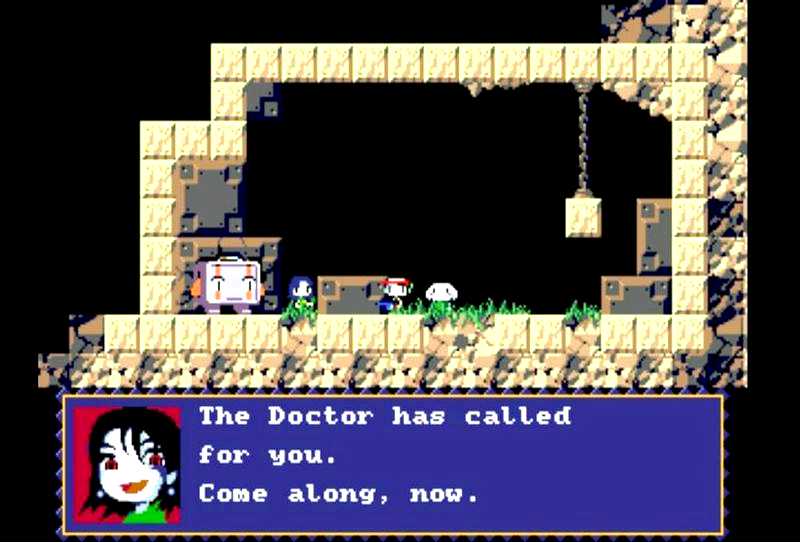
Дайте Windows 11 достаточно времени для завершения процесса. После этого войдите в свою учетную запись.

Программа Startup Repair начнет устранять проблему. После этого перезагрузите компьютер.
Загрузочный USB-накопитель должен быть с ISO Windows 11 на нем. Если у вас нет такой возможности, обязательно ознакомьтесь с нашим руководством по созданию ISO.
3. Перезагрузка в безопасный режим с использованием сети
Как и в предыдущем решении, удерживайте клавишу Shift, а затем перезагрузите компьютер, чтобы войти в режим Дополнительные параметры. Проделайте аналогичный путь, нажав на Устранение неполадок, затем Дополнительные параметры. Но на этот раз выберите Настройки запуска.
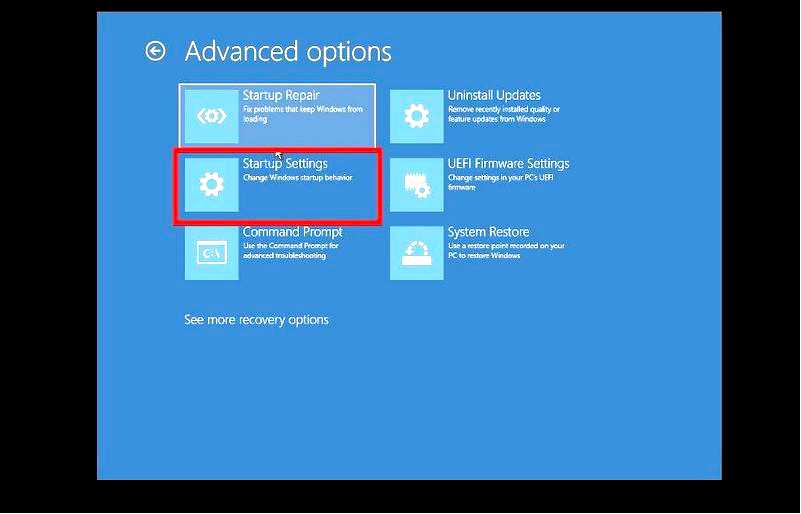
Нажмите Перезапустить на следующей странице. Нажмите клавишу F5, чтобы перезапустить Windows 11 в безопасном режиме с подключением к сети.
Безопасный режим с поддержкой сети запускает Windows, используя только ограниченное количество файлов и драйверов. Используйте это время для устранения неполадок в приложениях, которые ранее не работали, или для удаления недавно установленных программ.
Посмотрите, что работает и что не работает. Удалите все проблемные программы сторонних разработчиков, которые вам попались на глаза.
4. Сброс настроек браузера
В браузере Microsoft Edge нажмите на три точки в правом верхнем углу. Выберите Настройки в меню. Нажмите Сброс настроек в левом боковом меню.
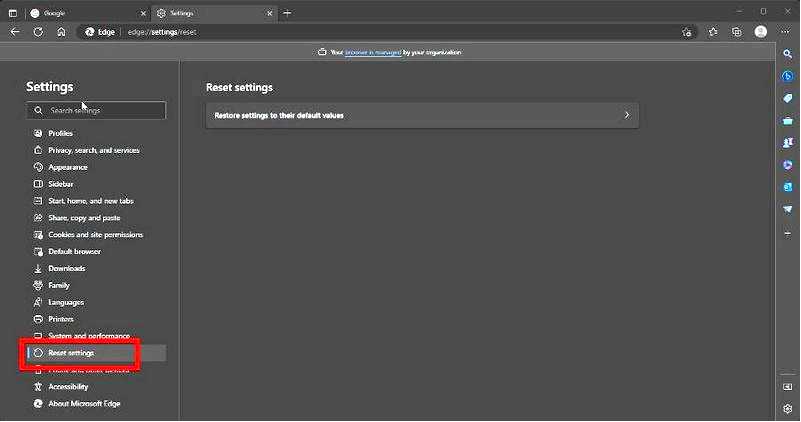
Выберите Восстановите настройки до значений по умолчанию в центре экрана. В новом окне выберите Сбросить.
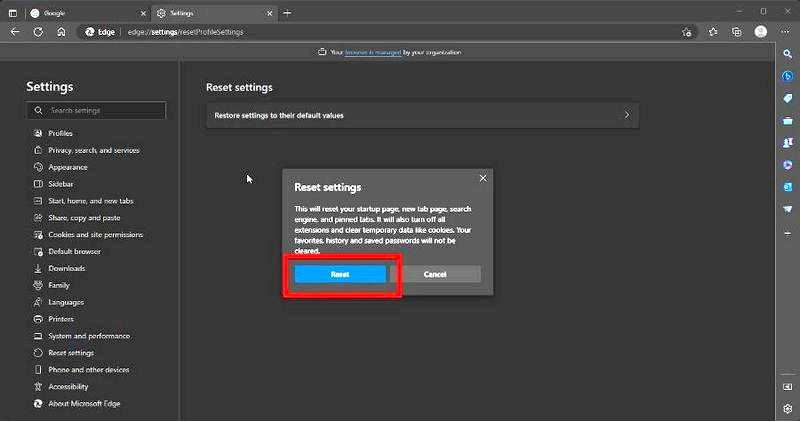
В Google Chrome нажмите на три точки в правом верхнем углу и выберите Настройки.
В левом боковом меню выберите Сброс и очистка, затем выберите Восстановление настроек по умолчанию.
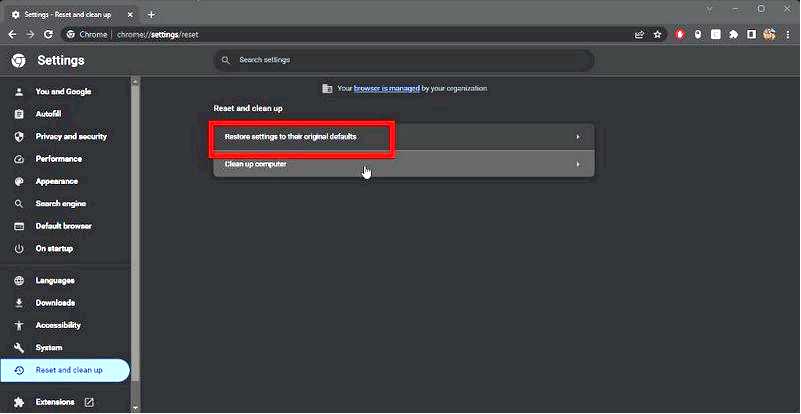
Нажмите Сброс настроек в появившемся меню. В Firefox нажмите на три линии в правом верхнем углу, выберите Справка, а затем выберите Дополнительная информация об устранении неполадок.
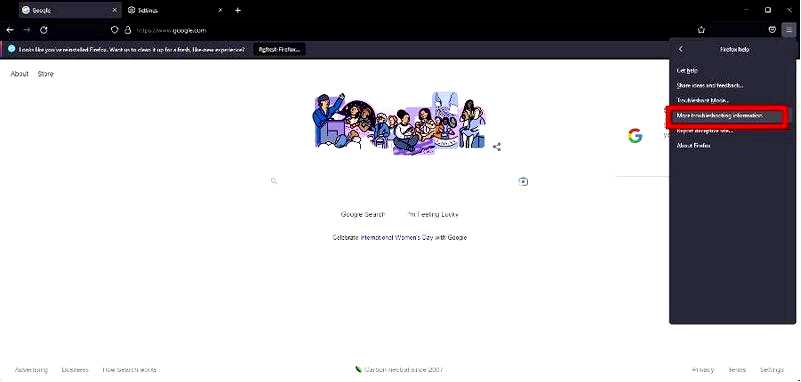
Нажмите Обновить Firefox на новой странице.
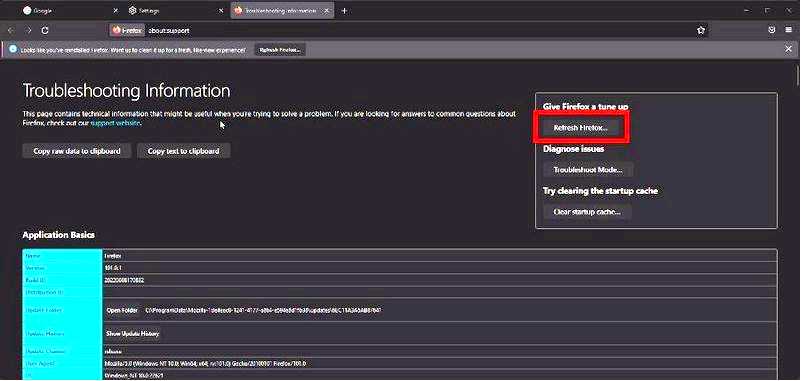
Выберите Обновите Firefox в появившемся маленьком окне.
5. Восстановление компьютера через командную строку
Если запуск сканирования SFC не помог, у вас есть другие варианты. Сначала вызовите Командная строка в строке поиска Windows и выберите Запуск от имени администратора.
Введите следующую команду и нажмите Enter на клавиатуре: DISM.exe /Online /Cleanup-Image /Restorehealth
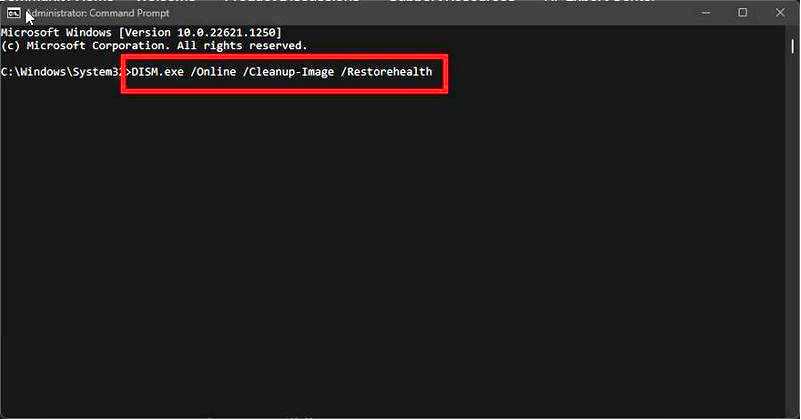
Затем введите следующую команду: chkdsk /f /r /x
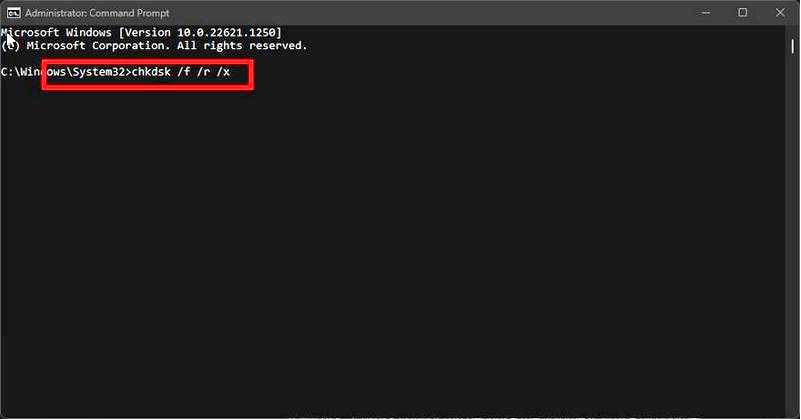
Если это не помогло, нажмите клавишу Y, чтобы диск был просканирован при следующей перезагрузке компьютера. Теперь выполните поиск Диагностика памяти Windows в строке поиска. Слева нажмите Запуск от имени администратора.
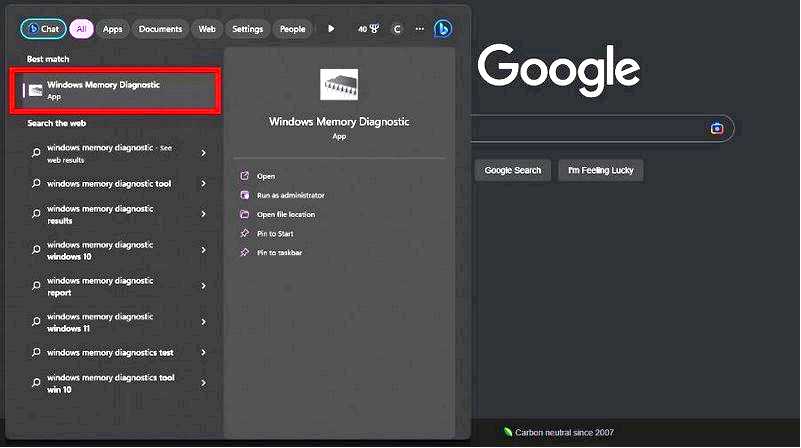
Выберите Перезагрузитесь и проверьте наличие проблем.
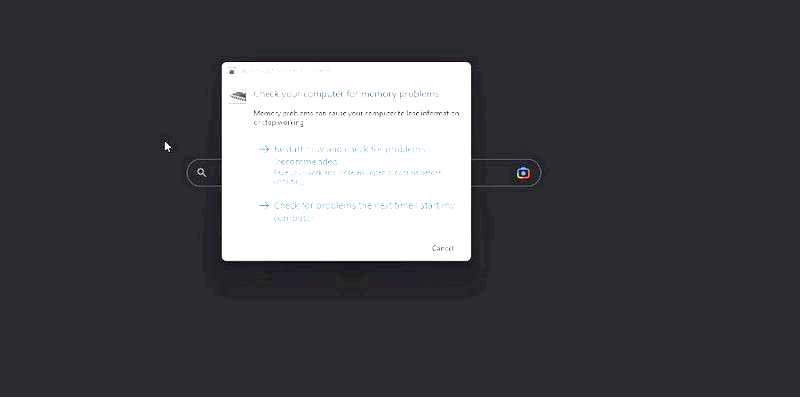
Теперь попробуйте снова запустить сканирование SFC.
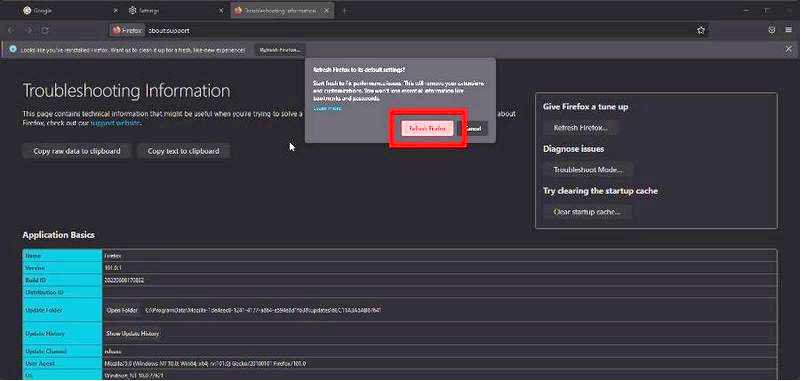
Что делать, если на компьютере возникла ошибка BSoD 0x0000001a?
На первый взгляд, все ошибки "синего экрана смерти" могут показаться большинству людей одинаковыми, поскольку они всегда приводят к одному и тому же, но есть и различия. Каждая из ошибок может быть вызвана разными причинами.
Например, ошибка 0x0000001a вызвана внезапным отказом компьютерных задач или устаревшими драйверами устройств на компьютере с Windows 11. Чтобы исправить эту ошибку, рекомендуется сделать две вещи.
Сначала обновите драйверы системы, затем запустите сканирование SFC, чтобы восстановить все поврежденные файлы. Вам также следует узнать, как устранить ошибку 0x00000124, вызванную разгоном компьютера.
В первую очередь следует отключить разгон и удалить программное обеспечение для разгона. После этого обновите компьютер, а затем восстановите системные файлы с помощью сканирования SFC.
Не стесняйтесь оставлять комментарии ниже, если у вас есть вопросы о других ошибках BSoD. Кроме того, оставляйте комментарии к обзорам, которые вы хотели бы увидеть, или информацию о других функциях Windows 11.
