В Windows 11 меню "Пуск" было переработано и теперь содержит упрощенный набор приложений, расположенных в виде сетки страниц, в отличие от своего предшественника, в котором были папки, приложения и группы.
Вы можете настроить макет меню "Пуск", а также импортировать и экспортировать его на другие машины Windows в соответствии с вашими предпочтениями.
В этом руководстве мы рассмотрим пошаговые инструкции по использованию Import-StartLayout в Windows 11 для настройки стандартного макета.
Что такое Import-StartLayout?
Import-StartLayout — это команда, используемая в Windows 10 и более ранних версиях для импорта настроенного расположения меню "Пуск" в смонтированный образ Windows.
К сожалению, команда Import-StartLayout не работает в Windows 11, поскольку она поддерживает только формат XML, а команда Export-StartLayout в последней версии Windows экспортирует файл JSON.
Однако можно использовать диспетчеры мобильных устройств, Microsoft Intune или скопировать начальный.bin в профиле пользователя, чтобы добиться желаемого результата.
Помимо макета меню "Пуск", в Windows 11 изменилось и многое другое, например положение меню "Пуск". Если вам не нравится новое расположение, вы можете переместить меню "Пуск" влево с помощью нескольких простых шагов.
Как импортировать меню "Пуск" в Windows 11?
Прежде чем перейти к подробным шагам по настройке меню "Пуск", необходимо выполнить несколько предварительных проверок:
Войдите в компьютер с правами администратора. Держите под рукой JSON-файл, содержащий закрепленные приложения и их порядок. Перед выполнением этого действия создайте резервную копию важных данных. Должен быть доступ к диспетчеру мобильных устройств, например Microsoft Intune. Убедитесь, что устройства, на которых необходимо внести изменения, зарегистрированы.
1. Создание профиля с помощью Microsoft Intune
Войдите в центр администрирования Intune. Перейдите к Устройства на левой панели выберите Профили конфигурации, затем нажмите Создать профиль.
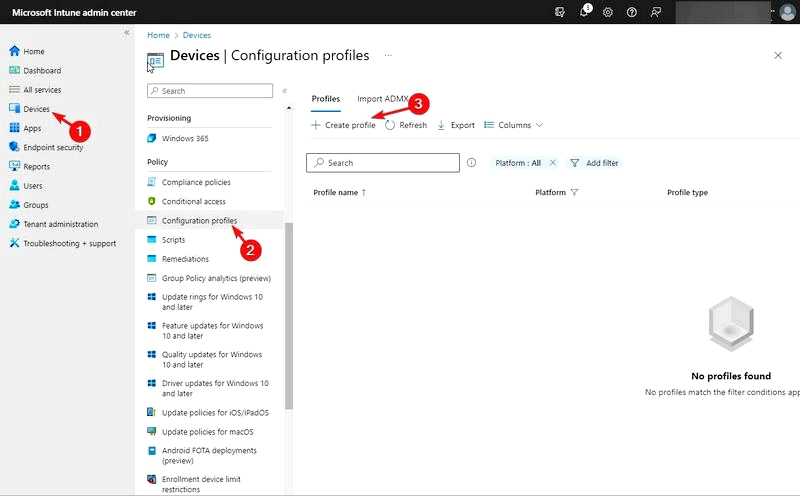
Для Платформа выберите Windows 10 и более поздние версии из раскрывающегося списка, а для профиля выберите Шаблоны, затем выберите Пользовательский в качестве имени шаблона.
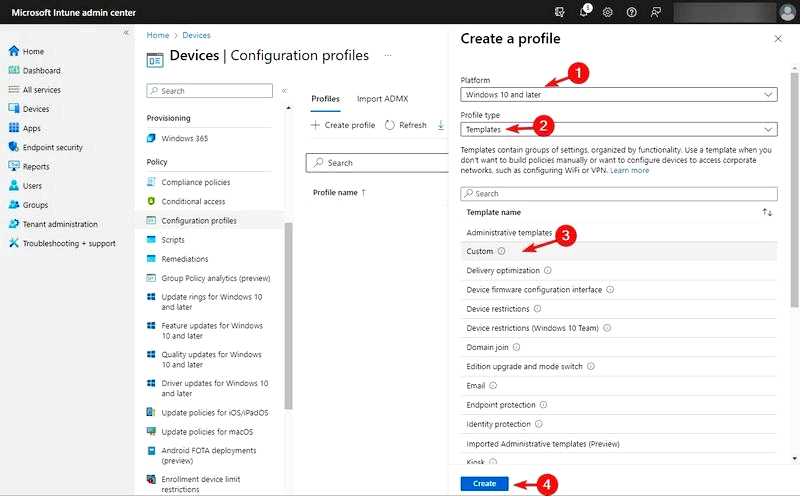
Выбрать Создать. Далее, в разделе Основы, заполните Назовите и поля Описание и нажмите кнопку Далее.
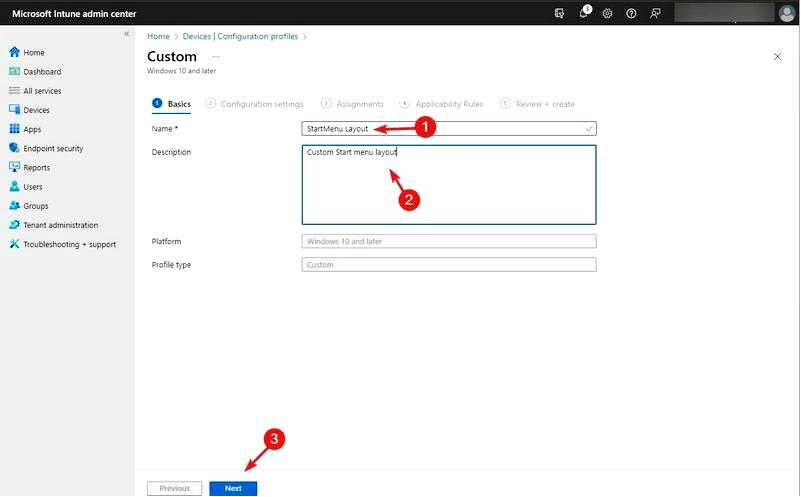
Для выбора параметров конфигурации выберите OMA-URI и нажмите кнопку Добавить кнопка.
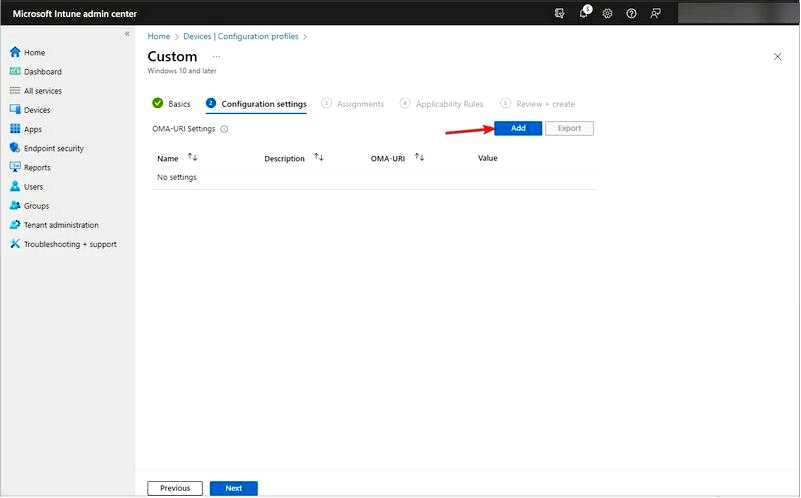
Во всплывающем окне "Добавить строку" используйте следующую информацию: Имя — Макет меню "Пуск" в Windows 11 Описание — Введите подходящее описание. Это поле является необязательным OMA-URI: Введите — ./Vendor/MSFT/Policy/Config/Start/ConfigureStartPins Тип данных — строка Значение — Вставьте содержимое JSON-файла, который вы создали или экспортировали Выберите Сохранить, затем нажмите Следующий.
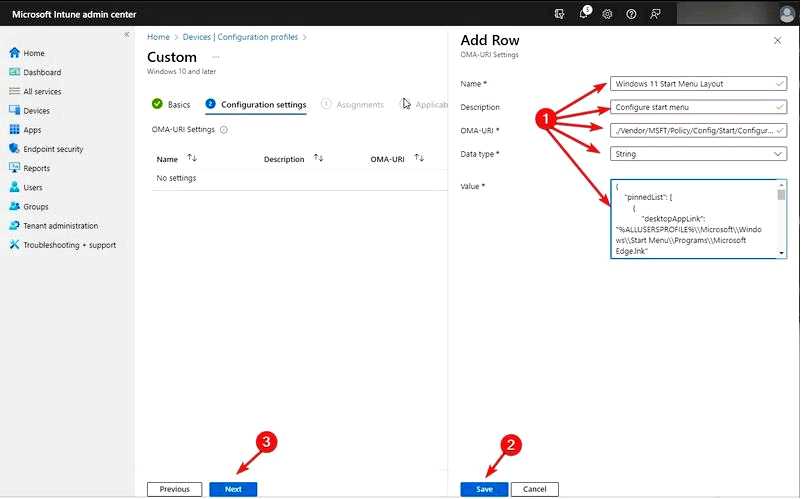
Настройте остальную часть политики, чтобы настроить параметры профиля; после этого нажмите кнопку Создать, чтобы сохранить профиль пользовательской конфигурации.
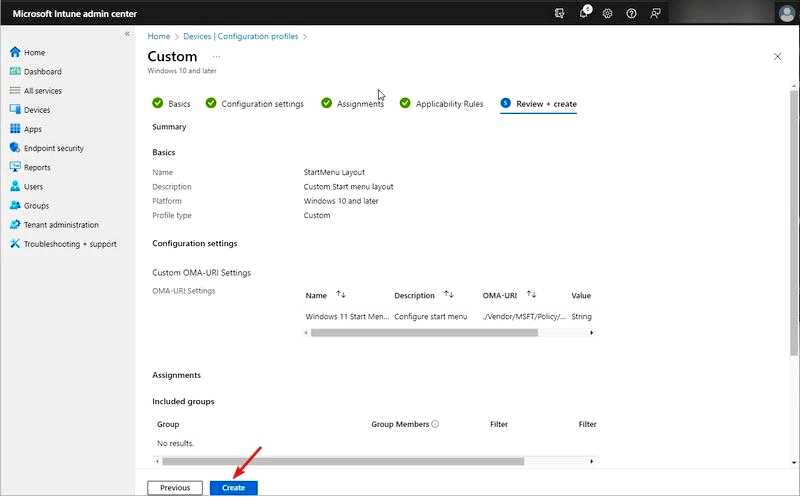
Вы можете настроить меню "Пуск", включив или отключив контекстные меню, скрыв приложения и т. д.
2. Развертывание изменений в профилях пользователей
После создания политики вы можете развернуть ее в любое время, дважды щелкнув профиль, чтобы открыть Свойства.
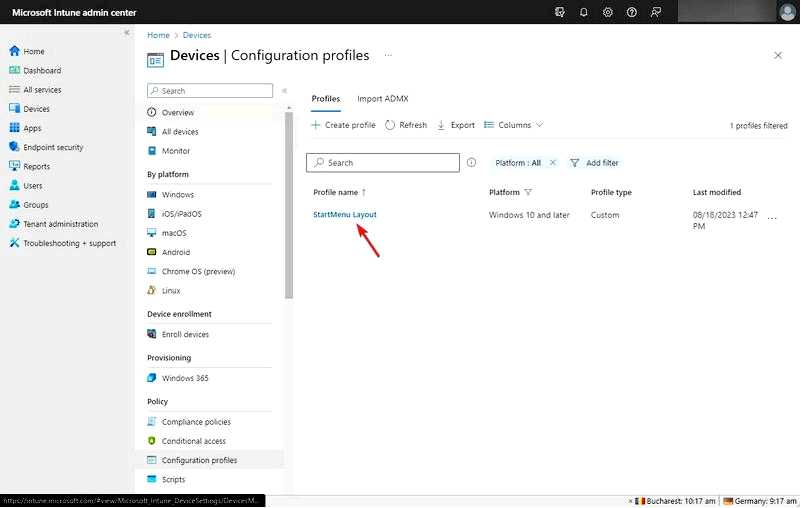
Перейдите к Назначения, и нажмите Изменить.
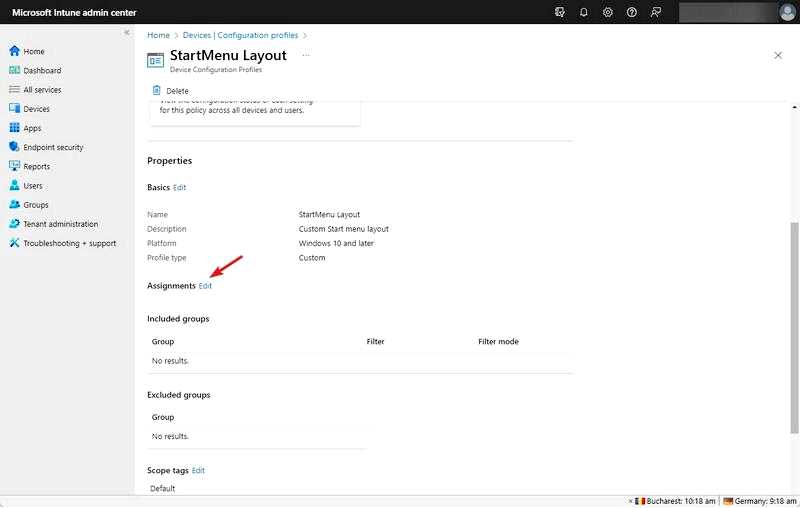
Добавьте всех пользователей и группы или выбранных пользователей и нажмите Просмотр и сохранение применить.
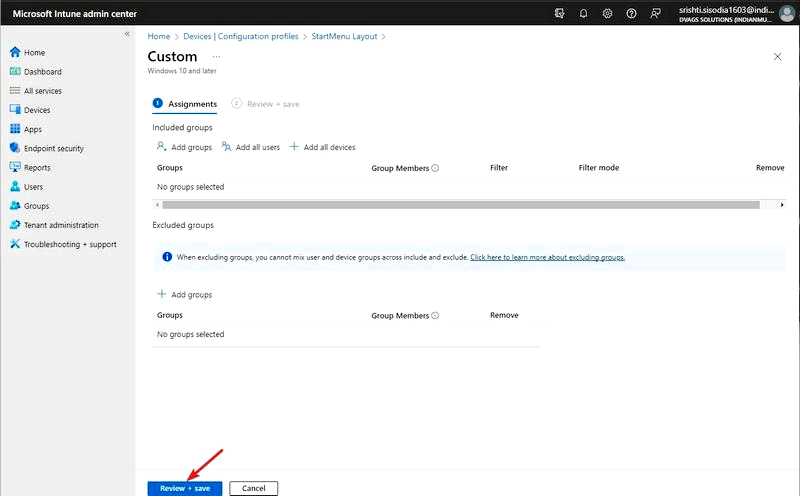
Когда вы нажмете кнопку Сохранить, политика будет назначена, но группы будут получать настройки каждый раз, когда устройства будут регистрироваться в службе Intune.
После развертывания политики существующий макет меню "Пуск" для профиля пользователя по умолчанию будет заменен на новый. Чтобы убедиться, что все на месте, можно проверить записи реестра компьютера.
Если эти шаги покажутся вам слишком сложными, вы всегда можете перейти к классическому виду Windows 10 на компьютере с Windows 11.
Как экспортировать начальную раскладку в Windows 11?
Нажмите Windows + E, чтобы открыть Проводник файлов Windows. Перейдите на диск C или системный диск, нажмите Новый, затем "Папка" и назовите ее Макет.
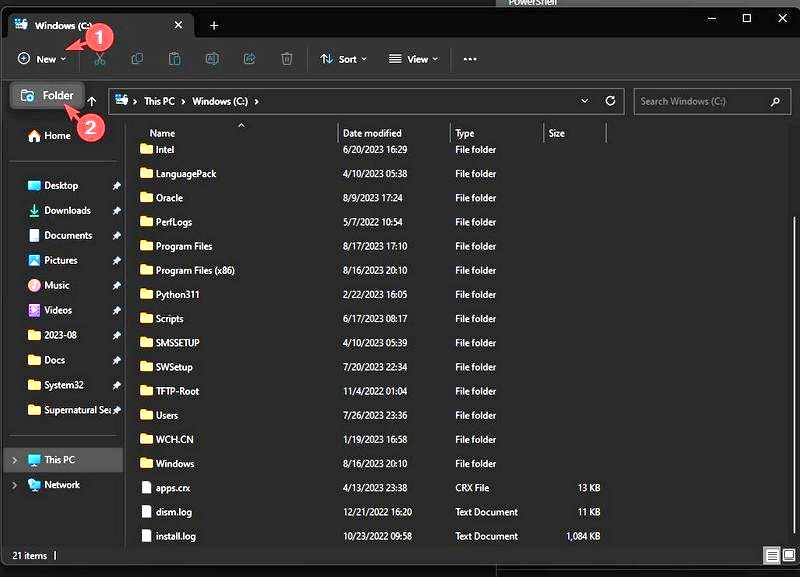
Далее нажмите клавишу Windows, введите powershell, и нажмите Запуск от имени администратора.
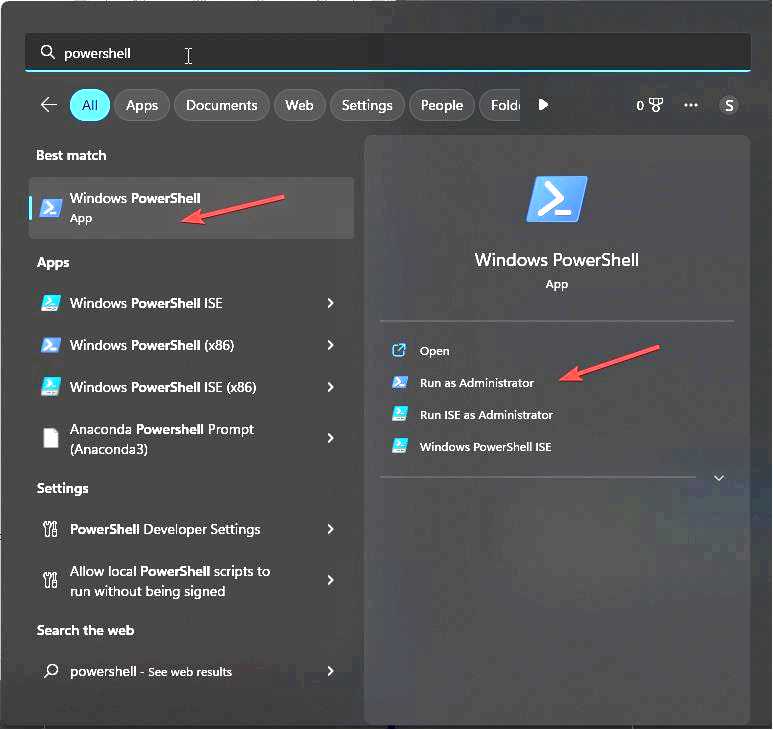
Теперь скопируйте и вставьте следующую команду для экспорта макета меню "Пуск" и нажмите Enter: Export-StartLayout -Path "C:\Layouts\LayoutModification.json."
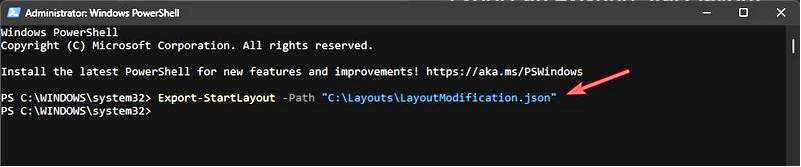
Вы можете получить доступ к файлу макета, щелкнув его правой кнопкой мыши и выбрав Visual Studio или Блокнот ++.
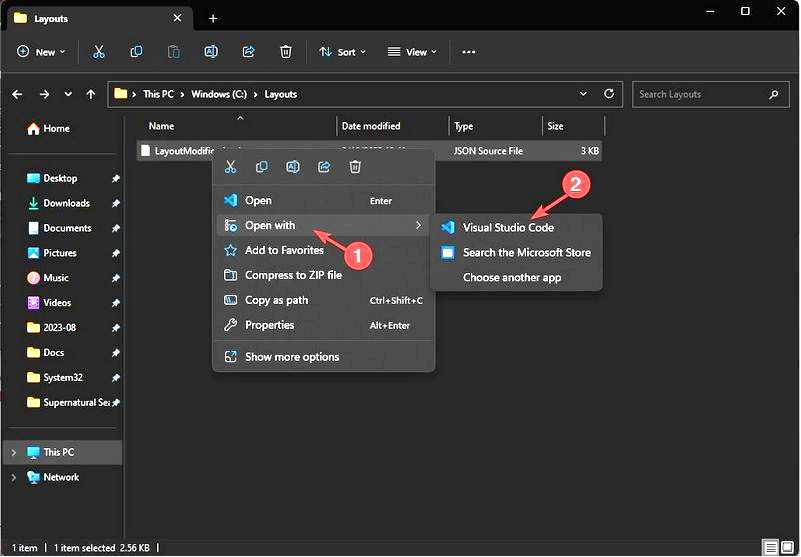
В файле макета отображаются закрепленные приложения в меню "Пуск" Windows 11; вы можете добавлять или удалять приложения или ссылки, а также изменять порядок их отображения.
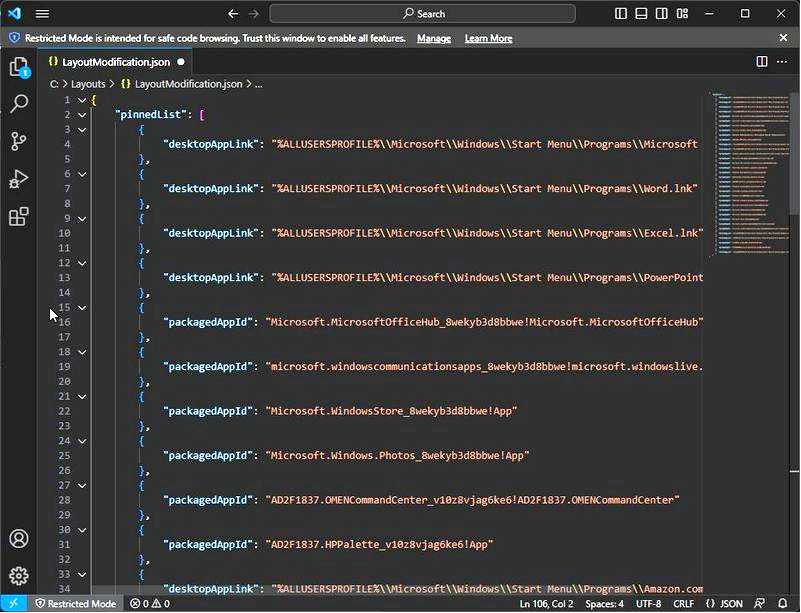
Импорт настраиваемых макетов меню "Пуск" в Windows 11 на одной или нескольких машинах поможет вам сосредоточиться на главном, обеспечив более чистый интерфейс.
Однако если оно вам все равно не нравится, вы всегда можете изменить его на классическое меню; вернитесь к более простым временам и получите доступ ко всем современным функциям в традиционной обстановке, дающей ощущение полного контроля.
Застряли в каком-то месте при выполнении инструкций? Не стесняйтесь оставить свой вопрос в разделе комментариев ниже! Мы будем рады помочь!
