В Windows есть функция контроля учетных записей пользователей (UAC), которая уведомляет вас, когда программа или настройка собирается внести изменения в компьютер с правами администратора. Эта функция сопровождается подсказкой, которая гласит: Хотите ли вы разрешить этому приложению вносить изменения в ваше устройство?
Однако некоторые пользователи жалуются, что получают это приглашение без необходимости, а иногда и без возможности принять его. Если вы тоже столкнулись с этой проблемой, мы расскажем вам, как избавиться от нее в этом руководстве.
Почему появляется сообщение Do you want to allow this app to make changes to your device?
Основная причина, по которой вы хотите разрешить этому приложению вносить изменения в ваше устройство, — это появление сообщения, когда программа или настройки пытаются внести административные изменения в ваш компьютер.
Эта подсказка служит средством защиты, чтобы держать ее под контролем. Это также позволяет контролировать, сможет ли программа внести изменения.
Однако если вы продолжаете получать это сообщение без необходимости, вы можете отключить UAC, о других исправлениях в следующем разделе этого руководства.
Как исправить сообщение Do you want to allow this app to make changes to your device?
1. Отключите диалоговое окно UAC через Параметры контроля учетных записей пользователей
1. Нажмите кнопку Windows клавишу, введите control и выберите Панель управления.
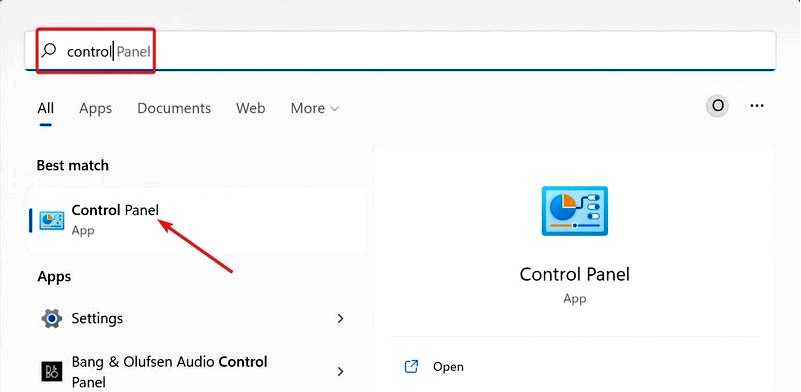
2. Выберите Учетные записи пользователей из списка.
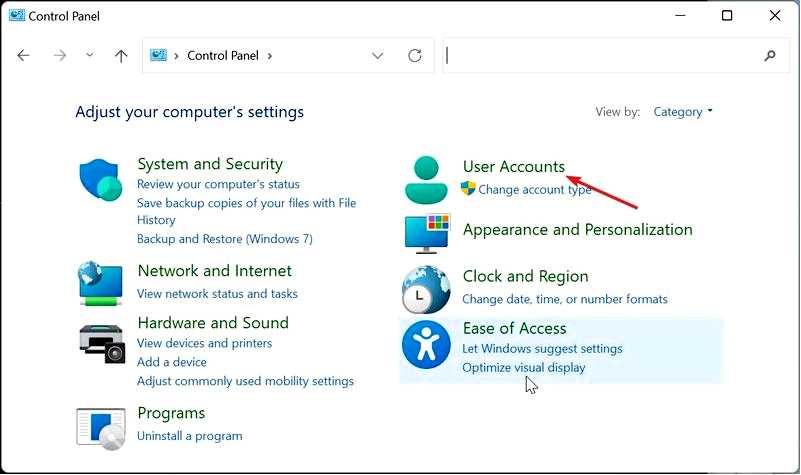
3. Теперь нажмите кнопку Учетные записи пользователей опция.
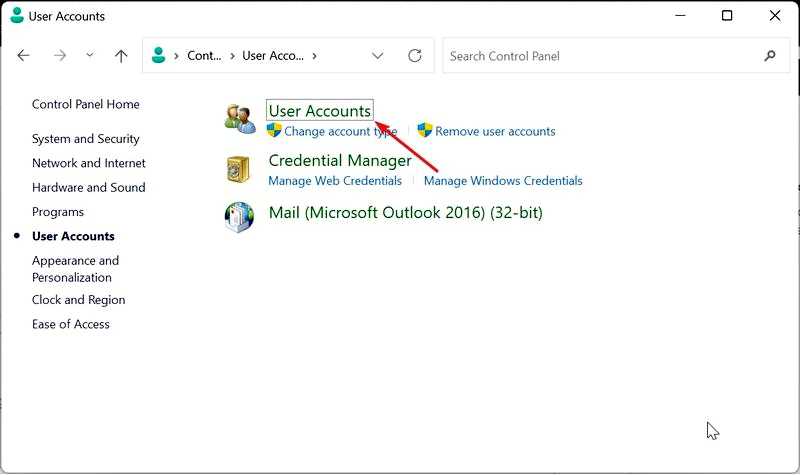
4. Перейти к Изменение контроля учетных записей пользователей настройки.
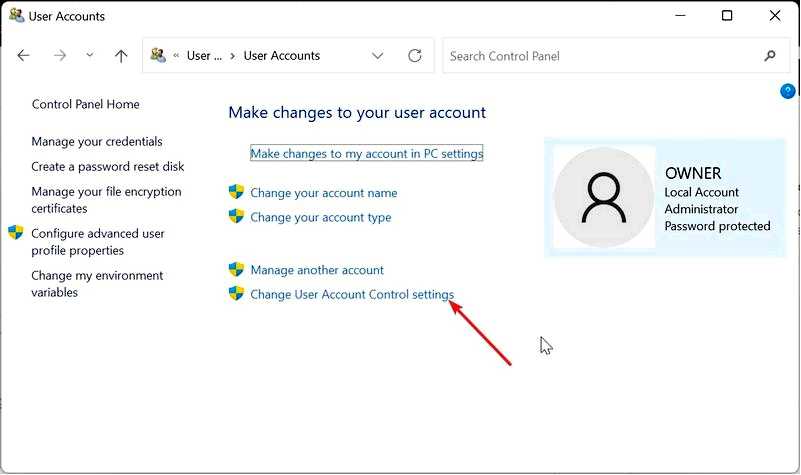
5. Теперь перетащите ползунок панели в положение Никогда не уведомлять.
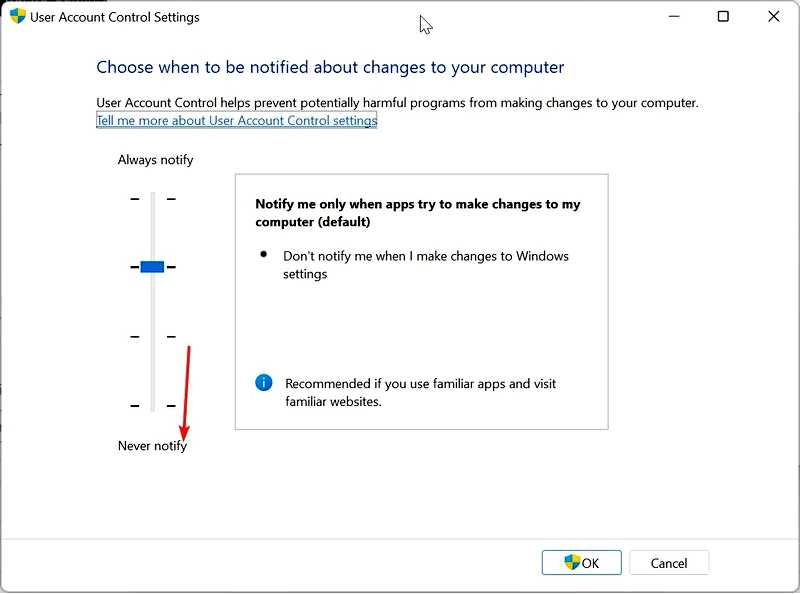
6. Нажмите кнопку OK кнопка для применения выбранной настройки.
7. Нажмите Да в открывшемся окне UAC.
Вы можете настроить параметры контроля учетных записей пользователей, чтобы избавиться от всплывающего окна "Хотите ли вы разрешить этому приложению вносить изменения в ваше устройство" в Windows 11.
Это можно быстро сделать через встроенное меню Панели управления.
2. Создайте ярлык на рабочем столе, который открывает программу с повышенными привилегиями
Нажмите кнопку Windows клавишу, введите задачу и выберите Планировщик заданий .
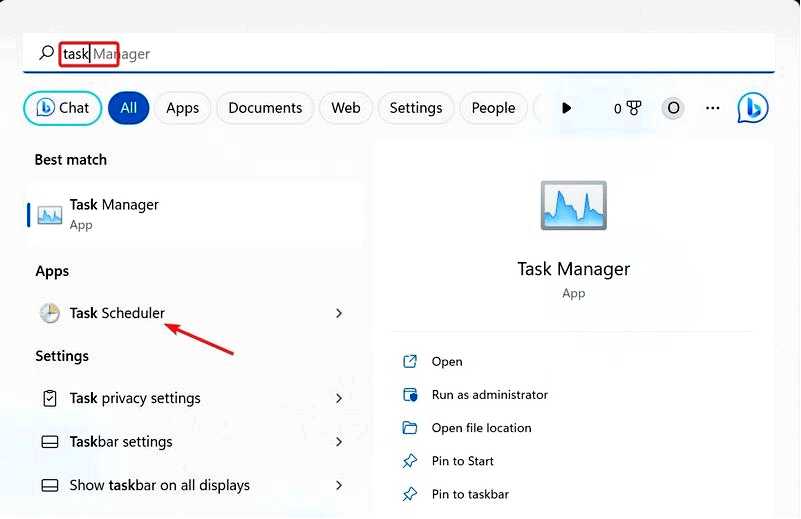
Щелкните слева папку Библиотека планировщика заданий и выберите Новая папка.
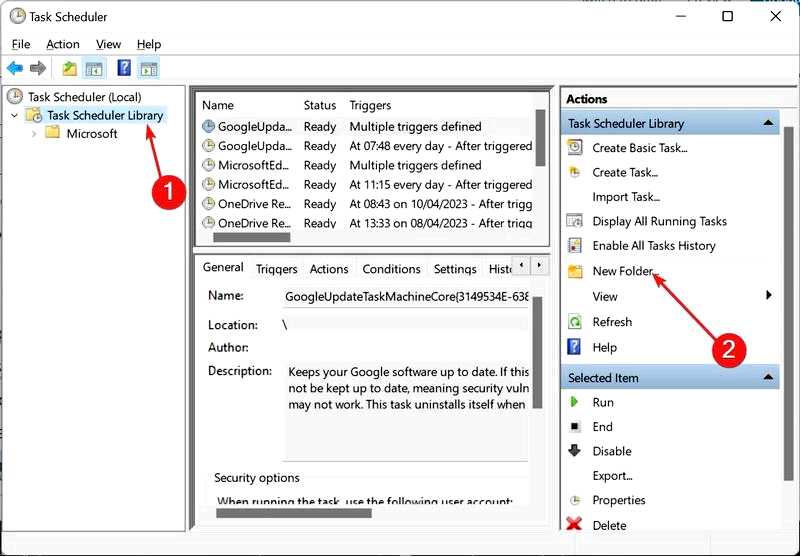
Теперь дайте новой папке название и щелкните на ней. Нажмите на Создать задачу.
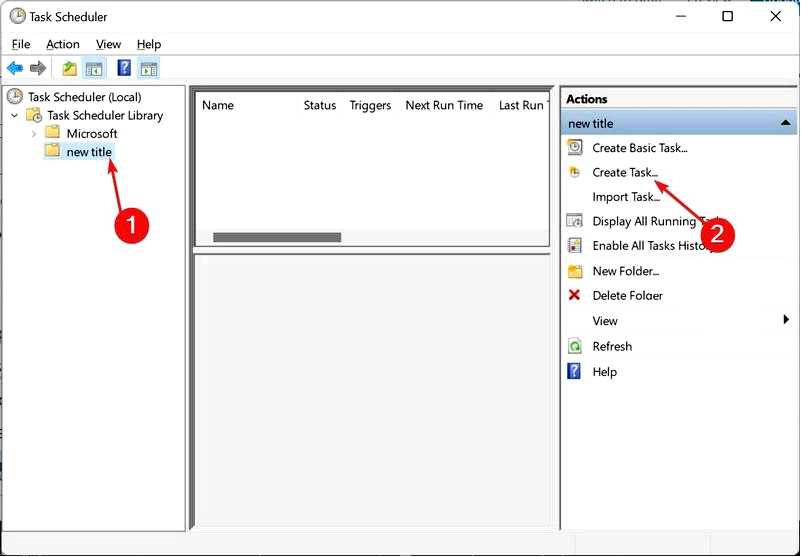
Далее введите название программы, которую нужно открыть с повышенными привилегиями, в поле Имя. Выберите клавишу Запуск с наивысшими привилегиями на вкладке Общие. Теперь выберите платформу вашего компьютера в раскрывающемся меню "Настроить для".
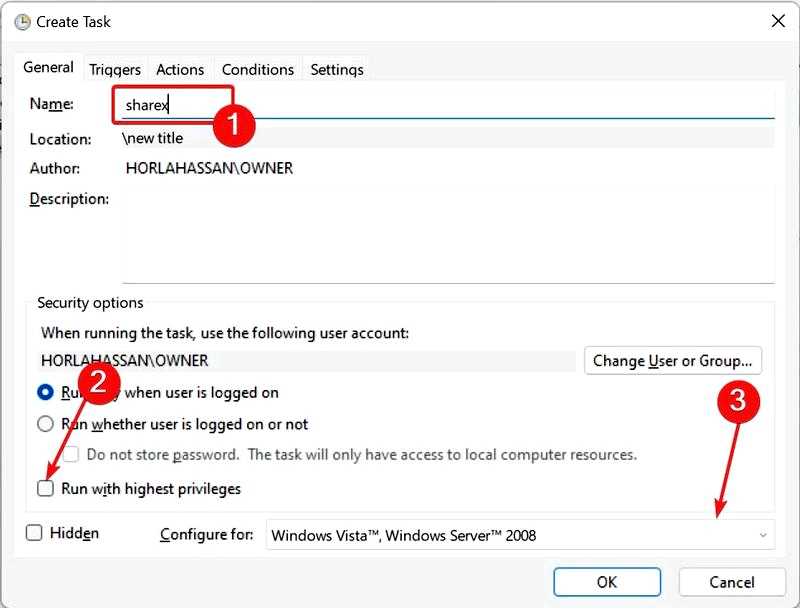
Перейдите на вкладку Действия и выберите Новый.
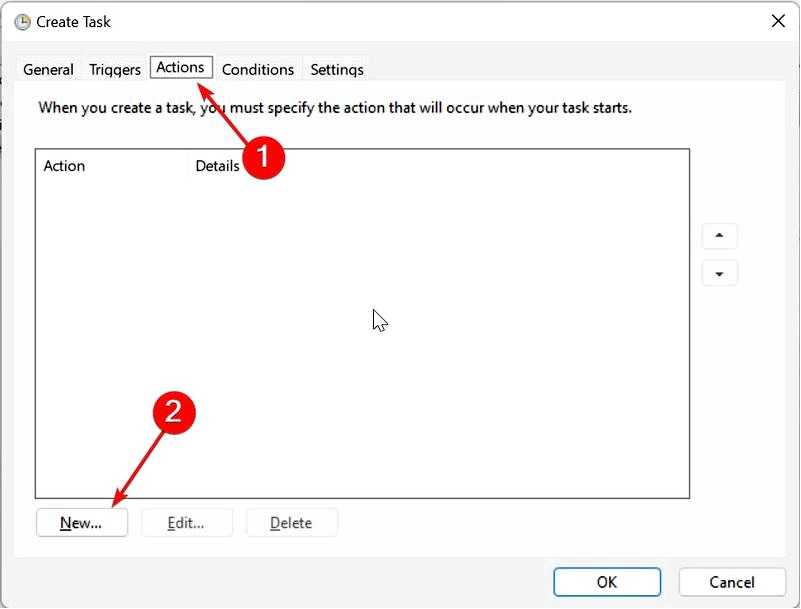
Отсюда выберите Запустить программу в раскрывающемся меню Действие и нажмите кнопку Просмотрите кнопка для выбора программы для задачи, чтобы открыть.
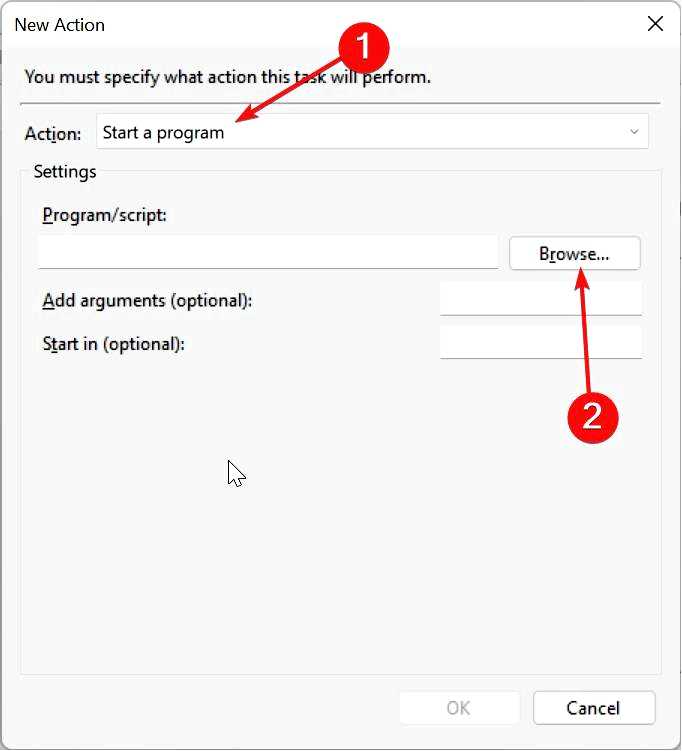
Далее нажмите кнопку OK на кнопку Новое действие и Создать задачу окна, соответственно. Теперь вы должны увидеть список задач в новой папке, которую вы создали. Выберите задачу и нажмите кнопку Запустить кнопка в правой части окна, чтобы проверить, что оно работает. Нажмите кнопку Завершить чтобы закрыть программу. Здесь щелкните правой кнопкой мыши рабочий стол и выберите Новый > Ярлык
Введите schtasks /run /TN "folder\filename" в текстовом поле. Замените папку названием подпапки библиотеки планировщика задач, которое вы задали, и замените имя файла названием фактической задачи (как введено на вкладке "Общие"). Нажмите Далее кнопка для ввода названия ярлыка. Наконец, нажмите кнопку Готово Кнопка для добавления нового ярлыка на рабочий стол.
Хотя отключение UAC — это быстрый способ устранить всплывающее окно Do you want to allow this app to make changes to your device на Genshin Impact, с единственной опцией "Нет", это связано с большим риском
Однако с помощью списка исключений вы можете оставить настройки контроля учетных записей включенными, исключив при этом определенные программы.
3. Обход UAC с помощью ярлыка Trust Shortcut
Загрузите приложение UAC Trust Shortcut.
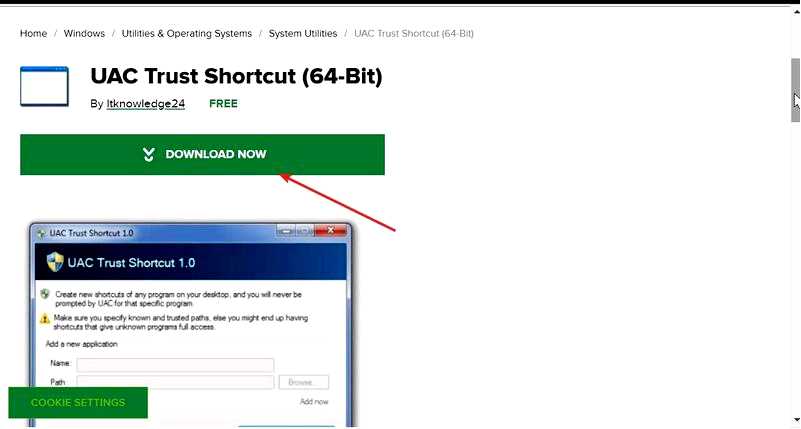
Извлеките содержимое заархивированного файла и запустите папку установки.
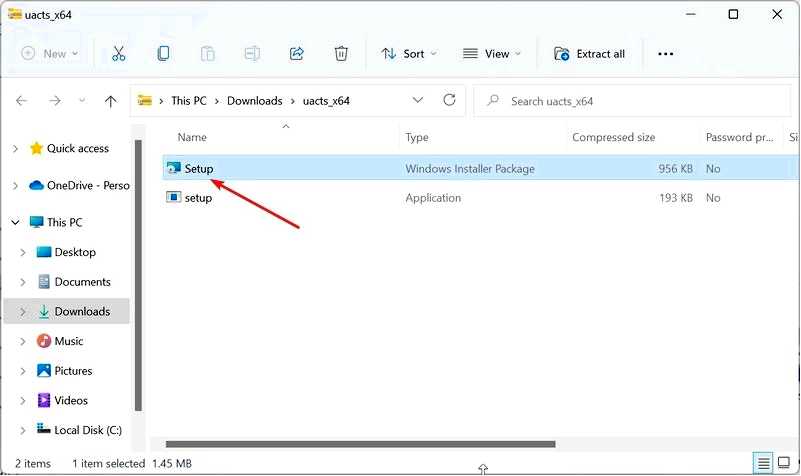
Теперь щелкните правой кнопкой мыши значок в системном трее и выберите Открыть UAC Trust. Нажмите кнопку Добавьте другую программу (и нажмите кнопку Да в диалоговом окне UAC). Введите название программы в первое текстовое поле. Теперь щелкните Обзор нажмите кнопку и выберите программу для открытия. Нажмите Добавить сейчас чтобы добавить новый ярлык программы на рабочий стол. Затем вы можете выбрать этот новый ярлык, чтобы открыть программу без диалогового окна подтверждения UAC. Вам также нужно выбрать Запуск службы в контекстном меню значка UAC Trust Shortcut на панели задач для новых ярлыков программ в обход UAC.
Если вы считаете, что решение два выше слишком долгое для устранения всплывающего окна "Хотите ли вы разрешить этому приложению вносить изменения в ваше устройство" в Windows 10 или 11, вы можете использовать программное обеспечение для значительного сокращения шагов, как показано выше.
На этом мы можем завершить данное руководство по устранению всплывающего окна "Хотите ли вы разрешить этому приложению вносить изменения в ваше устройство?. Чтобы поддерживать высокий уровень безопасности вашего ПК, мы рекомендуем оставить уведомление активным, но создать исключения для доверенных приложений.
Если вы хотите узнать, как отключить предупреждение диалогового окна UAC в Windows 10. ознакомьтесь с нашим подробным руководством, чтобы сделать это быстро.
Не стесняйтесь сообщить нам в комментариях ниже, если у вас возникнут проблемы с применением описанных выше исправлений.
