Если вы используете устройство Bluetooth для подключения к компьютеру, соединение может не работать из-за проблем с совместимостью, в том числе. Одна из распространенных проблем, на которую жалуются пользователи, заключается в том, что их устройство Bluetooth исчезло в Windows 10.
Эта проблема становится серьезной, если вы в значительной степени полагаетесь на беспроводные устройства. К счастью, эту проблему можно легко устранить с помощью решений, приведенных в этом руководстве.
Как вернуть Bluetooth в Windows 10?
1. Переустановить драйверы
Нажмите кнопку Windows ключ + X и выберите Диспетчер устройств опция.
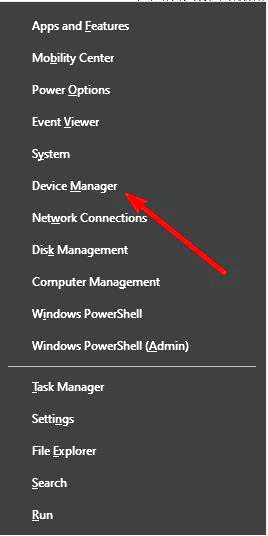
Дважды щелкните Контроллеры универсальной последовательной шины и щелкните правой кнопкой мыши каждое устройство. Теперь выберите Удалить устройство опция.
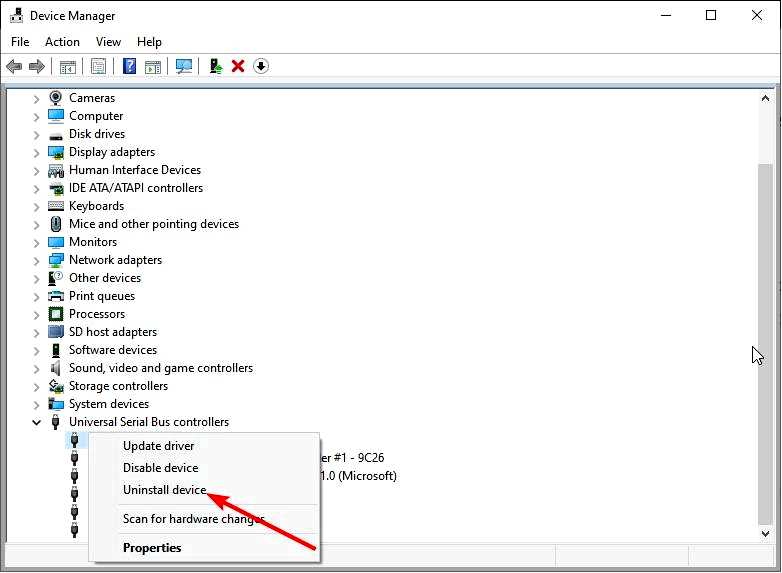
Нажмите кнопку Деинсталлировать кнопка для подтверждения действия.
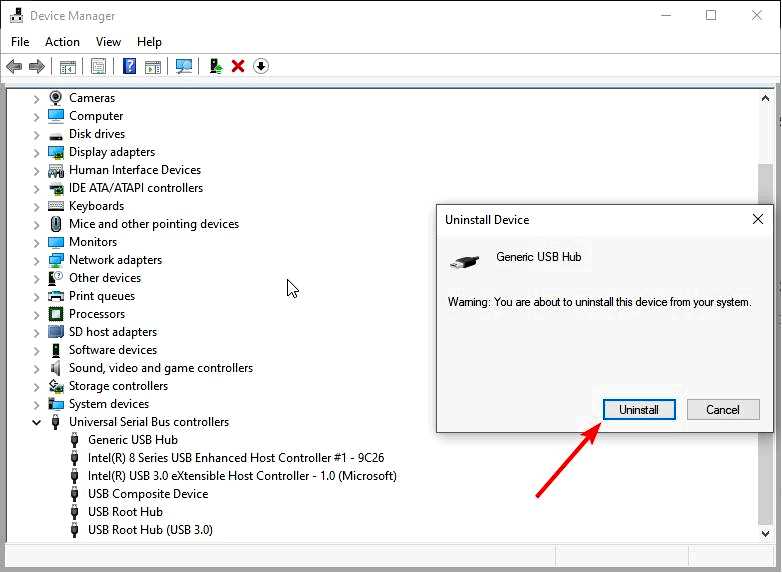
Наконец, нажмите кнопку Сканирование на предмет аппаратных изменений значок и перезагрузите компьютер.
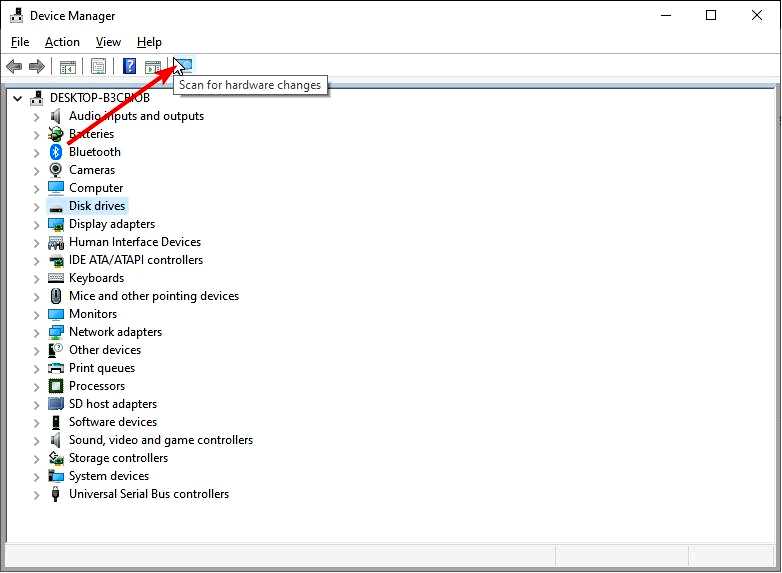
Если устройство Bluetooth исчезло в Windows 10, первым делом нужно переустановить драйверы USB. Это особенно актуально, если вы используете приемник.
2. Перезагрузите устройство Bluetooth
Нажмите кнопку Windows клавишу, введите control и выберите Панель управления опция.
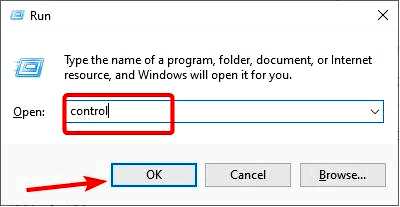
Выбрать Оборудование и звук.
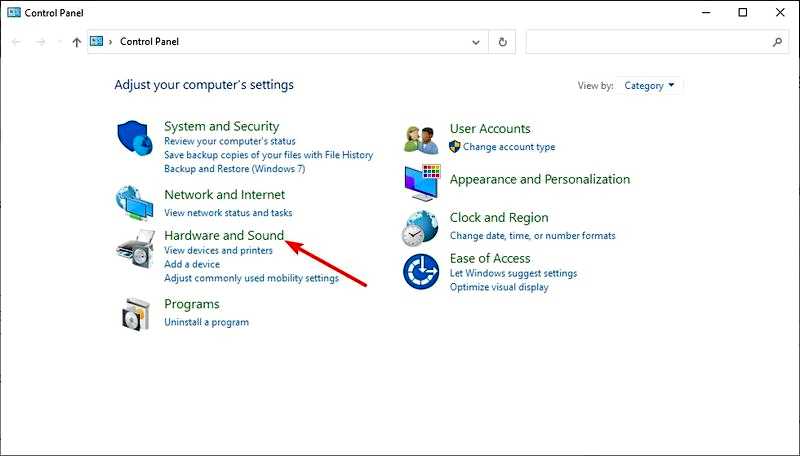
Теперь нажмите Устройства и принтеры.
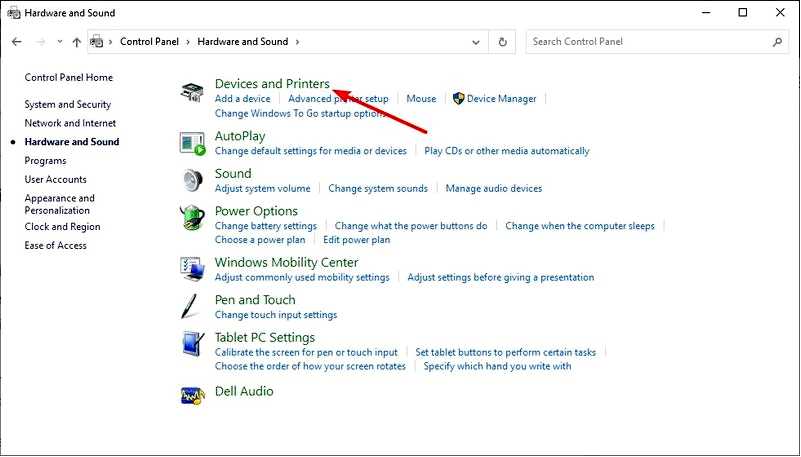
Щелкните правой кнопкой мыши устройство, которое не работает, а затем выберите Удалить устройство.
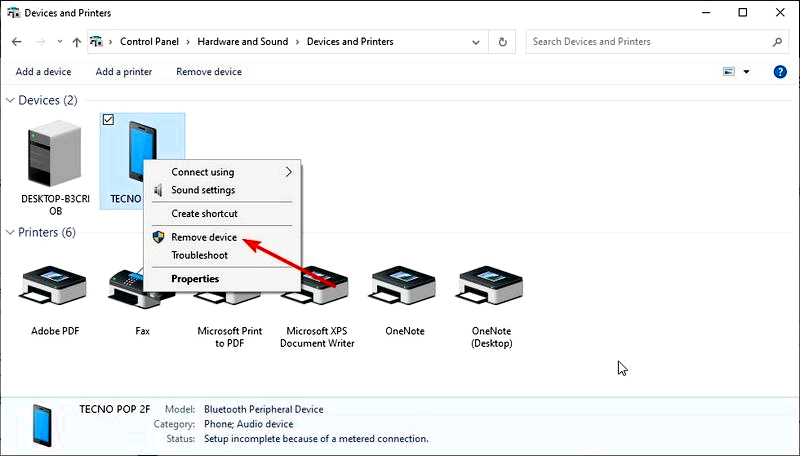
Щелкните Добавить, перезапустите устройство и установите флажок Мое устройство настроено и готово к поиску, а затем нажмите Далее. Если устройство не найдено, перезапустите его снова. Когда устройство будет найдено, выберите его и нажмите кнопку Далее. Следуйте инструкциям по установке в мастере.
Иногда проблему исчезновения Bluetooth в Windows 10 можно решить, удалив и добавив устройство заново. Это поможет устранить все неполадки, которые могут вызвать эту проблему.
3. Перезапустите службу поддержки Bluetooth
Нажмите кнопку Windows ключ + R, введите службы.msc, и нажмите кнопку OK кнопка.
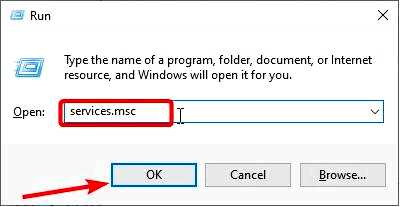
Дважды щелкните по кнопке Служба поддержки Bluetooth чтобы открыть его свойства.
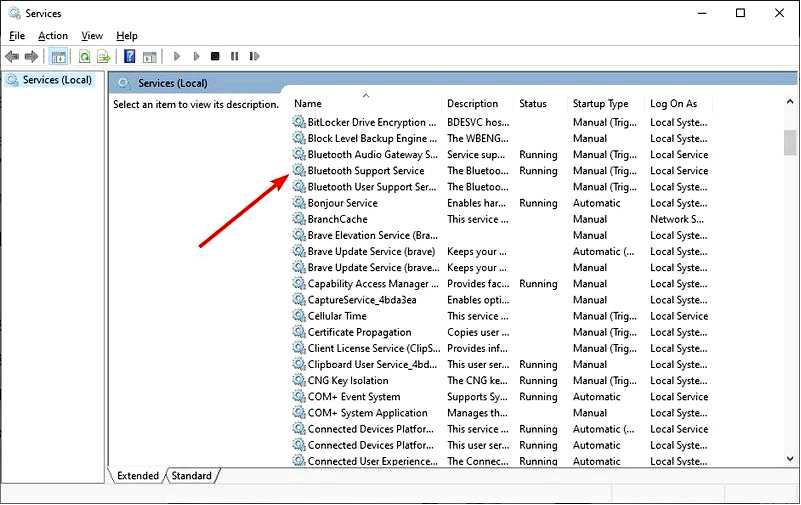
Теперь установите для параметра Тип запуска значение Автоматический и нажмите кнопку Пуск.
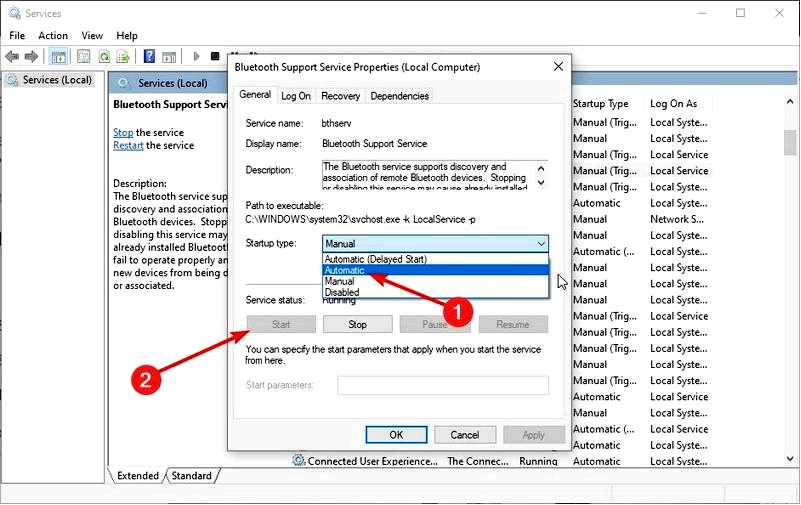
Далее нажмите кнопку Войти вкладка вверху. Поставьте галочку Учетная запись локальной системы радиокнопка. Наконец, нажмите кнопку OK кнопка.
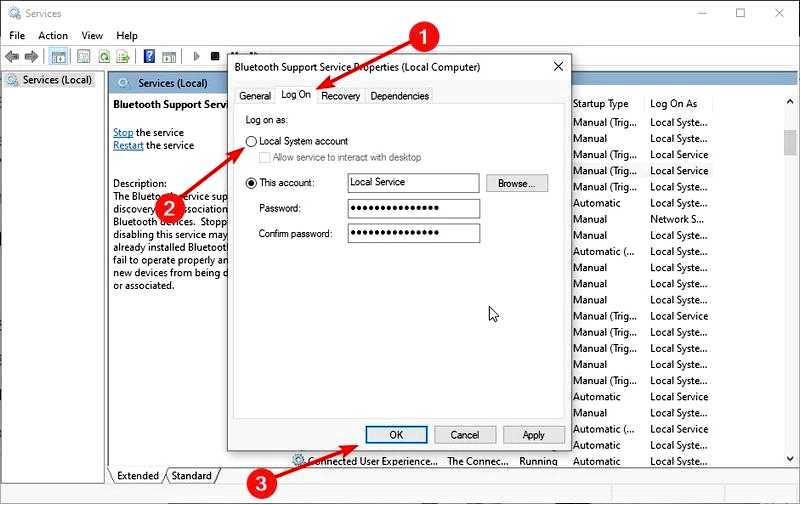
Есть несколько служб, которые важны для бесперебойной работы вашего устройства Bluetooth. Если эти службы отключены, устройство Bluetooth может исчезнуть в Windows 10.
Чтобы исправить ситуацию, необходимо включить эту службу и перезагрузить компьютер.
4. Запустить средство устранения неполадок Bluetooth
Нажмите кнопку Windows клавиша + I и выбрать Обновление и безопасность опция.
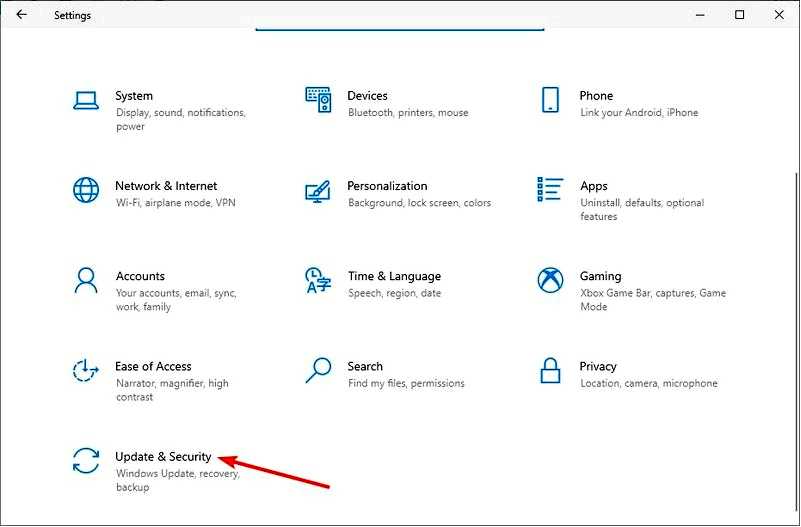
Нажмите Устранение неполадок на левой панели и выберите пункт Дополнительные средства устранения неполадок опция.
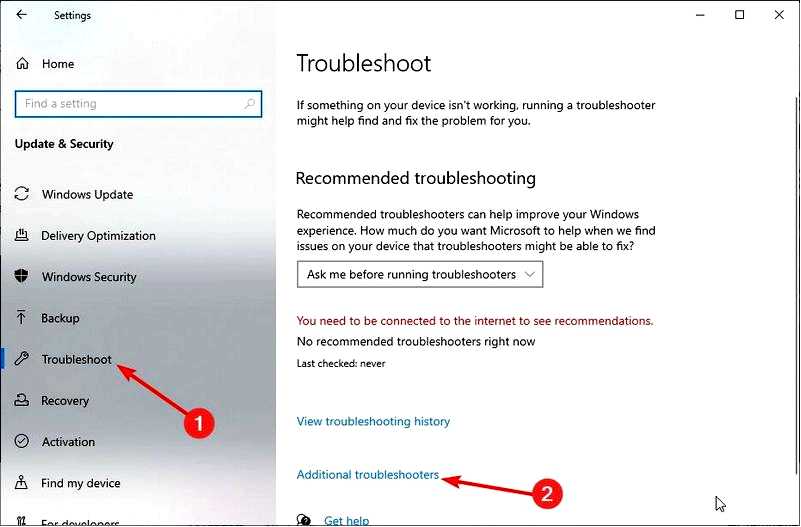
Теперь выберите Bluetooth и нажмите кнопку Запустите средство устранения неполадок кнопка.
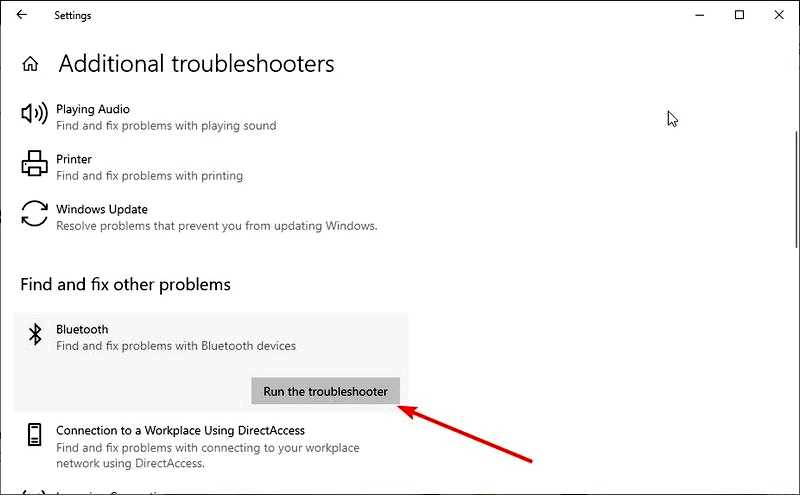
Наконец, дождитесь завершения диагностики и примените рекомендованные исправления.
Если в Windows 10 пропал Bluetooth, одним из полезных встроенных инструментов, который поможет вам его восстановить, является средство устранения неполадок Windows. Этот инструмент поможет перезапустить все компоненты и службы и проверить возможные проблемы с устройством.
5. Переустановите драйверы Bluetooth
Щелкните правой кнопкой мыши по Начать значок и выберите пункт Диспетчер устройств.
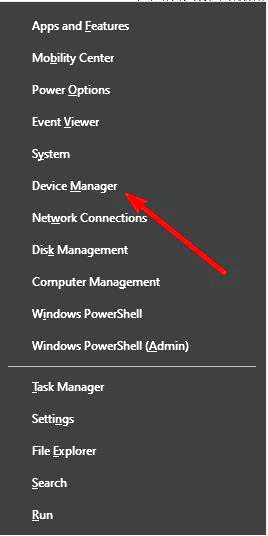
Разверните Bluetooth раздел и щелкните правой кнопкой мыши устройство в нем. Теперь выберите Удалить устройство опция.
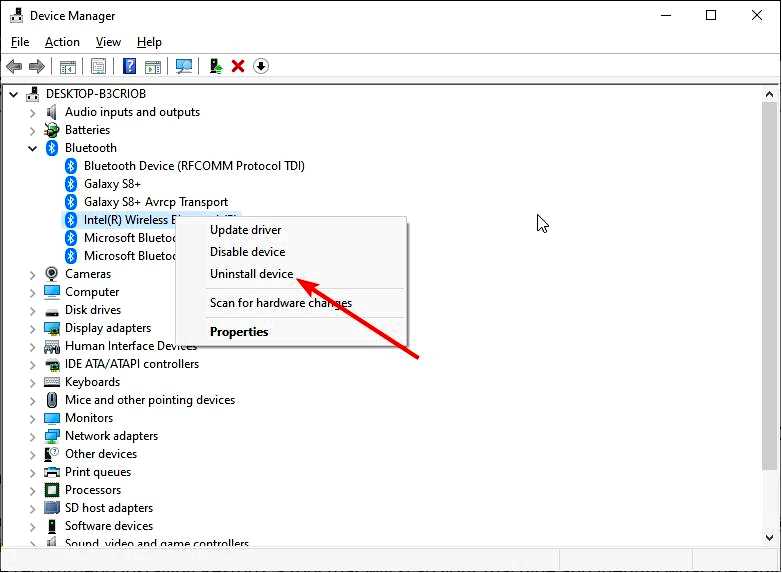
Нажмите на Удалить кнопка для подтверждения действия.
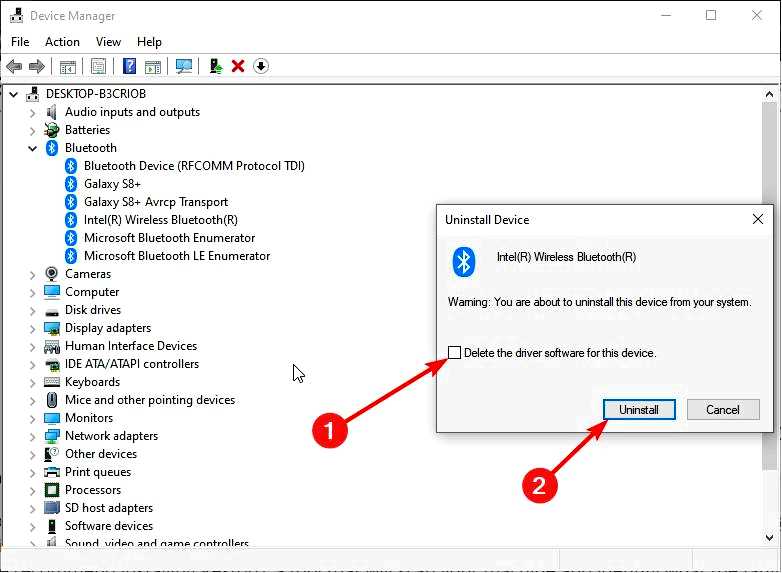
Наконец, нажмите кнопку Сканирование на предмет аппаратных изменений значок, чтобы переустановить драйвер, и перезагрузите компьютер.
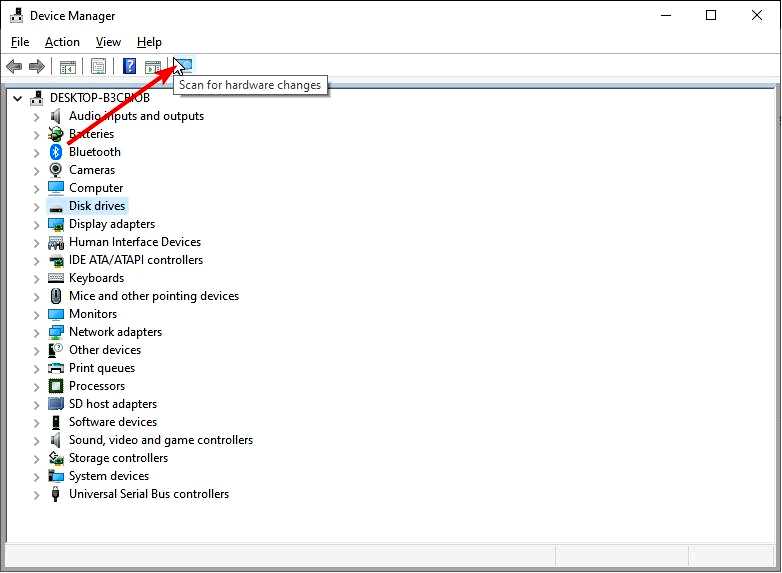
В некоторых случаях причиной исчезновения устройства в Windows 10 могут быть проблемы с драйверами Bluetooth. Здесь вам нужно удалить и переустановить драйвер.
После перезагрузки компьютера вы можете загрузить последние версии драйверов на веб-сайте производителя. После этого вы можете ознакомиться с этим руководством по увеличению радиуса действия Bluetooth.
6. Проверить наличие обновлений
Нажмите кнопку Windows клавиша + I и выберите Обновление и безопасность вариант.
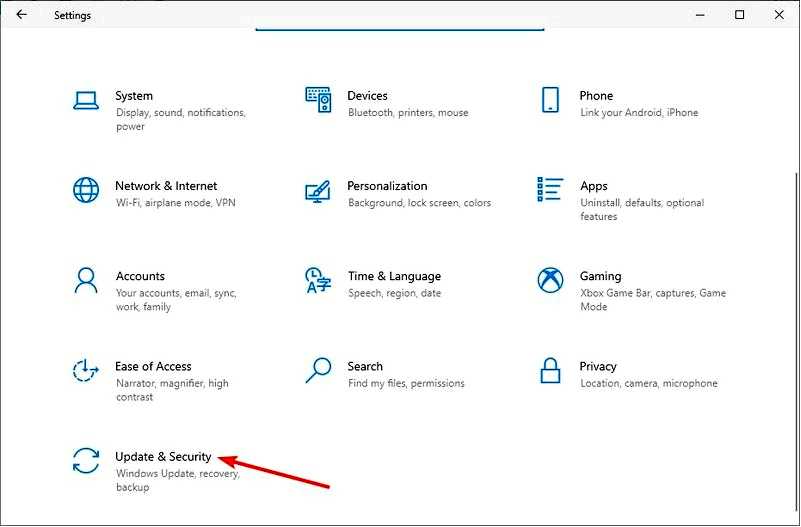
Нажмите на Проверить наличие обновлений кнопка.
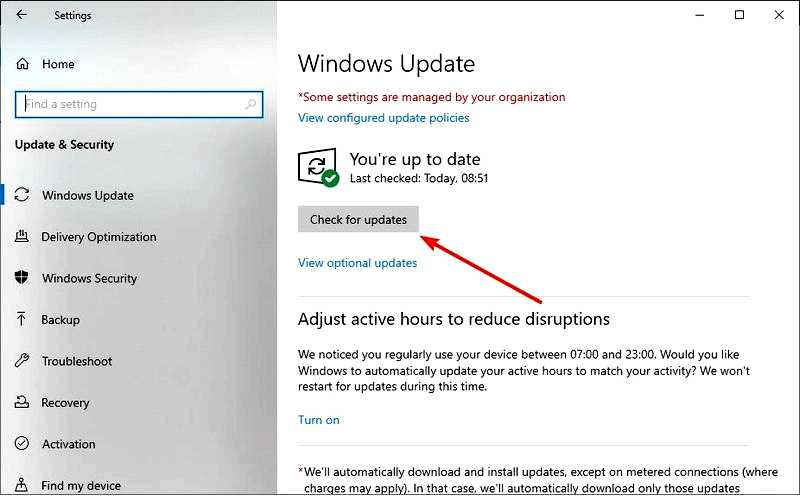
Наконец, установите все доступные обновления, включая необязательные.
Устаревший ПК может вызывать различные проблемы, в том числе и проблему исчезновения Bluetooth в Windows 10. Хотя Windows 10 обычно устанавливает обновления автоматически, вы все равно можете пропустить некоторые из них.
Выполнив описанные выше действия, вы сможете загрузить и установить обновления.
7. Отключите все периферийные устройства
Еще одно решение, которое может сработать, — отключить все периферийные устройства, а затем перезагрузить компьютер. Это связано с тем, что внешние устройства могут нарушать работу Bluetooth.
Если ваше устройство Bluetooth исчезло в Windows 10, приведенные выше исправления помогут вам быстро восстановить его. Все, что вам нужно сделать, — это тщательно следовать шагам, и все должно вернуться в норму.
Если Bluetooth не включается на Windows 10, ознакомьтесь с нашим подробным руководством, чтобы быстро решить эту проблему.
Не стесняйтесь сообщить нам о решении, которое помогло вам устранить эту проблему, в комментариях ниже.
