Многие проблемы могут возникнуть с Microsoft Excel, когда речь идет о его работе на вашем компьютере с Windows 10 или 11.
Например, возможно, что приложение Excel не открывается, потому что оно повреждено из-за проблемных надстроек или неисправных системных файлов.
Вы также можете столкнуться с ошибкой "Excel не открывается" из-за проблем с операционной системой, что означает, что она не может взаимодействовать со службами Windows, которые позволяют приложению нормально запускаться.
Существуют различные причины этой проблемы с Excel, которые могут возникнуть на вашем устройстве с Windows, и наиболее частыми являются следующие сценарии:
Excel не открывается после обновления (часто в Windows 10) Файлы Excel не открываются при двойном щелчке Excel не открывает файлы напрямую Excel открывается некорректно
Кроме того, ошибки открытия могут возникать как в Windows 10, так и в Windows 11 из-за проблем с запуском приложений или сбоев в работе операционной системы.
Например, некоторые пользователи сообщили о сбое, связанном с Excel, который, похоже, возникает после установки обновления Windows 10 Creators Update.
После обновления системы некоторые файлы не открываются в Excel без видимых причин. Стоит ли говорить, что до этого все работало нормально.
Как исправить ситуацию, когда Microsoft Excel не открывается?
1. Убедитесь, что файлы поддерживаются и не повреждены
Первый шаг, который необходимо сделать при решении проблем с конкретными форматами файлов, — это проверить их пригодность. Поэтому убедитесь, что файл поддерживается и не поврежден, прежде чем переходить к дополнительным шагам.
Кроме того, некоторые пользователи сообщали, что виновником ошибки является обновление Office, а не система, так что учитывайте и это.
Обновления для Office слишком часто оказываются такими же, как и обновления для Windows в целом: полными проблем. Если вы уверены, что обновление Office вызвало проблемы, обязательно отправьте тикет в службу поддержки.
С другой стороны, вы можете обновить его, поскольку проблема может быть уже решена в последнем доступном выпуске.
2. Отключение защищенного просмотра
Известно, что некоторые меры защиты вызывают проблемы. В частности, чтобы защитить ваше окружение, Excel (и другие программы Microsoft Office тоже) может запретить открытие некоторых файлов. Защищенный вид может полностью блокировать доступ Excel к вашим файлам. Поэтому его отключение может устранить проблему.
1. Открыть Microsoft Excel.
2. Перейдите к Параметры.
3. Перейдите к Центр доверия.
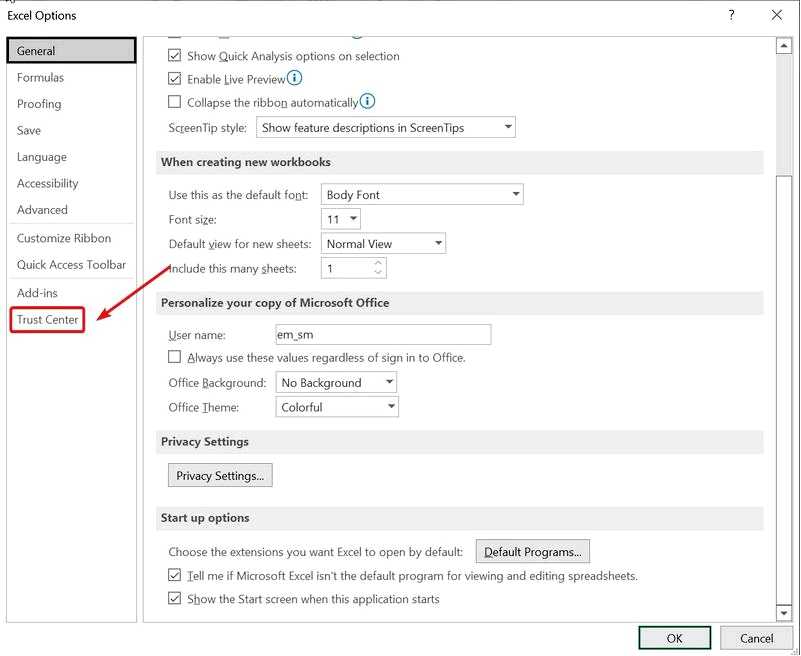
4. Нажмите на Параметры центра доверия.
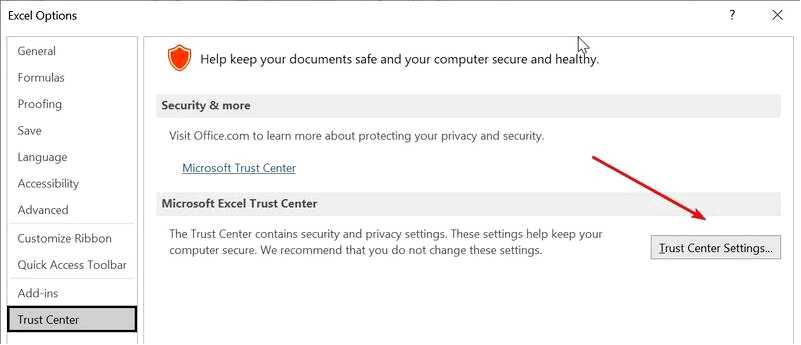
5. Перейдите к Защищенный вид.
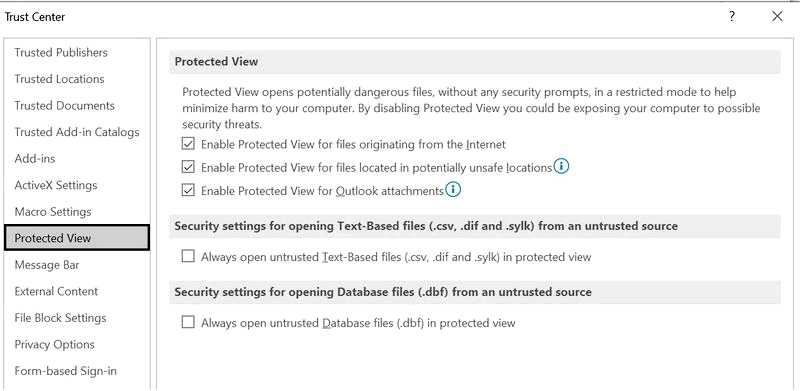
6. Снимите флажки для всех 3 параметров. Это позволит полностью отключить режим защищенного просмотра.
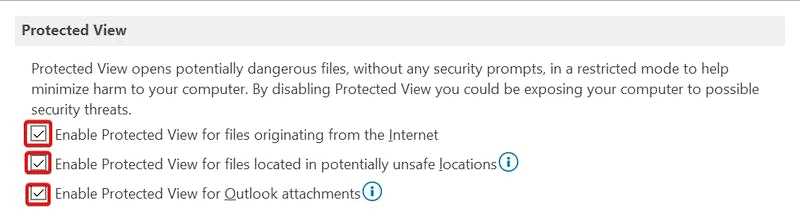
7. Нажмите OK чтобы применить и сохранить изменения.
8. Запустите файл Excel и проверьте, работает ли он без проблем.
Это должно помочь вам преодолеть возможные проблемы, вызванные чрезмерной защитой "Защищенного вида".
Меры защиты выглядят отлично на бумаге, но, по правде говоря, их не так уж и много. Но на практике все обстоит иначе.
3. Восстановление Excel
У Office 365 есть свои недостатки, но онлайн-поддержка не входит в их число. По крайней мере, для большинства пользователей. Одной из удобных функций, которая должна существенно помочь вам в решении проблемы Excel, является Repair.
А именно, вы можете восстановить отдельную программу из пакета с помощью Online Repair. В данном случае мы, конечно же, имеем в виду Excel. Если обновление изменило что-то в установке Excel или сделало ее непригодной для использования, вы можете исправить это с помощью этого инструмента.
Для восстановления Excel выполните следующую процедуру:
Щелкните правой кнопкой мыши меню Пуск и откройте Программы и возможности. Щелкните правой кнопкой мыши Excel и выберите Изменить. Вы должны увидеть Как вы хотите восстановить программы Office экран. Нажмите на кнопку Online Repair и дождитесь окончания процедуры. Перезагрузите компьютер и посмотрите на изменения.
Восстановление Excel также может помочь вам исправить такие проблемы, как исключение из HRESULT 0x800a03ec; прочитайте это руководство, чтобы узнать больше.
4. Восстановите значения служб компонентов по умолчанию
Кроме того, помимо некоторых распространенных ошибок, которые обновление внесло в систему, оно также могло изменить некоторые важные настройки. Это может повлиять на использование всех сторонних программ, включая полунативный Office 365 или старые версии Microsoft Office.
Есть один параметр, который может повлиять на проблемы с файлами, — это безопасность компонентов. Следуя приведенным ниже инструкциям, восстановите значения по умолчанию и, надеемся, решите проблему:
В строке поиска введите dcomcnfg и откройте его из списка результатов. В панели навигации под службами компонентов перейдите к пункту Компьютеры > Мой компьютер. Щелкните правой кнопкой мыши Мой компьютер и откройте Свойства. На вкладке "Свойства по умолчанию" убедитесь, что эти параметры имеют такие значения: Default Impersonation Level: Идентифицировать Уровень аутентификации по умолчанию: Подключиться Подтвердите нажатием кнопки OK и попробуйте получить доступ к файлам снова.
Если это не повлияло на неправильное поведение Excel, перейдите к дополнительным шагам.
5. Переустановите Office
Если проблема сохраняется и вы уверены, что она связана с повреждением Office, следующим очевидным шагом будет переустановка. Однако имейте в виду, что некоторые из ваших пользовательских настроек могут исчезнуть после удаления Office.
Кроме того, вам нужно будет выкупить свой код, чтобы получить Office с официального сайта Microsoft.
Следуйте этим инструкциям, чтобы переустановить Office:
Щелкните правой кнопкой мыши меню "Пуск" и откройте "Программы и возможности. Щелкните правой кнопкой мыши Office 365 и удалите его. Перезагрузите компьютер. Перейдите на официальный сайт Office. Войдите в систему с помощью учетной записи Microsoft, подключенной к Office. Выберите предпочтительную версию, архитектуру и язык и нажмите Установить. После загрузки установочного файла дважды щелкните по нему, чтобы начать установку. После завершения установки активируйте Office, и все готово.
Новая установка должна избавить вас от проблем. Однако если виной всему система, а вы спешите воспользоваться Excel, вам ничего не остается, как выполнить сброс настроек или чистую переустановку.
Мы прекрасно понимаем, что это не самый лучший сценарий для всех нас, но иногда это необходимо для того, чтобы все работало как надо.
До тех пор мы надеемся, что Microsoft выпустит некоторые из исправлений для различных проблем, о которых сообщали пользователи по всему миру.
Почему Excel не открывается в Windows 10?
Приложение Excel не было обновлено или неправильно установлено на вашем компьютере, поэтому оно не запускается в Windows 10.
Поскольку эта проблема может оказаться непростым орешком, вы можете применить несколько решений, которые мы протестировали и предоставили здесь, чтобы решить проблемы с запуском Excel на устройствах Windows.
Почему Excel не открывается в Windows 11?
Одна из причин, по которой Excel не открывается в Windows 11, заключается в том, что он настроен на игнорирование других приложений, использующих DDE. Когда вы дважды щелкаете по файлу, DDE стремится отправить сообщение в Excel.
Как уже говорилось, еще одним фактором могут быть сторонние дополнения, которые работают в вашем приложении Excel. Вы можете отключить эту функцию, чтобы быстро решить проблему.
Наконец, мы завершаем эту статью. Не забудьте оставить свои вопросы или альтернативные решения в разделе комментариев ниже. Это многое значит.
Кроме того, если вы все еще не можете решить проблему, мы советуем вам как можно скорее связаться со службой поддержки Office и предоставить им подробную информацию о возникшей у вас проблеме.
