Если вы столкнулись с трудностями при попытке выполнить установку обновлений в Windows, есть способы решить эту проблему.
Вот некоторые решения, которые помогут вам устранить проблемы с установкой обновлений.
Эти проблемы обычно вызывают следующую ошибку: Возникли проблемы с установкой обновлений, но мы попробуем позже.
В других случаях отображается следующая ошибка: Мы не смогли установить это обновление, но вы можете попробовать еще раз, после чего следует код ошибки.
Почему я получаю ошибку "Возникли проблемы с установкой обновлений"?
Процедура обновления Windows на вашем компьютере не будет завершена, если вы столкнетесь с сообщением об ошибке, гласящим: "Возникли проблемы с установкой некоторых обновлений. Запуск сканирования SFC или поиск повреждений в папке SoftwareDistribution поможет решить эту проблему.
Вот основные причины:
Конфликтующее программное обеспечение — В этом случае вам может потребоваться удалить стороннее приложение, вызывающее это сообщение об ошибке. Поврежденные системные файлы — Хотя это может быть серьезной проблемой для других служб Windows, запуск какой-либо утилиты для восстановления системы может оказаться полезным. Антивирусное программное обеспечение — Эти приложения необходимы для обеспечения безопасности ваших данных, но они могут конфликтовать с некоторыми основными процессами, и их может потребоваться отключить.
Этот список не является исчерпывающим, но представляет собой наиболее распространенные причины возникновения этой ошибки.
Что делать, если обновления Windows 10 не устанавливаются?
Если обновления не устанавливаются, возможно, Windows Update работает некорректно. Это можно исправить, переустановив необходимые компоненты и повторив попытку.
В некоторых случаях вы можете получить сообщение We could not complete the updates, которое появляется, если проблема в вашей системе не позволяет завершить обновление. Иногда это может быть вызвано антивирусным программным обеспечением.
Некоторые пользователи сообщили, что обновления Windows ожидают установки, что можно исправить с помощью встроенных средств устранения неполадок.
Как решить проблемы с установкой обновлений?
Запустить средство устранения неполадок Windows Update
Запустить инструмент DISM
Ручной сброс компонентов обновления Windows
Запустите проверку системных файлов
Временно отключите антивирусную программу безопасности
Загрузить обновления вручную
1. Запустить средство устранения неполадок Windows Update
Нажмите клавиши Windows + I, чтобы открыть Настройки. Выберите Обновление и безопасность.
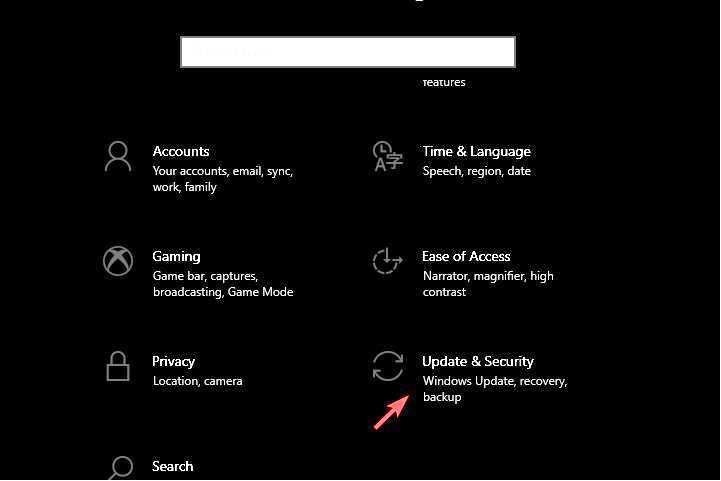
Выберите Устранение неполадок на левой панели. Разверните окно Обновление Windows Устранение неполадок и нажмите кнопку Запустите средство устранения неполадок.
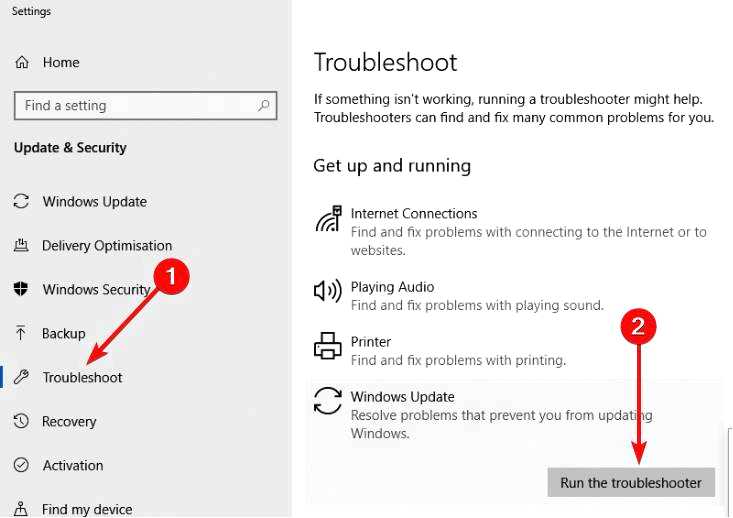
Позволяет ли это продолжить установку обновлений? Если нет, попробуйте следующее решение.
Средство устранения неполадок Windows Update автоматически обнаруживает и исправляет большинство неправильных настроек на вашем компьютере, которые приводят к появлению сообщения "Возникли проблемы с установкой обновлений, но мы попробуем позже".
Иногда вы не можете выполнить установку обновления, если ваш компьютер не может найти правильный IP-адрес при попытке определить URL-адрес веб-сайта Windows Update или веб-сайта Microsoft Update.
Эта ошибка, обычно кодируемая как 0x80072EE7, может возникнуть, если файл hosts содержит статический IP-адрес, поэтому запуск средства устранения неполадок Windows Update устраняет все проблемы, мешающие обновлению Windows.
2. Запустите инструмент DISM
Щелкните строку поиска, введите команду и выберите Запуск от имени администратора.
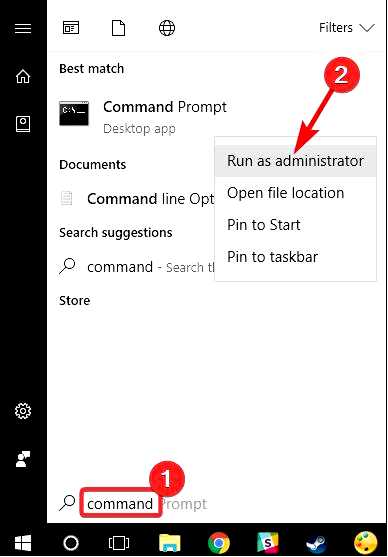
В командной строке скопируйте следующие строки и нажмите Enter после каждой: DISM /online /Cleanup-Image / ScanHealth
DISM /Online /Cleanup-Image /RestoreHealth
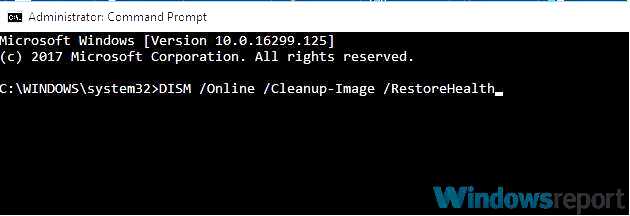
После этого перезагрузите компьютер.
Если вы все еще не можете выполнить установку обновлений в Windows 10, запустите инструмент DISM или Deployment Image Servicing and Management.
Инструмент DISM помогает исправить ошибки повреждения Windows, когда обновления Windows и пакеты обновления не устанавливаются из-за повреждения, например если поврежден системный файл.
После завершения восстановления перезагрузите компьютер и снова выполните установку обновлений.
3. Ручной сброс компонентов Windows Updates
ПРИМЕЧАНИЕ Рекомендуется не снимать флажок с параметра Обновление При обновлении Windows не следует устанавливать обновления для других продуктов Microsoft. Windows Updates загружает и устанавливает обновления, необходимые для эффективной работы Windows. Щелкните по строке поиска, введите command и выберите Запустить от имени администратора.
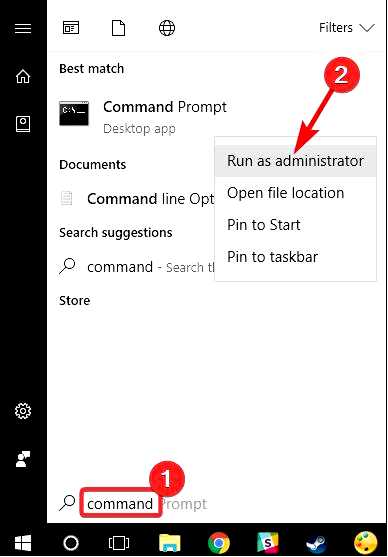
В командной строке введите следующие команды и нажмите Enter после каждой: net stop wuauserv
net stop bits
net stop cryptsvc
Ren %systemroot%SoftwareDistributionSoftwareDistribution.bak
Ren %systemroot%system32catroot2catroot2.bak
net start wuauserv
биты запуска сети
net start cryptsvc
Закройте Command Prompt и снова перейдите в "Диспетчер задач", чтобы убедиться, что ненормальное потребление ресурсов службой Windows Update снижено.
Попробуйте повторно запустить обновления Windows, чтобы проверить, была ли проблема решена.
Создайте резервную копию реестра, прежде чем вносить в него изменения, а затем восстановите ее, если возникнет проблема.
Совет Это решение содержит шаги, которые относятся к изменению реестра. Обратите внимание, что при неправильном выполнении этих действий могут возникнуть серьезные проблемы. Поэтому убедитесь, что вы правильно и аккуратно выполнили эти шаги.
4. Запустите проверку системных файлов
Щелкните строку поиска, введите команду и выберите Запуск от имени администратора.
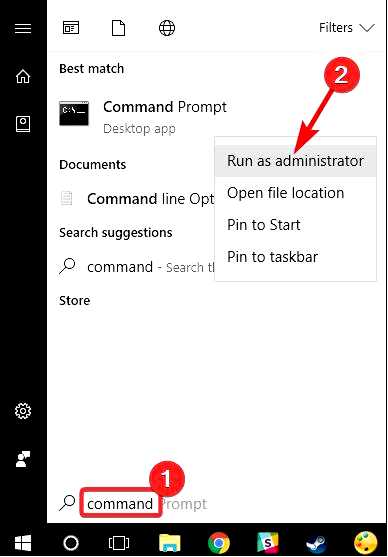
Введите приведенный ниже сценарий и нажмите Enter.
sfc /scannow
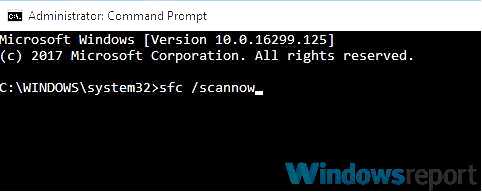
Перезагрузите компьютер
Проверка системных файлов проверяет или сканирует все защищенные системные файлы, а затем заменяет неправильные версии на подлинные, правильные версии Microsoft.
Если проблема с установкой обновлений сохраняется, попробуйте следующее решение.
5. Временно отключите антивирусное программное обеспечение
Вы можете удалить стороннее программное обеспечение, например очиститель компьютера или антивирус, чтобы проверить, может ли оно устранить проблему.
Что касается антивирусного программного обеспечения, временно отключите его, поскольку оно необходимо для защиты компьютера от угроз безопасности.
Сразу после устранения проблемы с установкой обновлений снова включите антивирус.
6. Загрузите обновления вручную
Предположим, что ни один из предыдущих шагов не помог решить проблему, и Windows не устанавливает обновления. В этом случае мы рекомендуем перейти в каталог обновлений Microsoft и загрузить последние обновления вручную.
Помимо последних обновлений системы, некоторые пользователи отмечают, что им помогла установка KB5001649. Поэтому перейдите в каталог обновлений Microsoft, чтобы загрузить его и поискать другие обновления, подходящие для вашей версии системы.
Установите только обновления, характерные для вашей версии Windows (эту информацию можно найти в разделе Настройки > Система > О программе).
Как принудительно установить обновление Windows?
Щелкните строку поиска, введите команду и выберите Запуск от имени администратора.
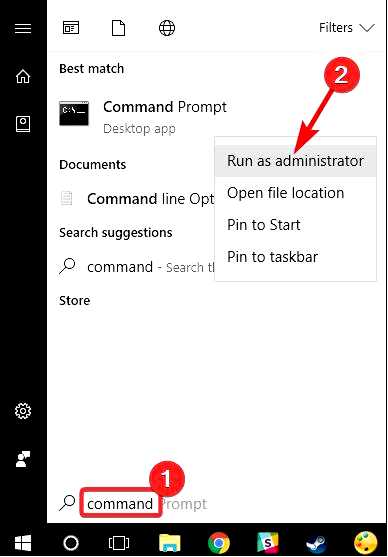
Вставьте приведенные ниже сценарии, нажимая Enter после каждого из них.
net stop wuauserv
net stop bits
Запустите Проводник файлов и перейдите по следующему пути:
C:\Windows\SoftwareDistribution
Удалите все элементы в папке. Нажмите на поле поиска, введите команду и выберите Запуск от имени администратора.
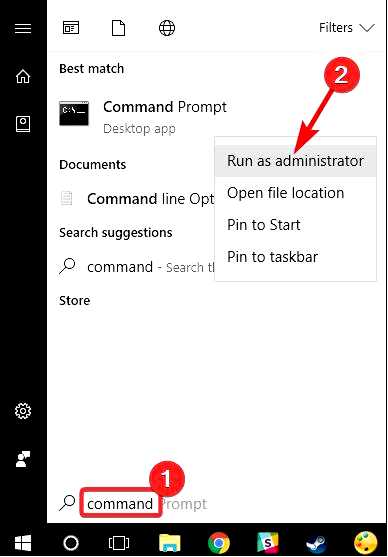
Запустите следующие скрипты, нажимая Enter после ввода каждого из них.
net start wuauserv
net start bits
Windows автоматически перезагрузит файлы, необходимые для обновления компьютера до новейшей сборки ОС.
Какие еще ошибки обновления могут появляться?
Пользователи заметили следующие связанные с этим ошибки:
Ошибка обновления Windows 80073701 — Ошибка Windows Update 80073701 блокирует накопительные обновления Microsoft. 0x800f0805 Ошибка обновления Windows — Ошибку обновления Windows 0x800f0805 иногда можно исправить, запустив встроенные средства устранения неполадок. Ошибка обновления 0x800703f9 Windows 10/11 — Необходимо очистить реестр с помощью надежного программного обеспечения для очистки реестра. Ошибка обновления Windows 10/11 0x800706BA — Основной причиной ошибки обновления Windows 0x800706BA являются поврежденные или испорченные системные файлы. Код ошибки Windows Update 0x80070003 — Загрузка обновления вручную является отличным обходным решением, если вы можете использовать функцию обновления.
Следует отметить, что многие из этих проблем устраняются с помощью аналогичных решений, и многие из наших решений будут работать при возникновении проблем с установкой обновлений с кодами ошибок 0x8000ffff, 0x800f0922, 0x800f0831, 0x800f0922, 0x80070424, 0x800f020b, 0x80070422 и 0x80080005.
Проблема 0x80070057 — еще одна типичная ошибка нежелательных обновлений. Чаще всего она связана с обновлением Windows 10, но, к сожалению, может распространяться и на другие платформы, приложения и действия.
Мы хотели бы узнать, какие решения помогли вам; пожалуйста, расскажите нам об этом в разделе комментариев.
Ошибка 0x800f081f может возникнуть, когда вы хотите обновить свою ОС, и мы готовы помочь вам справиться с этой проблемой, ознакомьтесь с нашей статьей и узнайте, как ее исправить.
Помогло ли какое-либо из этих решений установить обновление?? Сообщите нам об этом в разделе комментариев ниже.
