CCleaner — один из самых популярных инструментов для очистки и оптимизации компьютера под управлением Windows. К сожалению, многие пользователи сталкиваются с проблемами CCleaner в Windows 10.
В этой статье мы перечислим наиболее распространенные проблемы с CCleaner, с которыми вы можете столкнуться на своем компьютере, а также соответствующие обходные пути, которые помогут вам вернуть утилиту в рабочее состояние.
Является ли CCleaner нормальной программой для Windows 10?
На вашем компьютере неизбежно скапливается много мусора: временные файлы, неработающие ярлыки, поврежденные файлы и другие проблемы.
Поэтому лучше всего использовать CCleaner для чистки ПК, чтобы поддерживать устройство с Windows 10 в чистоте и предотвращать технические проблемы. Это не только предотвратит проблемы, но и освободит пространство для других действий.
Как устранить проблемы с CCleaner в Windows 10?
1. CCleaner не открывается
1.1. Отключить антивирус и брандмауэр Нажмите кнопку Windows нажмите клавишу , введите windows defender и выберите пункт Брандмауэр Windows Defender .
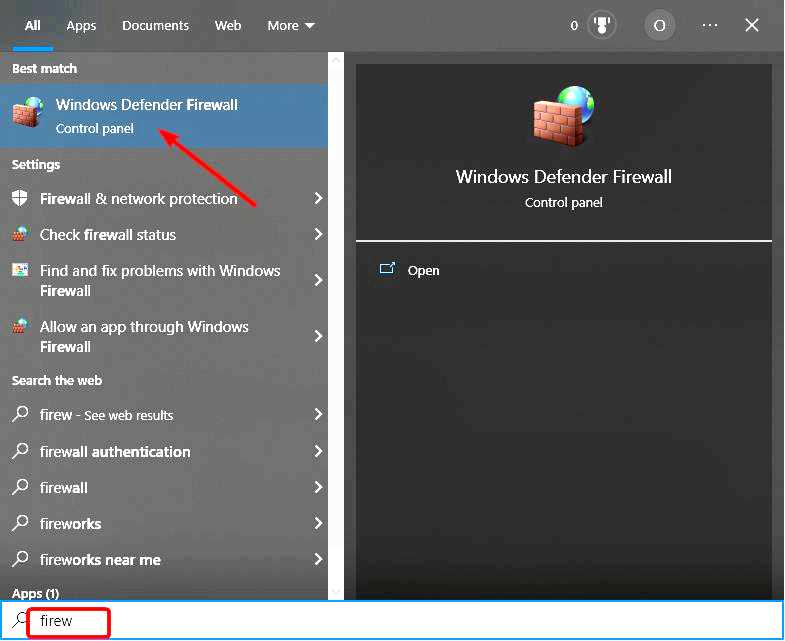
Найдите и нажмите Включите или выключите брандмауэр Windows Defender на левой панели.
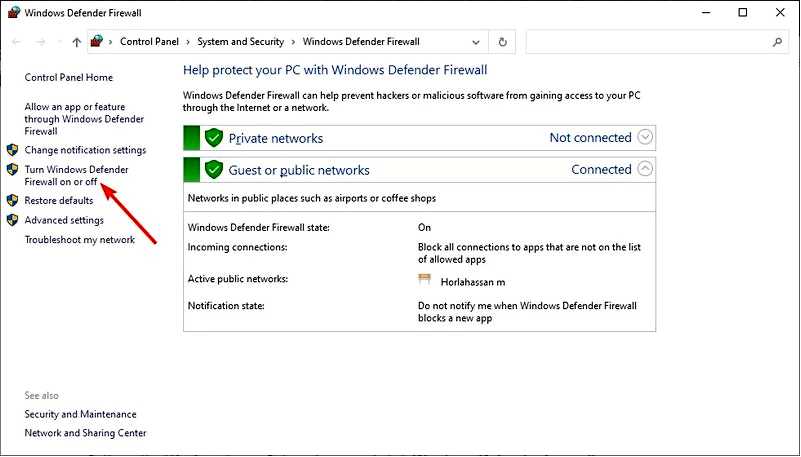
В окне Настроить параметры выберите пункт Выключить брандмауэр Windows Defender (не рекомендуется) радиокнопки для настроек частной и публичной сети. Нажмите OK чтобы отключить брандмауэр Windows.
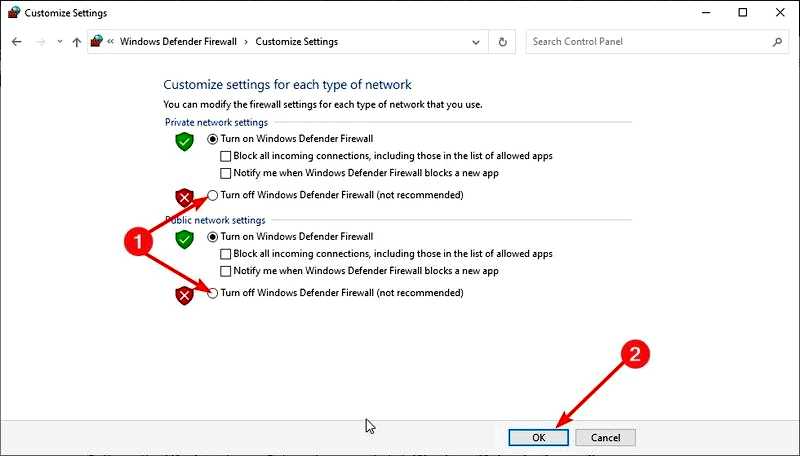
Затем нажмите кнопку Windows клавишу , введите virus и выберите Защита от вирусов и угроз.
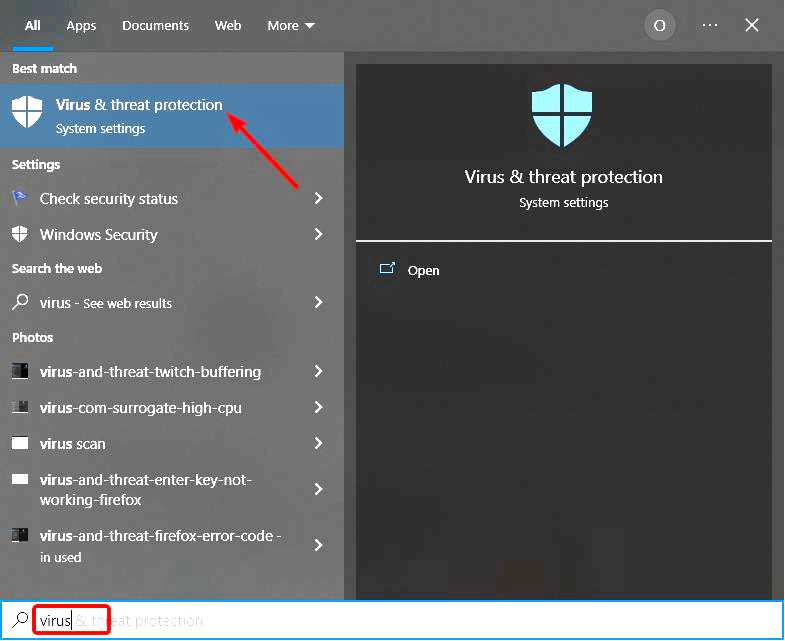
Нажмите кнопку Управление настройками ссылка.
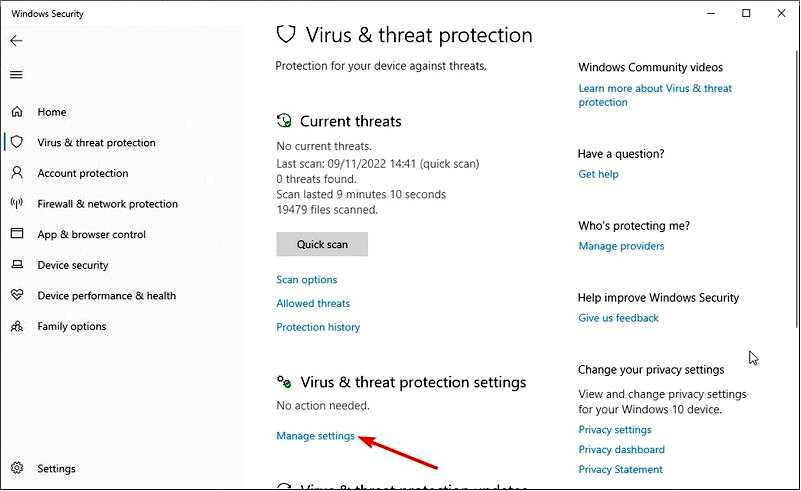
Наконец, переключите переключатель под Защита в реальном времени назад, чтобы отключить его.
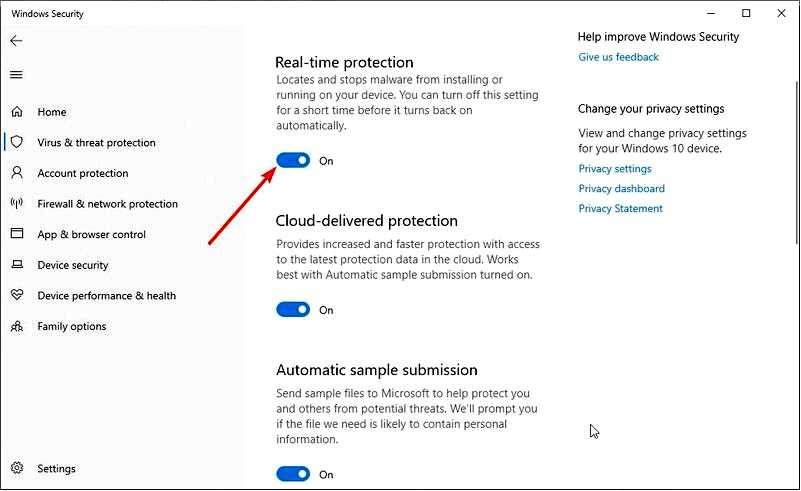
Если CCleaner не открывается на вашем компьютере, отключите антивирус и брандмауэр. Если у вас установлен антивирус стороннего производителя, его можно отключить, щелкнув правой кнопкой мыши значок на панели задач и выбрав пункт Отключить.
1.2. Удаление записей CCleaner из реестра Нажмите кнопку Windows ключ + R, введите regedit и нажмите OK.
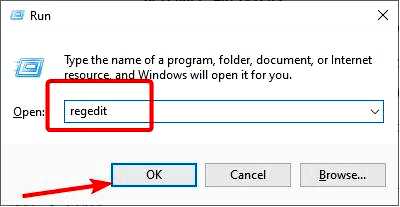
Перейдите по указанному ниже пути в левой панели: HKEY_LOCALMACHINE\SOFTWARE\Microsoft\Windows NT\CurrentVersion\Image File Execution Options\
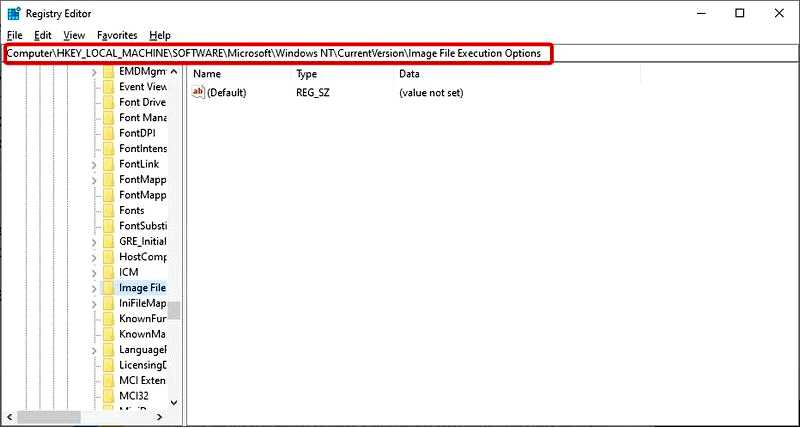
Теперь щелкните правой кнопкой мыши ключ CCleaner и выберите Удалить.
Иногда вы можете столкнуться с проблемой, когда CCleaner не открывается на вашем компьютере с Windows 10, из-за остатков файлов CCleaner в вашем реестре.
2. CCleaner не удаляется
2.1. Завершить процесс CCleaner Диспетчер задач Нажмите кнопку Windows ключ + X и выберите Диспетчер задач.
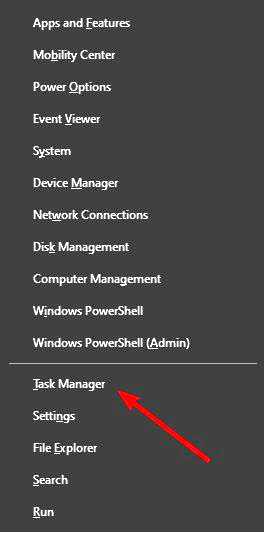
Right-click all CCleaner processes. Now, select End task.
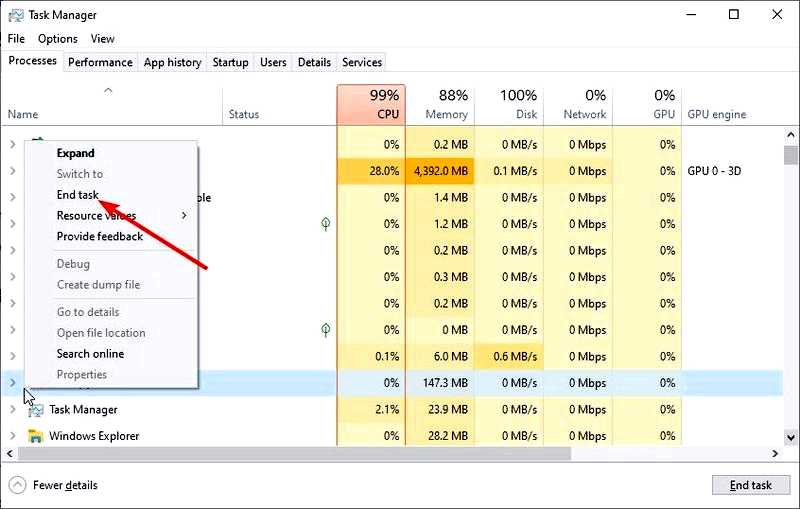
Finally, try uninstalling the app again. 2.2. Используйте его деинсталлятор.exe Press the Windows key + E to open File Explorer. Navigate to either C:\Programs files or C:\Program files(x86). Now, open the CCleaner installation folder and locate uninstall.exe or uninst000.exe.
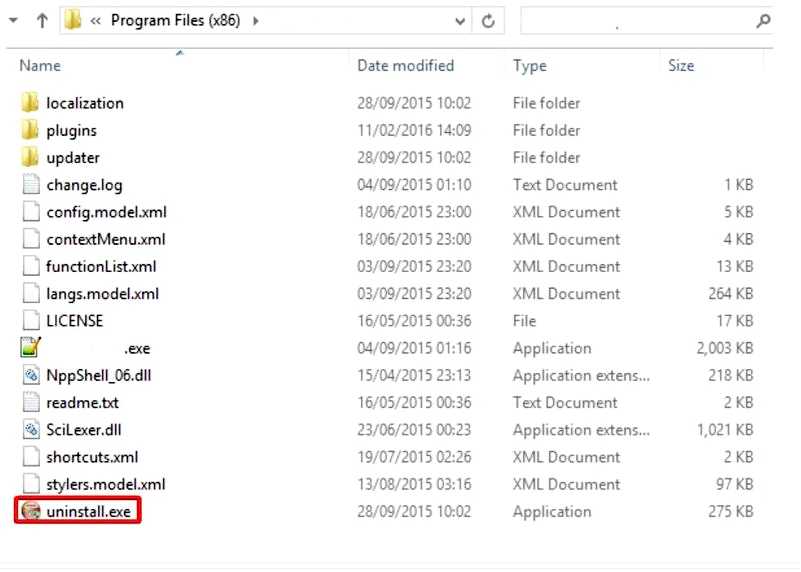
Finally, run the file and follow the instructions.
Some users have been having problems trying to uninstall the CCleaner on Windows 10. С помощью двух приведенных выше решений вы сможете легко удалить приложение.
3. CCleaner не отвечает
3.1. Запустите приложение от имени администратора Щелкните правой кнопкой мыши на CCleaner значок. Выберите Запустите от имени администратора.
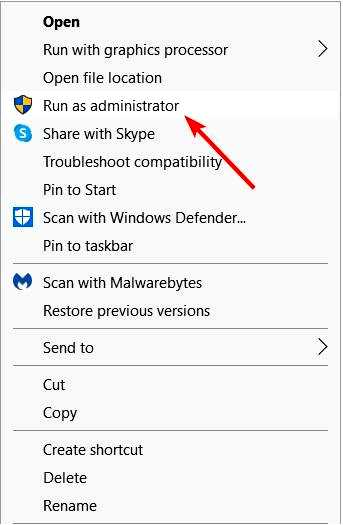
Наконец, проверьте, хорошо ли работает приложение. 3.2. Временно отключите антивирус
Еще одно решение, если вы столкнулись с проблемой отсутствия ответа CCleaner, — временно отключить антивирус и брандмауэр. Мы показали, как это сделать в решении 1.
4. CCleaner не работает
Щелкните правой кнопкой мыши значок CCleaner и выберите Свойства.
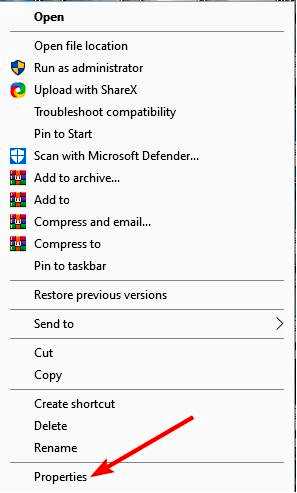
Нажмите на Безопасность вкладка вверху. Теперь нажмите кнопку Редактировать кнопку.
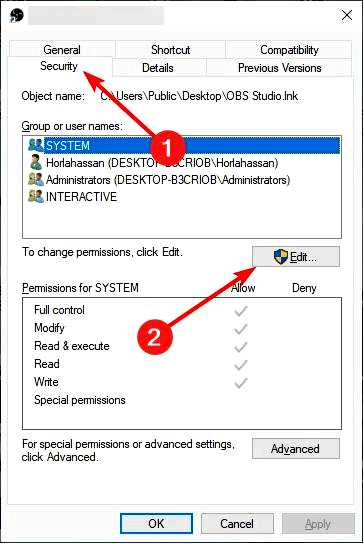
Установите флажок напротив пункта Полный контроль Разрешить раздел.
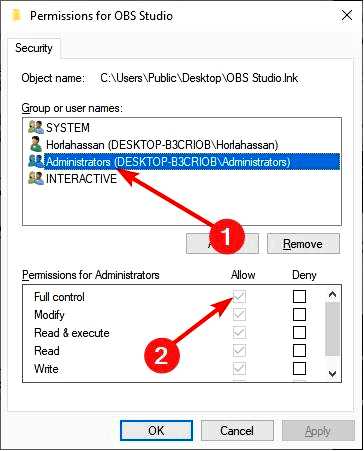
Наконец, нажмите кнопку OK кнопку.
В некоторых случаях CCleaner может работать некорректно, если у него нет необходимых разрешений. Решение состоит в том, чтобы предоставить ему полный контроль и перезапустить приложение.
Если это не помогло, вы можете временно отключить антивирус и брандмауэр.
5. CCleaner продолжает запускаться в Windows
5.1. Отключение из приложения Запустите CCleaner и нажмите кнопку Параметры в левой панели. Теперь выберите Настройки. Наконец, снимите флажок Запускать CCleaner при запуске компьютера.
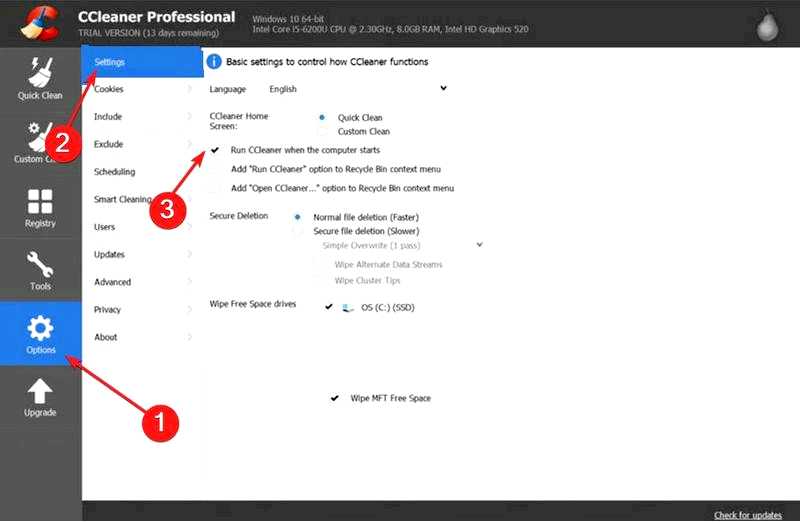
CCleaner имеет встроенную опцию, которая позволяет ему запускаться вместе с компьютером. Будет лучше, если вы отключите эту опцию, чтобы предотвратить ее появление.
5.2. Остановить его в настройках Нажмите кнопку Windows ключ + I и выберите Приложения опция.
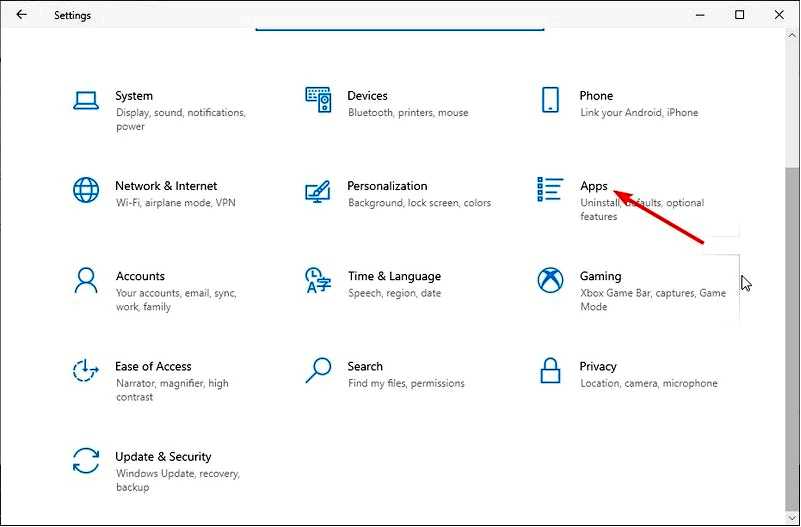
Нажмите Запуск в левой панели. Теперь переключите переключатель на CCleaner назад, чтобы отключить эту опцию.
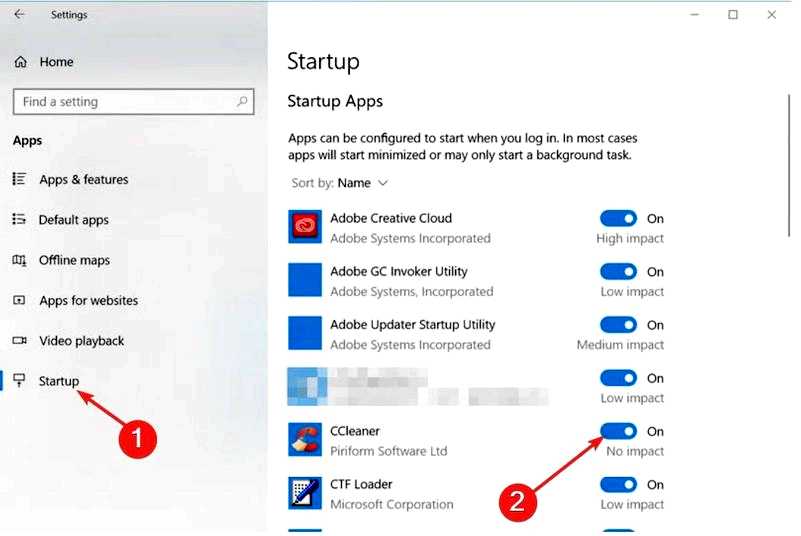
Если CCleaner продолжает запускаться в Windows 10, это связано с тем, что он является частью ваших начальных приложений. Решение этой проблемы — удалить его оттуда.
Это общие проблемы CCleaner в Windows 10 и их устранение. Большинство из этих решений работают как взаимозаменяемые для других проблем. Поэтому вы всегда можете попробовать их.
Если CCleaner не устанавливается на ваш компьютер, ознакомьтесь с нашим подробным руководством, чтобы быстро решить эту проблему.
Не стесняйтесь сообщить нам о решении, которое помогло вам решить проблему, в комментариях ниже.
