Копирование файлов с внешнего носителя на локальное хранилище — самая простая задача из всех. Тем более что эра DVD осталась позади, а USB-накопители используются практически для всех видов передачи данных. Флэш-память значительно ускоряет скорость чтения/записи, поэтому появление твердотельных накопителей было вполне ожидаемым следующим шагом.
Однако многие пользователи утверждают, что их ПК копирует файлы медленно или медленнее, чем обычно. Как с внешнего носителя, так и между различными дисками/разделами локального хранилища или сети.
Это не так уж необычно. И есть разные факторы, почему подобное может происходить. Мы перечислили несколько способов ускорить работу вашего компьютера, если он копирует файлы медленно или медленнее, чем обычно.
Ваш компьютер долго копирует файлы? Вот почему и как его ускорить
1. Проверьте жесткий диск и внешние носители на наличие повреждений
Начнем с проверки состояния жесткого диска или внешнего накопителя. Самый быстрый способ сделать это — использовать встроенный инструмент, который можно найти в свойствах раздела. После запуска программа должна найти поврежденные сектора и при необходимости исправить их.
Вот как запустить этот инструмент в Windows 10:
Откройте Этот компьютер или Проводник файлов. Щелкните правой кнопкой мыши на разделе или диске и откройте Свойства. Выберите пункт Инструмент" вкладка. Под "Проверка ошибок", нажмите кнопку Проверить.
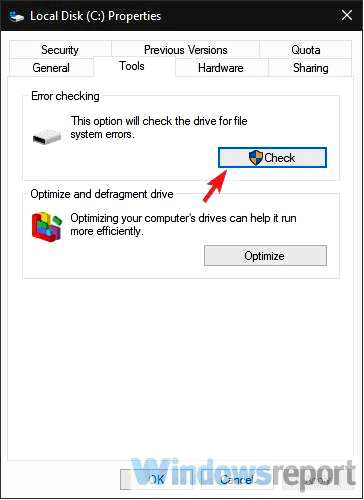
2. Отключите функцию автонастройки
Если у вас возникли проблемы с быстрой передачей файлов по сети, мы рекомендуем отключить функцию автонастройки. Эта функция должна отслеживать и динамически регулировать размер буфера принимаемых файлов. Таким образом, теоретически она должна ускорить всю процедуру передачи данных по протоколу TCP. Однако она также может вызывать проблемы и дополнительно замедлять копирование файлов по сети.
Вот как отключить ее в несколько шагов:
Щелкните правой кнопкой мыши на Пуск и откройте Командная строка (Администратор). В командной строке скопируйте-вставьте следующую команду и нажмите Enter: netsh int tcp set global autotuninglevel=disabled
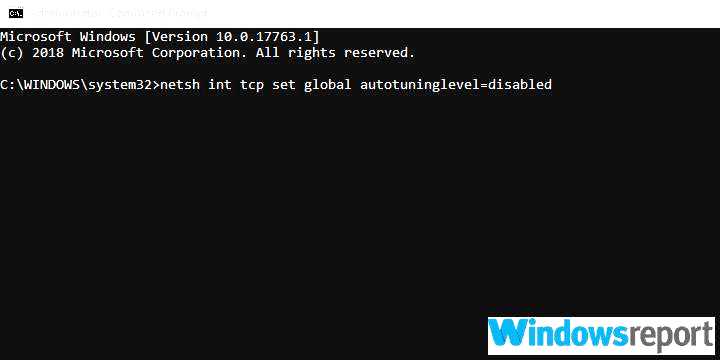
Попробуйте передать файлы снова и, если проблема не решена, не забудьте снова включить автонастройку. Используйте ту же команду, только замените "отключено" на "обычный" в конце строки.
3. Отключите RDC
RDC или удаленное дифференциальное сжатие имеет схожую цель, но использует альтернативные способы синхронизации больших кусков данных. Он сжимает данные при синхронизации сети, но это может быть и недостатком. Поэтому мы предлагаем отключить ее. Если проблема не решена, вы всегда можете снова включить ее и двигаться дальше по списку.
Вот как отключить RDC:
В строке поиска Windows введите Повернуть Windows и открыть Включите или выключите функции Windows. Прокрутите вниз и снимите флажок то "Поддержка API-интерфейса удаленного дифференциального сжатия" коробка.
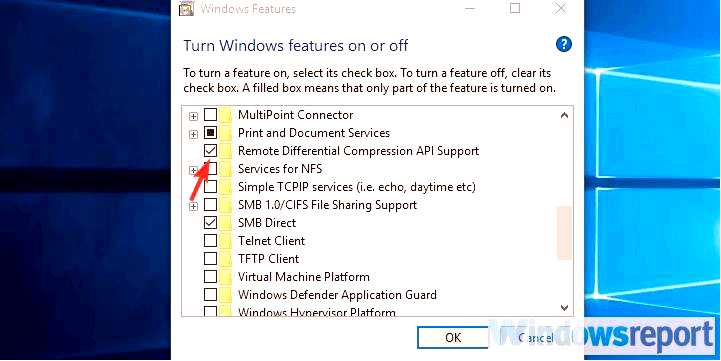
Подтвердите изменения.
4. Используйте другой порт USB
Это кажется более чем очевидным, но многие люди игнорируют это без видимых причин. А именно, если у вас 3.0 или 3.1 USB-порт, он должен быть вашим основным выбором. Однако если портов несколько, вы можете переключаться между ними, пока не добьетесь нужной скорости передачи данных.
Конечно, на карту поставлена и фрагментация файлов. Если у вас есть кластер из 1000 файлов, занимающих 5 ГБ, это займет гораздо больше времени, чем 1 5 ГБ — большой файл.
5. Проверьте драйверы USB
С момента своего появления Windows 10 имела множество проблем с различными драйверами для всевозможных устройств. То же самое касается общих драйверов чипсета, которые автоматически устанавливаются через Windows Update. Мы предлагаем заменить эти драйверы на официальные, полученные с сайта поддержки OEM-производителя.
Просто набрав в "Гугле" название вашей материнской платы, вы найдете все последние версии необходимых драйверов. После установки этих драйверов скорость копирования должна значительно увеличиться.
6. Отключить индексирование диска
Для ускорения доступа к файлам, хранящимся на локальном хранилище, Windows предлагает функцию индексирования диска. При включении этой функции все файлы будут проиндексированы, что значительно сократит время ожидания при их поиске в File Explorer. Это отличная функция, если у вас есть десятки похожих файлов, которая поможет вам различать их и получать доступ к ним быстрее, чем обычно.
Однако, несмотря на то, что эта функция должна работать, когда компьютер простаивает, иногда она этого не делает. И вы можете себе представить, как это может замедлить передачу данных, если начать индексировать файлы во время копирования.
По этой причине мы рекомендуем отключить эту функцию. Хотя бы временно. Вот как это сделать:
Откройте Этот компьютер или Проводник файлов. Щелкните правой кнопкой мыши раздел, который вы хотите освободить от индексации, и откройте его Свойства. Снимите флажок "Разрешить файлам на этом диске индексировать содержимое в дополнение к свойствам файла" и перезагрузите компьютер.
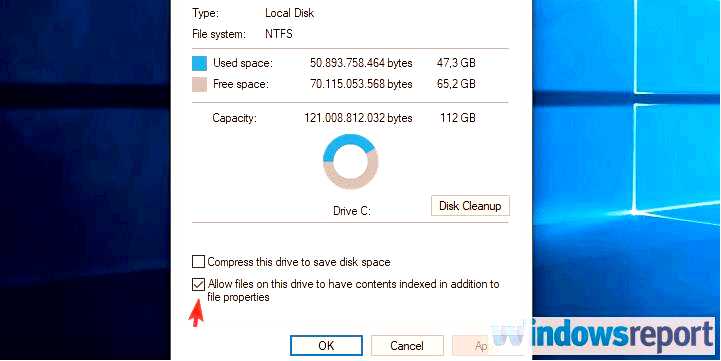
7. Отключите антивирус
Точно так же, как индексирование диска может замедлить копирование, антивирус тоже может это сделать. Конечно, вместо индексирования антивирус в режиме реального времени может проверить их на наличие вредоносного ПО. Помимо замедления передачи данных, он также может влиять на работу всей системы и отнимать ресурсы. Что увеличивает и без того тяжелое бремя. Именно поэтому его следует отключить до тех пор, пока все файлы не будут переданы. Очевидно, что после этого вы захотите его включить.
Вот как отключить Защитник Windows:
Откройте Центр действий Защитника Windows в области уведомлений. Выберите Защита от вирусов и угроз.
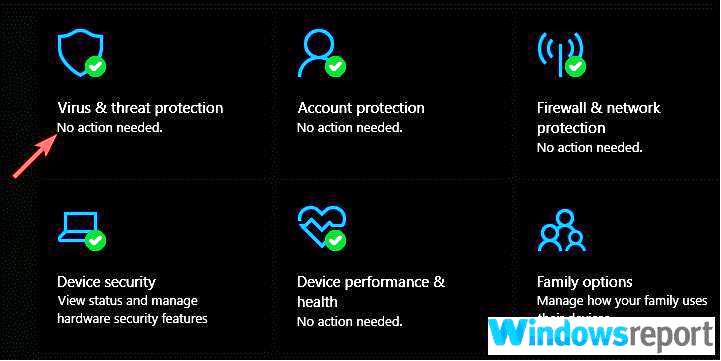
Под Настройки защиты от вирусов и угроз, нажмите Управление настройками.
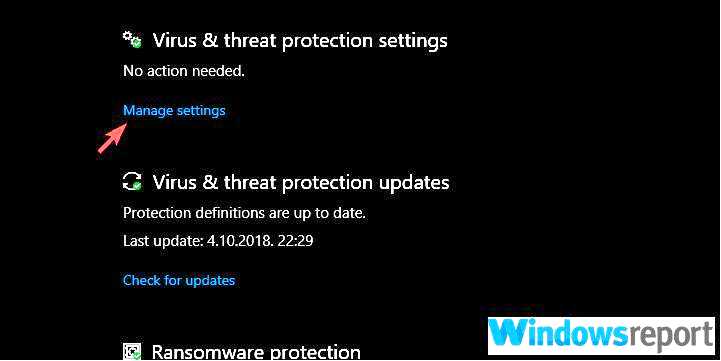
Отключить Защита в реальном времени.
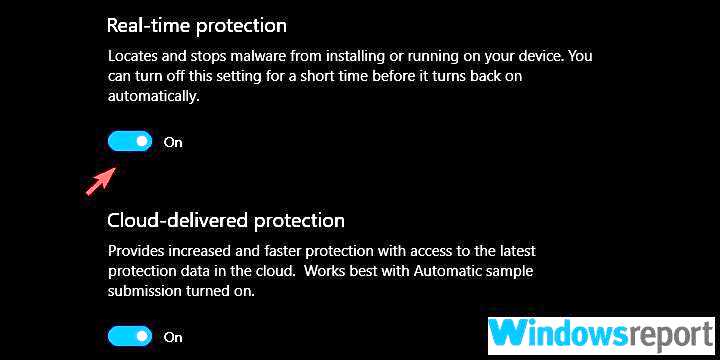
8. Используйте утилиту "Очистка диска
Одно присутствие временных файлов может замедлить работу различных системных служб. Итак, следующим важным шагом будет очистка всех временных файлов, хранящихся в системном разделе. Это можно сделать с помощью различных сторонних инструментов, но для простоты мы предлагаем использовать встроенную утилиту под названием Disk Cleanup.
Следуйте этим инструкциям, чтобы запустить программу Disk Cleanup:
Нажмите клавишу Windows + S, чтобы открыть строку поиска. Введите dsk и открыть Очистка диска. Выберите системный раздел и нажмите кнопку OK. Нажмите кнопку Очистить системные файлы и снова выберите системный раздел. Расчет может занять некоторое время.
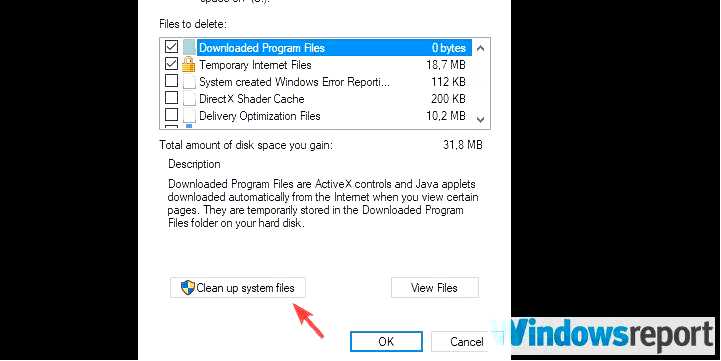
Установите все флажки и нажмите кнопку OK.
9. Отформатируйте USB-накопитель в формате NTFS
Некоторые пользователи отмечают заметное улучшение скорости копирования после того, как они переформатировали свои флешки в формат NTFS вместо FAT32. Большинство USB-накопителей по умолчанию отформатированы в формате FAT32, что не должно стать проблемой. Однако это не означает, что формат NTFS не поможет вам решить проблему ужасающе низкой скорости копирования на вашем компьютере.
Если вы не знаете, как отформатировать USB-накопитель в NTFS, выполните следующие действия:
Создайте резервную копию данных с USB-накопителя и подключите его. Откройте этот компьютер или File Explorer. Щелкните правой кнопкой мыши на USB-накопителе и выберите Форматировать из контекстного меню. Выберите NTFS поскольку формат. Дождитесь окончания процедуры.
10. Изменение политики удаления диска
Каждый внешний USB-накопитель позволяет выбирать между политикой быстрого удаления, которая не требует кэширования, и политикой повышенной производительности, которая записывает кэш. Первый вариант обычно лучше подходит для малогабаритных флэш-накопителей USB. Однако если речь идет о копировании десятков гигабайт с внешнего жесткого диска, то лучше выбрать политику улучшения производительности.
Вот как изменить политику удаления внешних накопителей на ПК:
Подключите внешний диск к компьютеру. Щелкните правой кнопкой мыши на Пуске и откройте Диспетчер устройств. Разверните Дисковые накопители раздел.
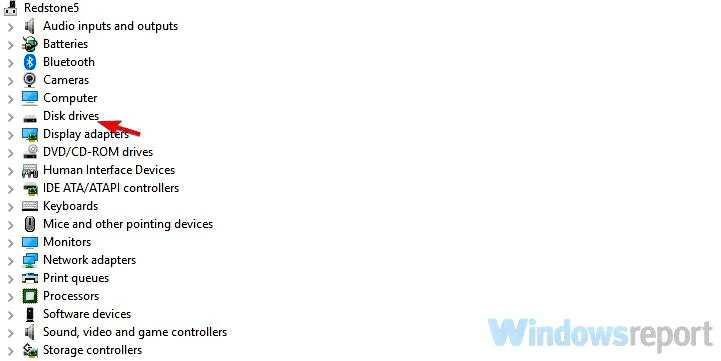
Щелкните правой кнопкой мыши на внешнем диске и откройте Свойства. Выбрать Политика вкладка. Переключить Лучшая производительность вместо Быстрое удаление.
11. Используйте стороннее приложение для копирования файлов
Помимо использования исключительно системных ресурсов, для ускорения копирования можно воспользоваться сторонними инструментами. Существует множество доступных инструментов, и они, как правило, лучше справляются с большими кусками данных. Большинство из них бесплатны и имеют небольшой размер. Некоторые из них даже не требуют установки для использования.
Вот некоторые инструменты, которые мы можем порекомендовать:
FastCopy
Обработчик копирования
ExtremeCopy
Наконец, если ни одно из предыдущих решений не помогло вам справиться с проблемой медленного копирования файлов, мы можем предложить только чистую переустановку Windows 10. Если вы перешли на Windows 10 вместо Windows 7/8.При установке 1 система, скорее всего, будет работать не очень эффективно. Поэтому мы рекомендуем переустановить Windows 10. Очистка жесткого диска и его переразметка перед установкой также может помочь.
На этом мы можем завершить эту статью. Надеемся, что хотя бы некоторые из перечисленных шагов помогли вам решить возникшую проблему. Если это так, обязательно расскажите нам об этом в разделе комментариев ниже.
