Ваш компьютер с Windows 10 сбоит при включении? Это может заставить вас бояться включать компьютер, но вы сможете устранить эту ошибку с помощью небольшого поиска неисправностей.
В этой статье мы рассмотрим все тонкости того, почему это происходит, а также предложим решения. Продолжайте читать, чтобы узнать, как остановить эти сбои.
Почему мой компьютер сбоит при включении?
Когда вы включаете компьютер, вы ожидаете, что он загрузится и будет готов к работе. Но иногда при запуске происходит сбой. Что может вызвать сбой при запуске компьютера?
Вот некоторые распространенные причины сбоев при запуске компьютера с Windows 10:
Заражение вредоносным ПО — Наиболее распространенная причина этой проблемы заключается в том, что ваш компьютер может быть заражен вредоносным ПО. Если ваш компьютер заражен вредоносным ПО, это может вызвать всевозможные проблемы, включая сбои при запуске системы. Устаревшие/несовместимые драйверы — Еще один вариант — вы могли случайно установить несовместимые или устаревшие драйверы для своих аппаратных устройств, что, скорее всего, приведет к появлению синего экрана. Недостаточно памяти — Если вы установили небольшой объем оперативной памяти, а затем пытаетесь запустить ресурсоемкую ОС, вы, скорее всего, столкнетесь с частыми сбоями при запуске, поскольку Windows не может выделить достаточно ресурсов для себя, а также для других приложений и процессов. Сбой жесткого диска — Жесткие диски могут выйти из строя в любой момент, особенно если они используются в течение длительного времени. Если жесткий диск поврежден или испорчен, это может привести к сбою компьютера при его включении. Неправильно настроенные параметры BIOS — Неправильное изменение настроек BIOS также может привести к сбою компьютера. Убедитесь, что вы знаете, что делаете, прежде чем пытаться изменить настройки BIOS или микропрограммы UEFI. Перегрев системы — Повышенная температура аппаратных компонентов — еще одна распространенная причина внезапного сбоя ПК. Несовместимое программное обеспечение — Если проблема сбоя при запуске Windows 10 возникла после установки программного обеспечения, причина может быть в следующем. Некоторые программы не подходят к вашей версии ОС и вызывают проблемы. Поврежденная или поврежденная файловая система — Если на жестком диске повреждены системные файлы, компьютер может выйти из строя во время загрузки, поскольку не может прочитать файлы в этих секторах.
Как исправить сбой компьютера перед загрузкой ОС?
Прежде чем приступать к техническим решениям, мы рекомендуем вам сначала попробовать следующее:
Проверьте, нет ли свободных кабелей, и убедитесь, что все разъемы подключены правильно. Отключите от компьютера все ненужные периферийные устройства. Очистите жесткий диск от ненужных файлов. Извлеките все CD или DVD из своих приводов. Удалите все подозрительные программы. Убедитесь, что вы сделали резервную копию всех своих данных.
1. Обновить графический драйвер
В зависимости от того, как ведет себя ваш компьютер во время сбоя, вам может потребоваться войти в безопасный режим для выполнения следующих действий. Перейдите к разделу Выполните поиск по адресу , введите устройство и откройте Диспетчер устройств.
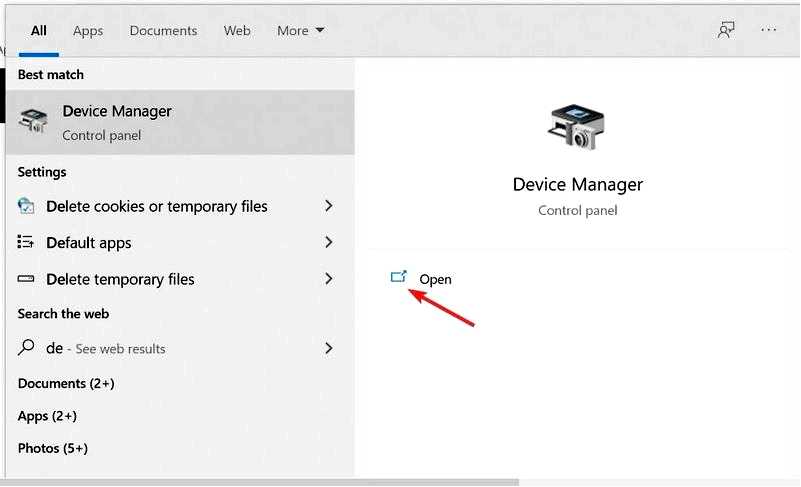
Теперь вы увидите список всего оборудования в Диспетчере устройств. Чтобы проверить наличие обновлений драйверов для графического драйвера, щелкните правой кнопкой мыши на видеокарте в разделе Адаптеры дисплея, и выберите Обновить драйвер из списка опций.
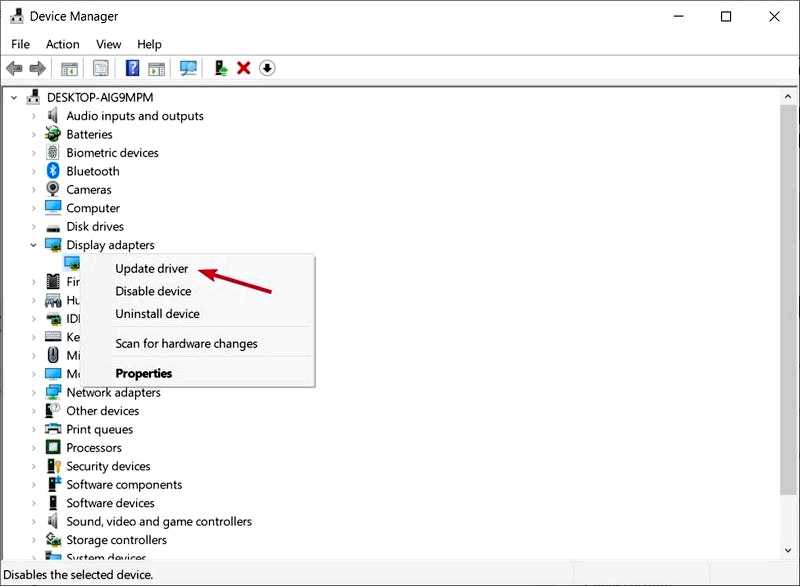
Теперь у вас будет два варианта. Вы можете выбрать первый вариант, если хотите, чтобы система автоматически искала драйвер. Второй вариант предназначен для тех случаев, когда вы уже загрузили драйвер, поэтому вам нужно будет указать его местоположение.
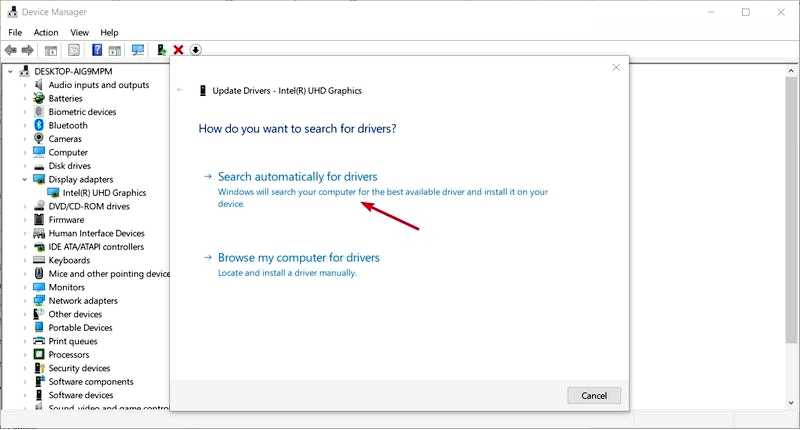
Если обновление драйвера доступно, мастер автоматически установит его, если нет — ваш драйвер уже обновлен.
Тем не менее, не исключено, что Windows подберет вам неправильный драйвер или загрузка драйвера окажется неудачной. Такие сценарии требуют усиления автоматического инструмента, способного просканировать и обнаружить отсутствующие или устаревшие драйверы, а затем установить их за вас.
Обеспечьте бесперебойную работу системы и избегайте всех ошибок драйверов GPU, используя полный помощник по обновлению драйверов, а именно Outbyte Driver Updater, который сделает эту работу за вас. Вот как безопасно обновить драйверы: Скачайте и установите приложение Outbyte Driver Updater. Запустите программу и подождите, пока она обнаружит все несовместимые драйверы. Теперь вам будет показан список всех неисправных драйверов, чтобы выбрать те, которые нужно Обновить или Игнорировать.
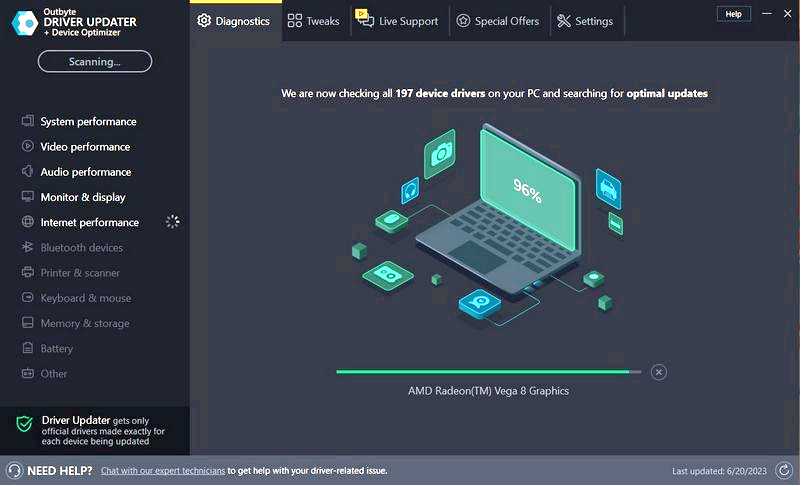
Нажмите на Обновить и применить выбранное загрузить и установить новейшие версии. Перезагрузите компьютер, чтобы убедиться в правильности внесенных изменений.
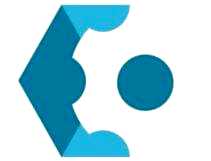
OutByte
Поддерживайте свой GPU в безупречном состоянии, не беспокоясь о возможных проблемах с драйверами. Бесплатная пробная версия
Скачать сейчас
Отказ от ответственности: Для выполнения определенных действий может потребоваться обновление приложения с бесплатной версии.
2. Проверить компьютер на наличие вредоносного ПО
Нажать кнопку Меню "Пуск значок и щелкнуть Настройки.
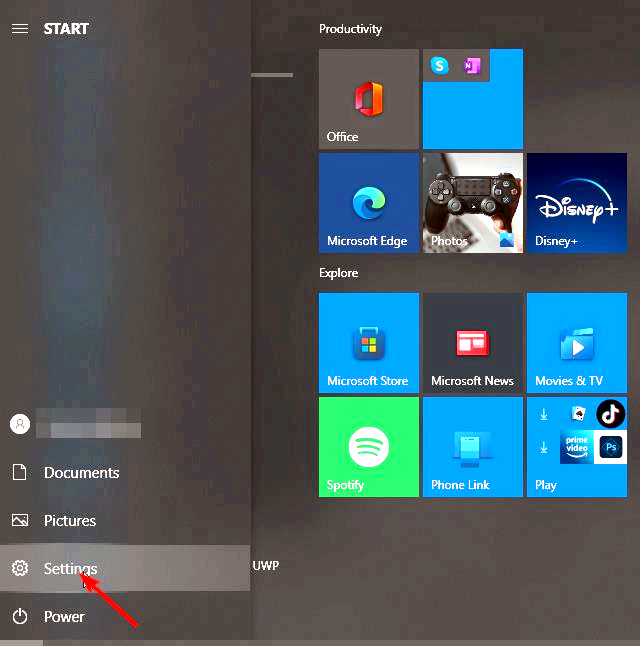
Нажмите на Безопасность Windows затем выберите Открыть защиту Windows.
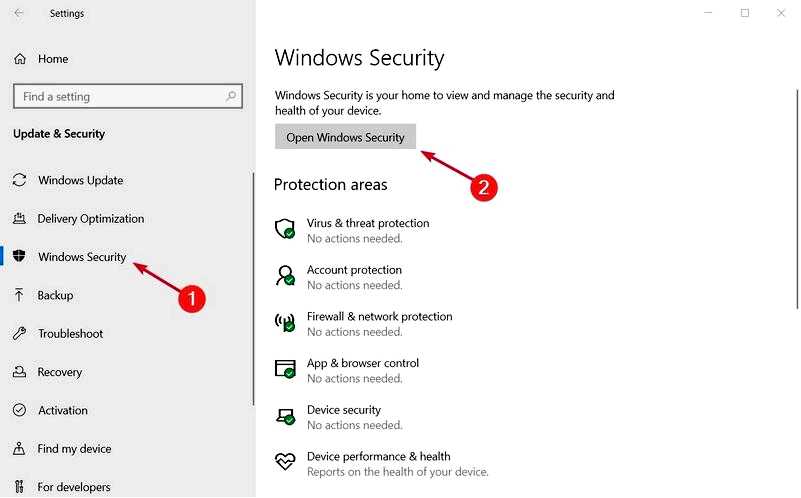
Теперь нажмите на Защита от вирусов и угроз здесь.
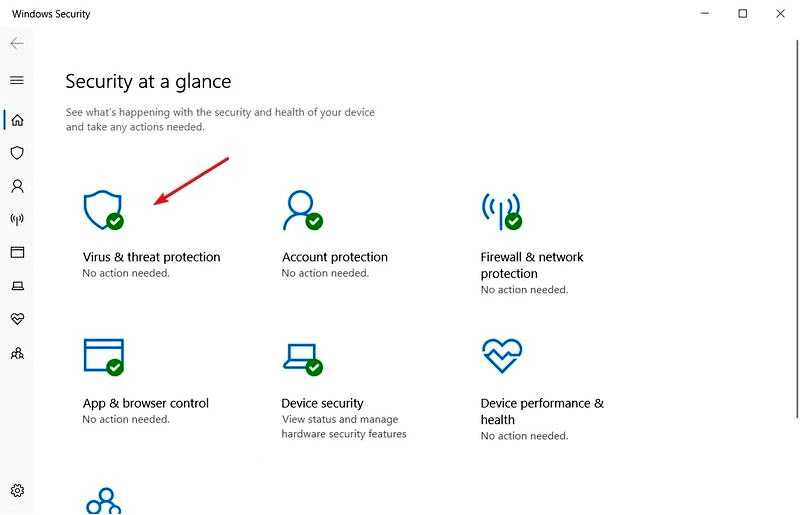
Нажмите на Параметры сканирования.
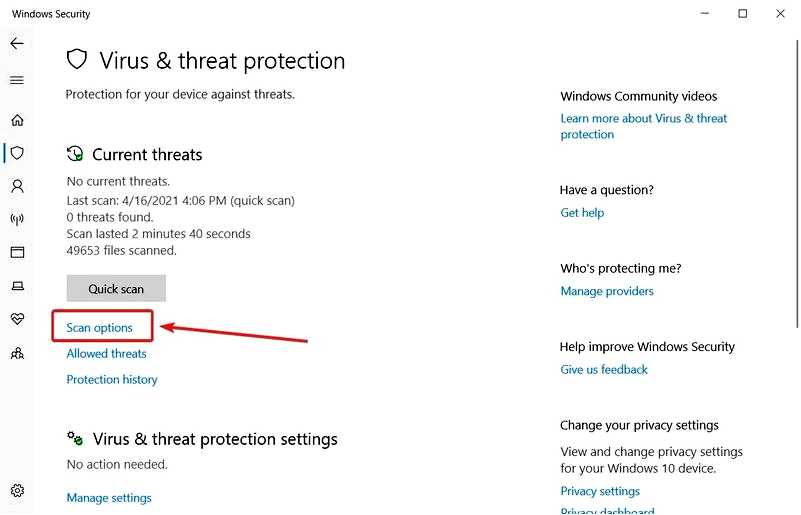
Теперь выберите Полное сканирование и нажмите кнопку Сканировать сейчас внизу.
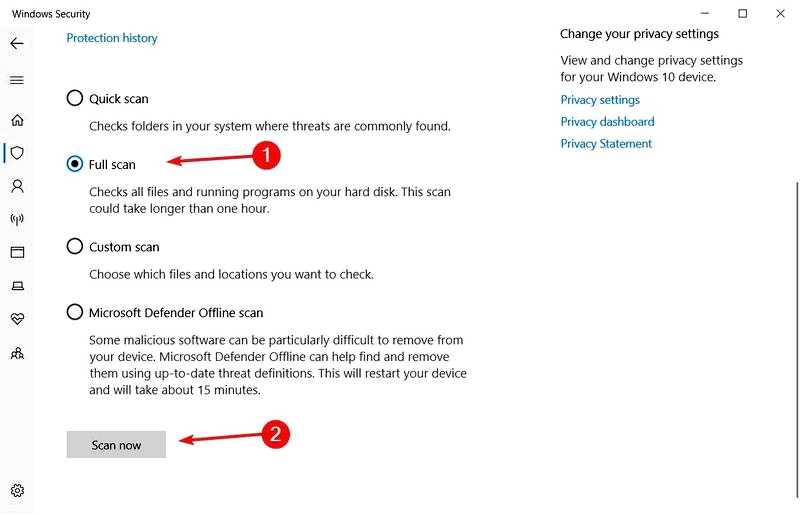
Даже при тщательном сканировании Защитника Windows иногда недостаточно, чтобы выловить все вирусы, скрывающиеся в вашей системе.
Вам понадобится более комплексное антивирусное решение, например ESET NOD32, Высокая скорость обнаружения и передовые технологии защиты позволяют постоянно держать ваш компьютер в безопасности.
3. Запустите проверку системных файлов
Нажмите клавишу Windows, затем введите cmd и выберите опцию Запуск от имени администратора.
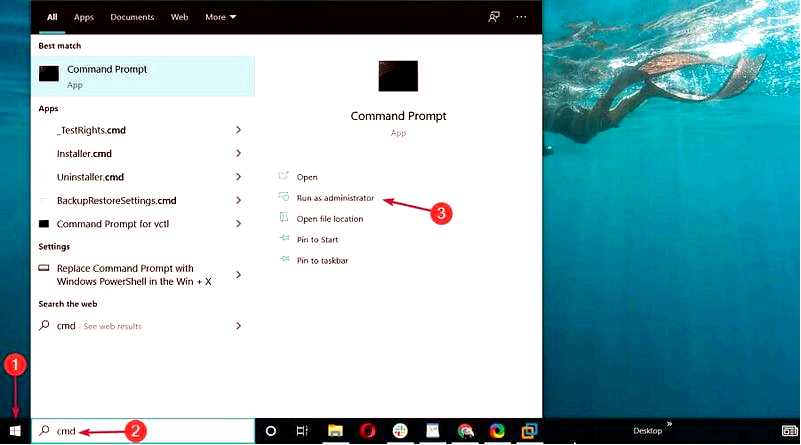
Затем введите или вставьте следующую команду и нажмите Enter, чтобы запустить ее:sfc /scannow
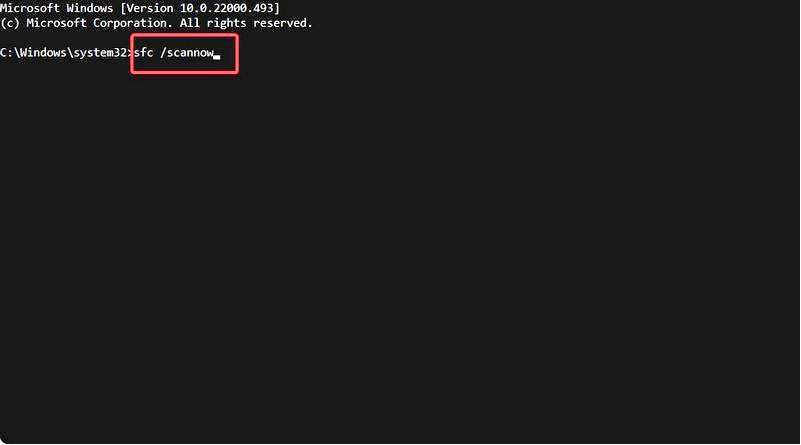
4. Запустите проверку диска
Нажмите клавишу Windows, затем введите cmd и выберите опцию "Запуск от имени администратора.
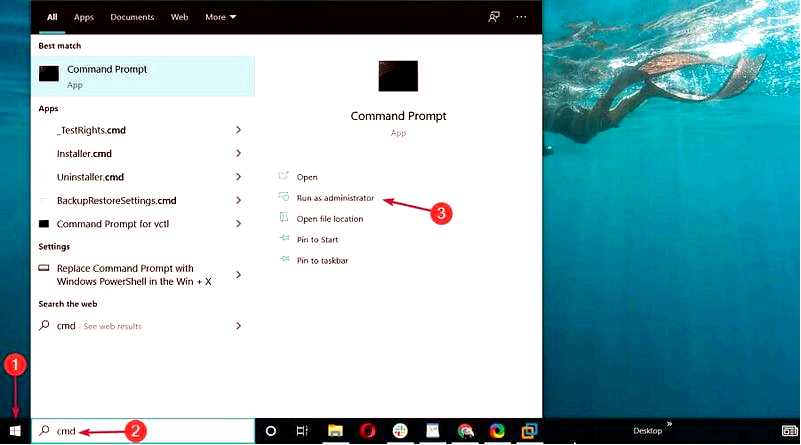
Введите следующую команду и нажмите Enter. Не забудьте заменить F на соответствующую букву жесткого диска:CHKDSK /f /r
5. Проверить наличие обновлений Windows
Нажмите Windows + I, чтобы открыть приложение "Настройки", затем щелкните на Обновление и безопасность.
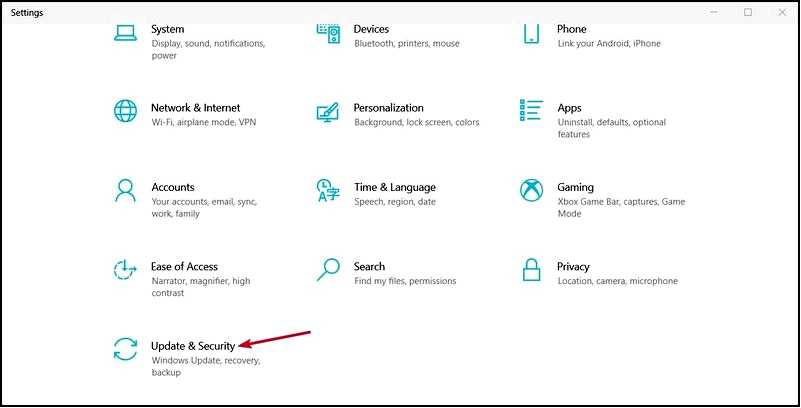
Нажмите кнопку Проверить наличие обновлений чтобы найти все новые обновления ОС и установить их.
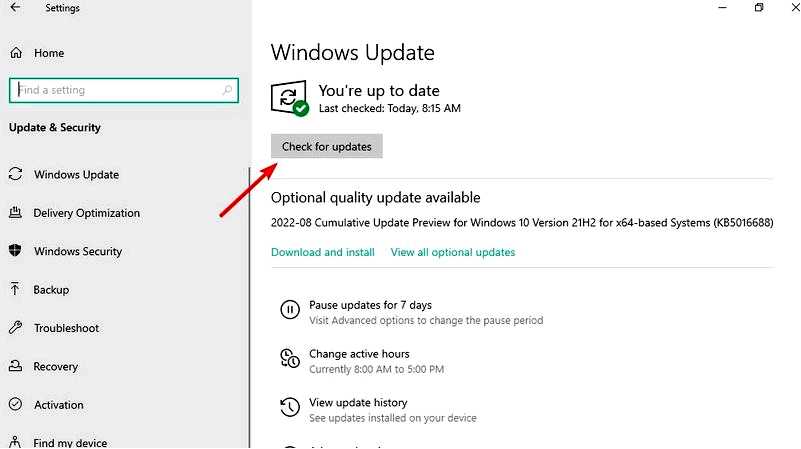
6. Обновите BIOS
Загрузите новейшую версию BIOS с сайта производителя материнской платы и скопируйте ее на USB-накопитель. Откройте меню "Пуск", нажмите кнопку Питание удерживая клавишу Shift, выберите опцию "Перезапуск". Вы должны увидеть несколько доступных опций. Выберите Устранение неполадок.
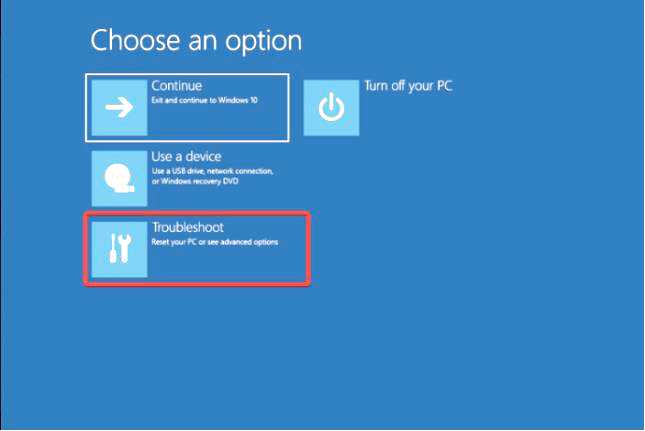
Теперь выберите Дополнительные параметры.
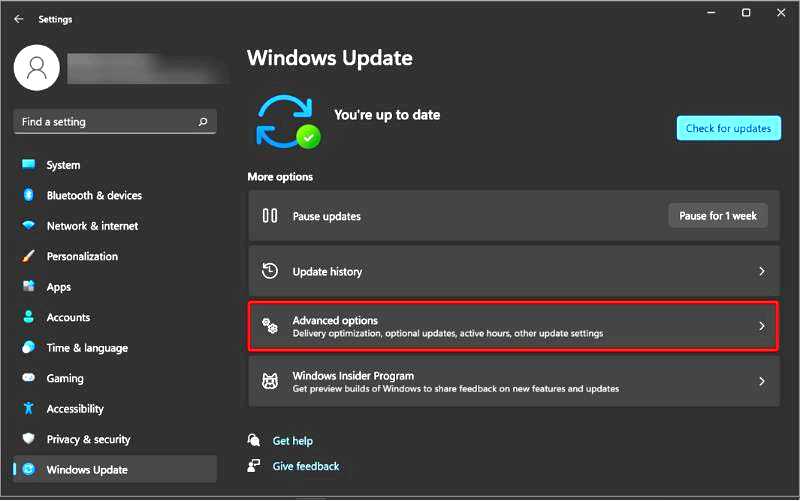
Нажмите на Настройки прошивки UEFI.
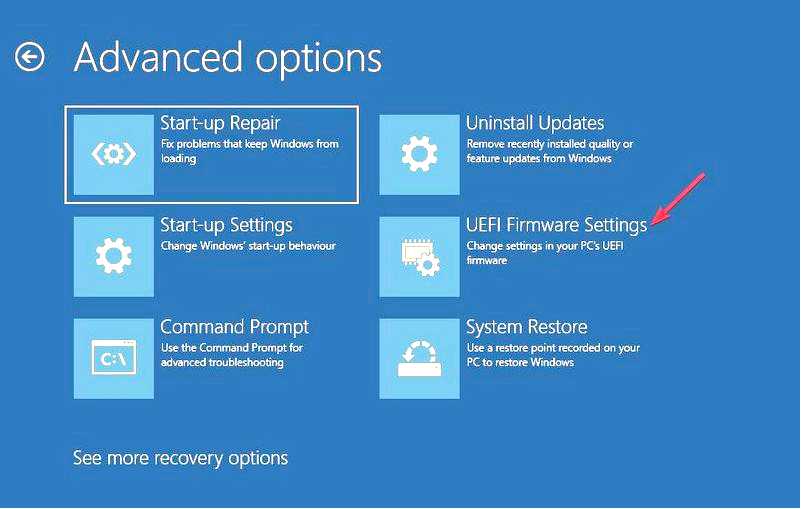
Нажмите кнопку Перезапустите Нажмите кнопку, и ваш компьютер должен загрузиться в BIOS. Войдя в BIOS, найдите опцию обновления BIOS и выберите ее. Теперь вам нужно выбрать файл обновления BIOS с USB-накопителя и подождать, пока BIOS обновится.
7. Сброс точек восстановления системы
Нажмите клавишу Windows + S, введите create a restore point (создать точку восстановления) и выберите опцию из результатов.
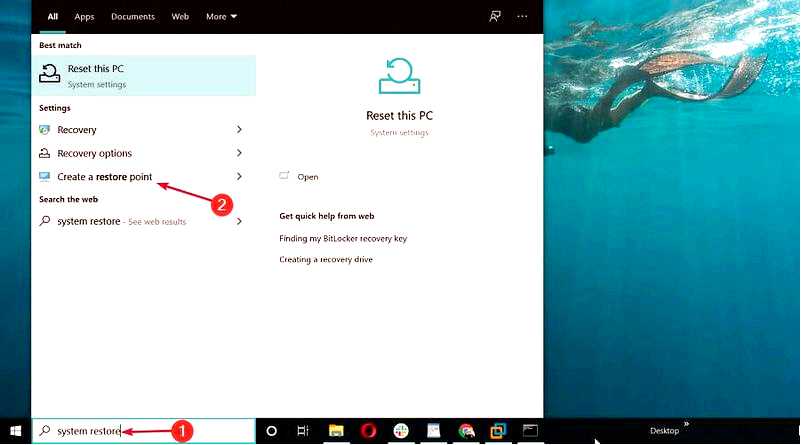
Нажмите на Восстановление системы кнопку.
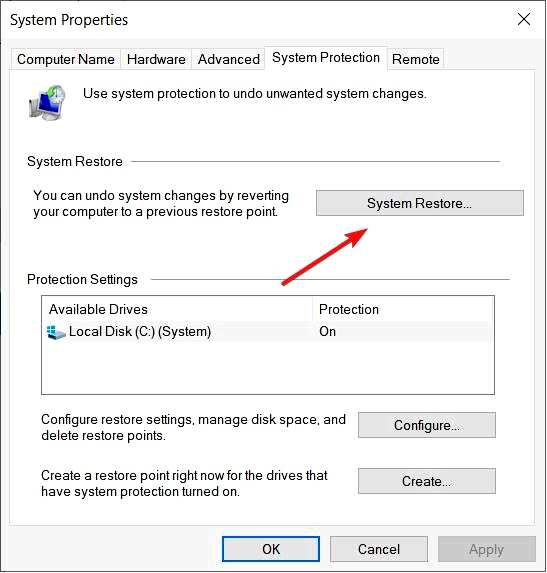
Вам будет рекомендована последняя точка восстановления, но вы можете нажать на Выберите другую точку восстановления и нажмите кнопку "Далее", чтобы выбрать ранее созданную.
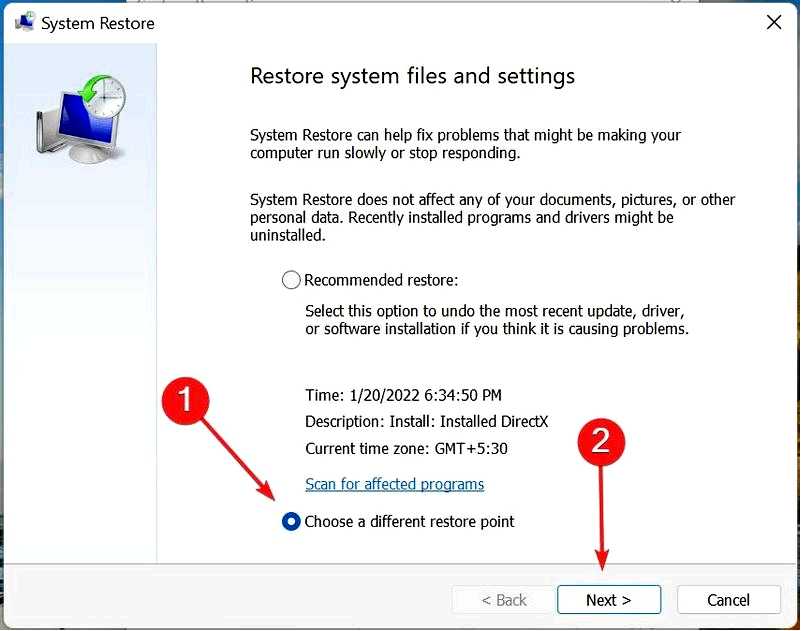
Выберите нужную точку восстановления и нажмите кнопку Далее.
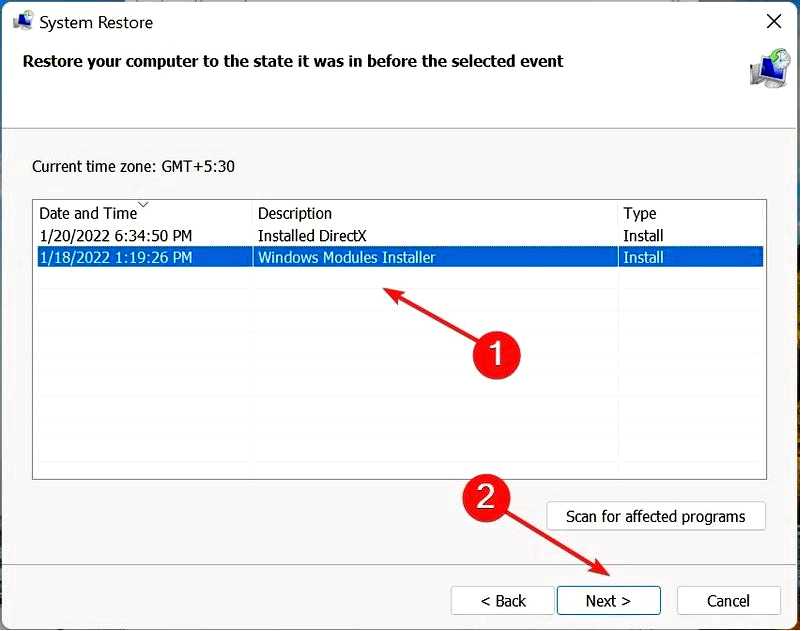
8. Сброс настроек компьютера
Нажмите на кнопку Windows и выберите Настройки.
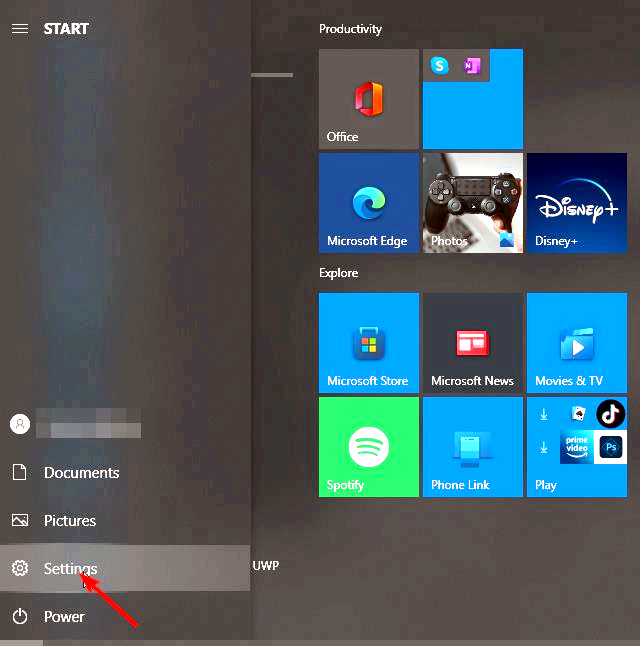
Выберите Обновление и безопасность.
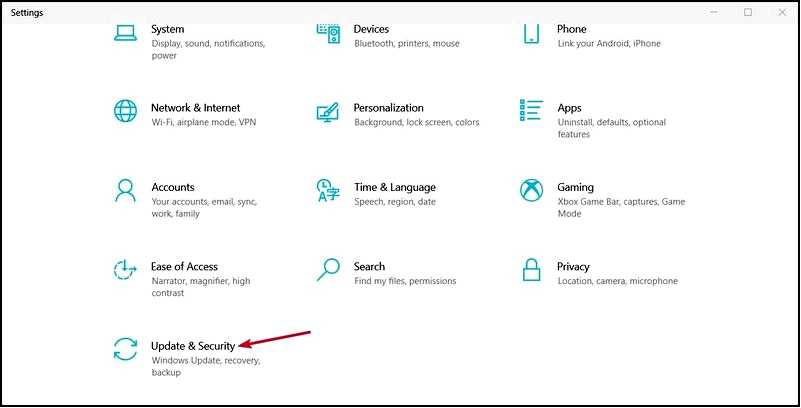
Нажмите на кнопку Восстановление на левой панели, затем в разделе Сброс настроек этого ПК нажмите Приступить к работе.
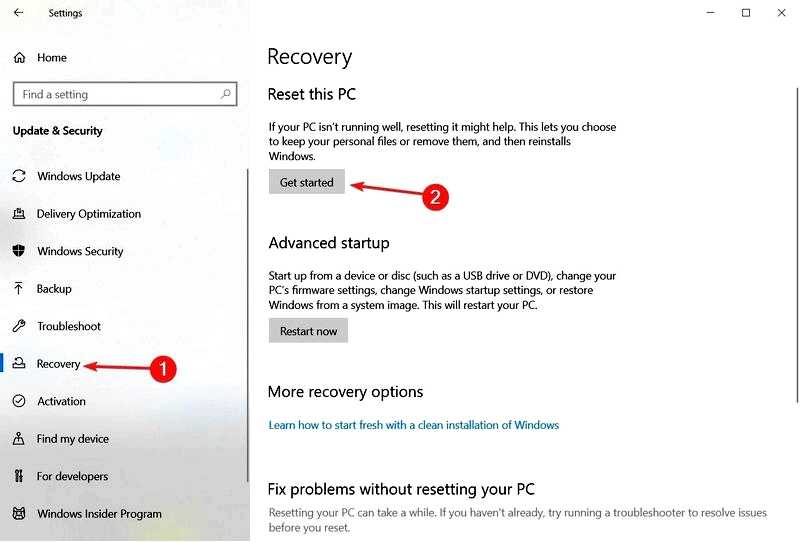
Выберите опцию Удалить все.
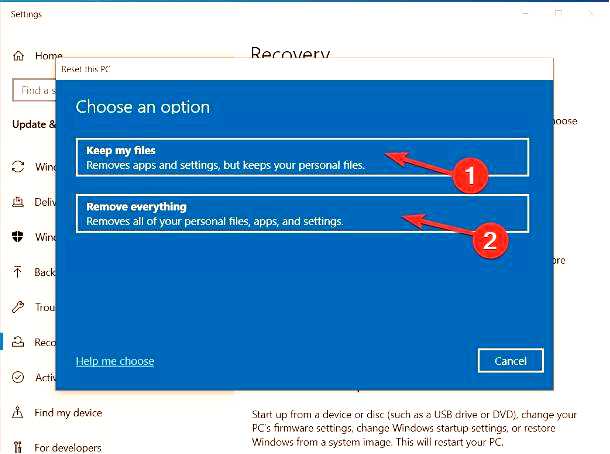
Выберите Загрузка облака или Локальная переустановка.
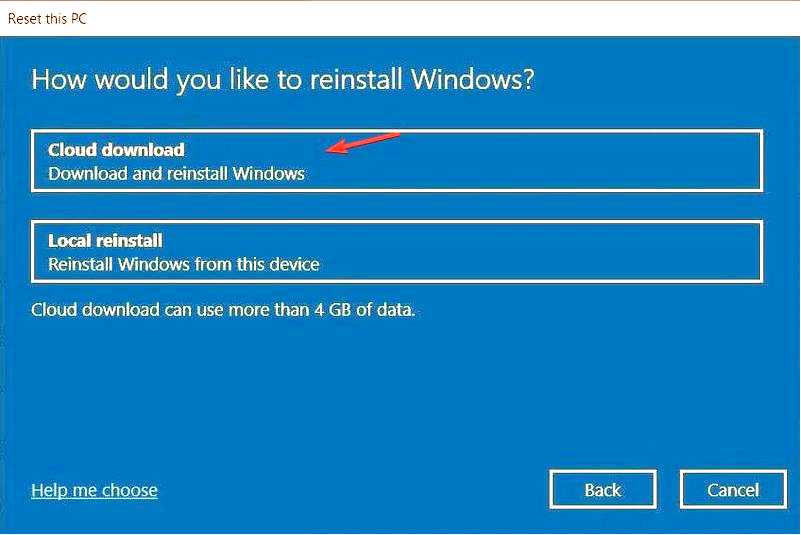
Нажмите Сброс и дождитесь завершения процесса.
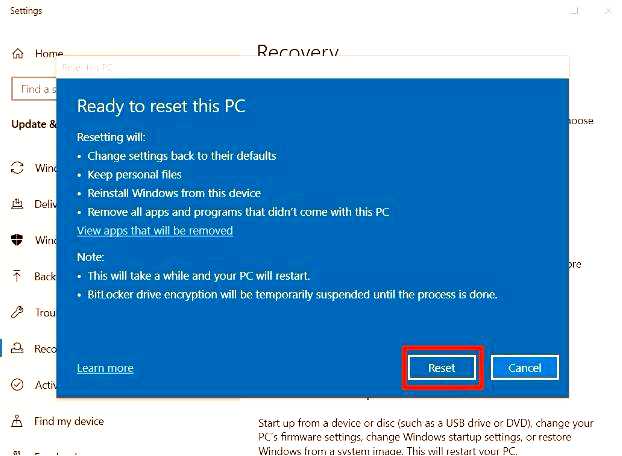
Если вы испробовали все вышеперечисленные шаги, но все равно зашли в тупик, возможно, пришло время выполнить чистую установку Windows или обновить ее до Windows 11.
Надеемся, вам удалось решить проблему сбоя Windows 10 при запуске. Также узнайте, что делать, если игры продолжают сбоить в Windows 10.
Для получения обратной связи оставьте комментарий ниже.
