Внутренняя ошибка управления видеопамятью является одной из проблем "синего экрана смерти" в Windows 10. Пользователи сообщают, что сталкиваются с этой ошибкой при попытке запустить свои любимые игры.
Кроме того, эта проблема может заставить ваш компьютер перезагрузиться и привести к другим проблемам. В этом руководстве мы собрали надежные способы устранения внутренней ошибки управления видеопамятью без особых усилий.
Что вызывает внутреннее управление видеопамятью?
Хотя существуют различные ошибки, которые могут привести к внутренней ошибке управления видеопамятью, ниже перечислены некоторые из них:
Неисправный драйвер дисплея: Если вы получаете внутреннюю ошибку управления видеопамятью при выключении или запуске игры, это может быть связано с драйвером дисплея. Чтобы решить эту проблему, необходимо откатиться назад или обновить драйвер. Устаревший ПК: Некоторые пользователи сообщали об этой проблеме в сборках Windows 10. Обновление компьютера до последней версии должно помочь восстановить нормальное обслуживание. Поврежденные системные файлы: Другой причиной этой ошибки BSoD являются поврежденные или неработающие системные файлы. Восстановление и восстановление этих файлов должно легко решить эту проблему.
Как исправить внутреннюю ошибку управления видеопамятью?
Прежде чем приступить к устранению неполадок в этом руководстве, ниже приведены основные шаги по устранению неполадок, которые могут избавить вас от стресса:
Обновите BIOS с сайта производителя. Отключите все функции, которые вы разогнали. Запускайте игры в режиме Windows.
Если приведенные выше предварительные проверки не помогли решить проблему, вы можете воспользоваться приведенными ниже способами устранения неполадок.
1. Драйвер дисплея Rollback
Нажмите кнопку Windows клавиша + X и выберите Диспетчер устройств.
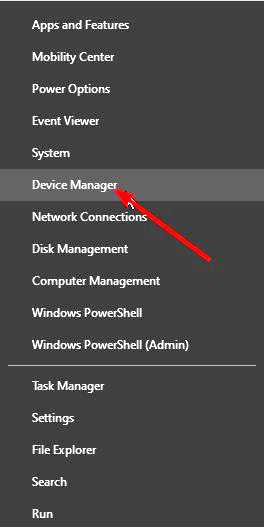
Нажмите на стрелку рядом с Адаптеры дисплея и дважды щелкните драйвер в этом месте.
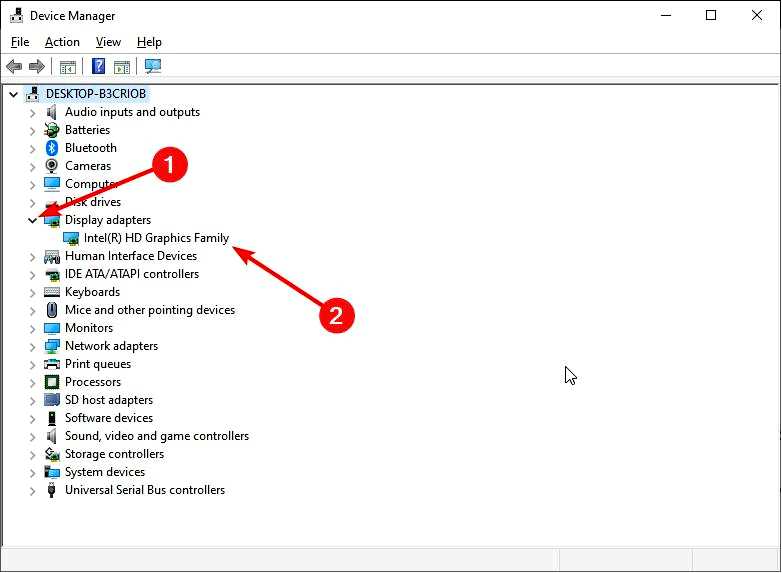
Выберите вкладку Драйвер в верхней части и нажмите кнопку Откатить драйвер кнопку.
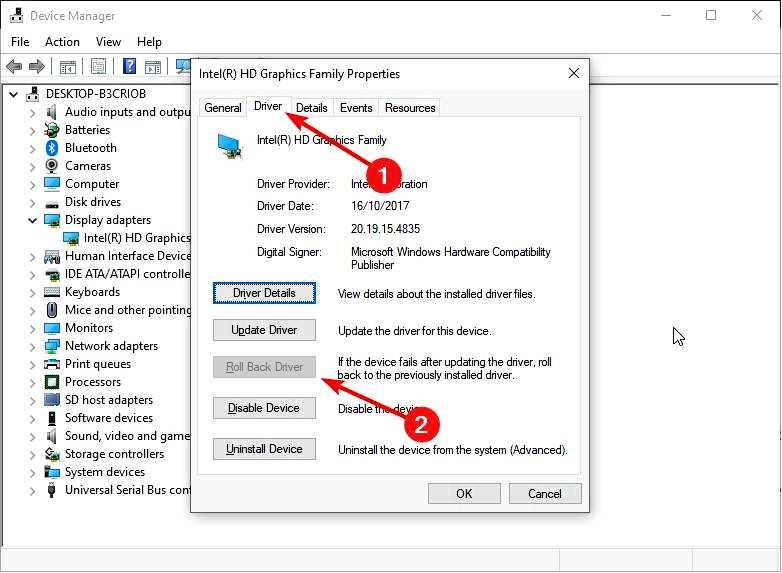
Если кнопка не нажимается, нажмите кнопку Обновить драйвер кнопка.
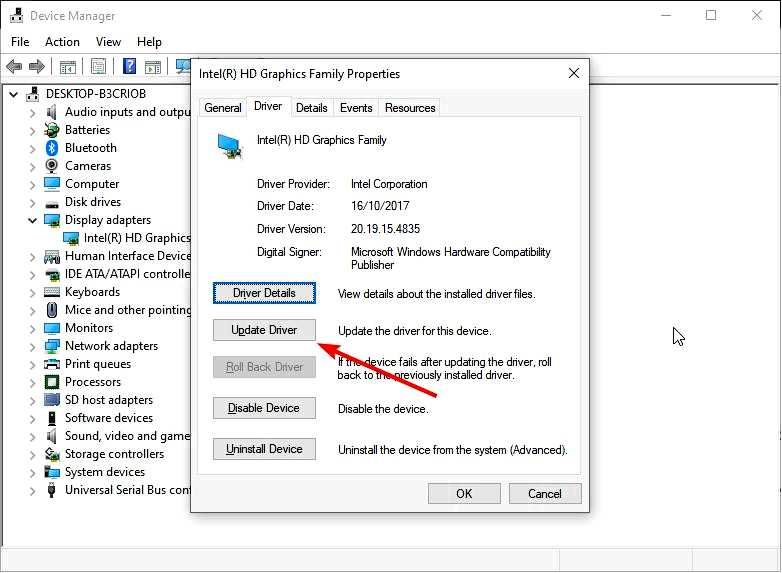
Здесь выберите Автоматический поиск драйверов и установите все доступные обновления.
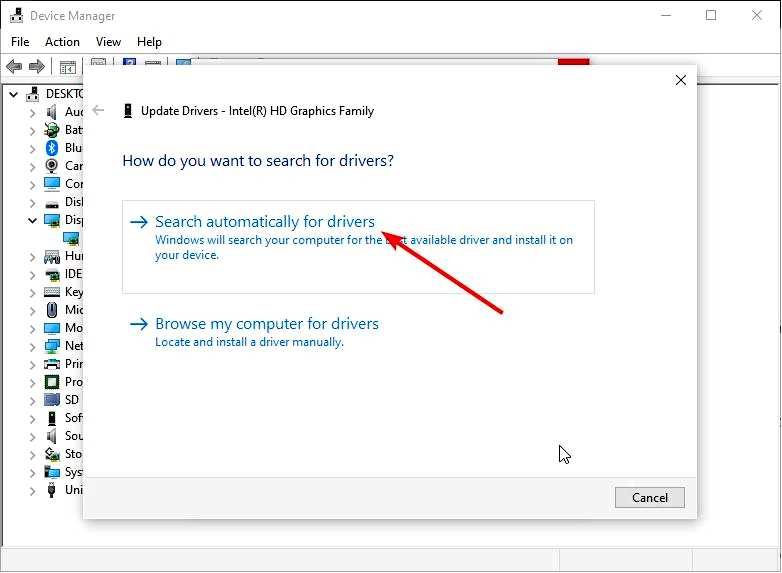
Если вы получаете внутреннюю ошибку управления видеопамятью при потоковом воспроизведении на таких сайтах, как Netflix, или во время игр, это может быть связано с проблемами с вашими драйверами. Пользователи с драйверами NVIDIA сообщают, что сталкиваются с этой проблемой.
Кроме того, вы можете загрузить и установить драйверы с сайта производителя. Это оказалось эффективным для некоторых пользователей.
Чтобы упростить работу, мы рекомендуем использовать специальный инструмент Outbyte Driver Updater. Эта программа автоматически сканирует и исправляет устаревшие и неработающие драйверы. Это гарантирует, что вы никогда не столкнетесь с проблемами, связанными с драйверами на вашем ПК.
⇒ Получить Outbyte Driver Updater
2. Обновите свой компьютер
Нажмите кнопку Windows ключ + I и выберите Обновление и безопасность.
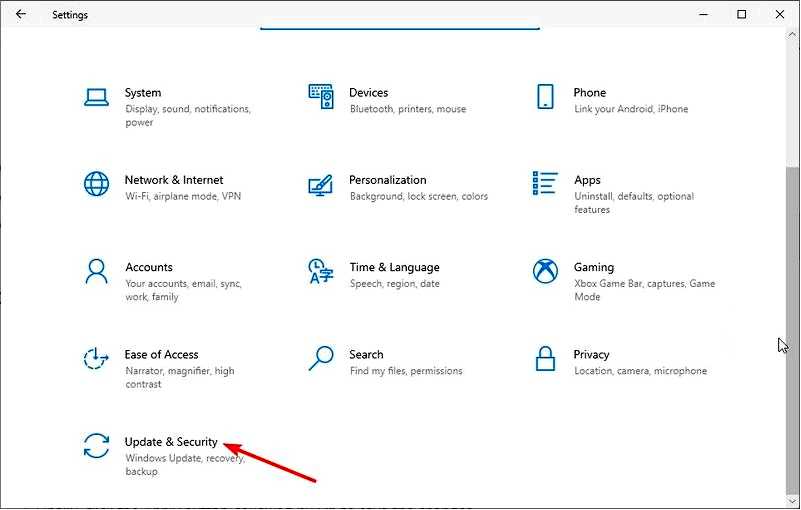
Нажмите кнопку Проверьте наличие обновлений кнопка.
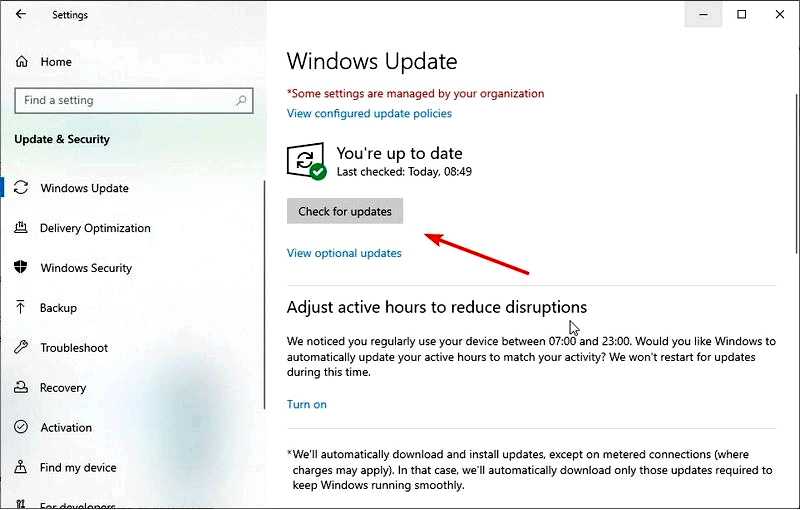
Теперь загрузите и установите любое доступное обновление.
Внутренняя ошибка управления видеопамятью также может быть вызвана устаревшей ОС. Пользователи сообщают, что установка Windows 10 Technical Preview build 10049 решила проблему. Если вы не можете найти эту сборку, вы можете просто обновить свой компьютер до последней версии.
Одной из частых ошибок установки обновлений является сообщение: Мы не смогли установить это обновление, но вы можете попробовать еще раз, но будьте уверены, что вы сможете исправить это в кратчайшие сроки.
3. Запуск приложений в режиме совместимости
Щелкните правой кнопкой мыши проблемное приложение и выберите Свойства из меню.
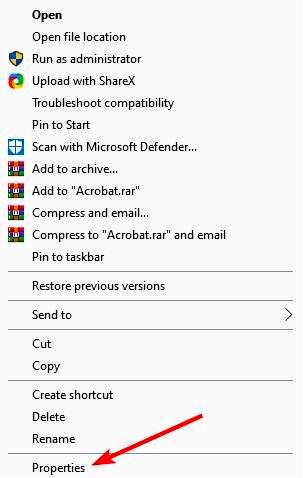
Выберите вкладку Совместимость, проверьте Запуск этой программы в режиме совместимости для.
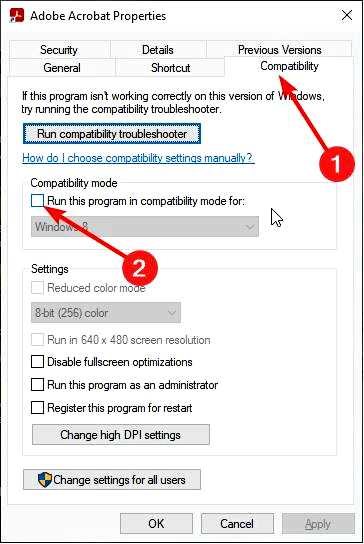
Наконец, выберите Windows 10 и нажмите кнопку Примените, затем OK, чтобы сохранить настройки.
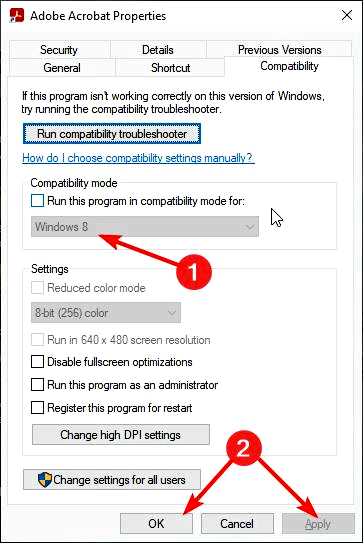
Иногда вы можете столкнуться с внутренней ошибкой управления видеопамятью в Adobe Premier Pro и других приложениях, потому что вы не запускаете их в режиме совместимости. Приведенные выше шаги должны помочь вам эффективно решить эту проблему.
4. Восстановить системные файлы
Нажмите кнопку Windows ключ + S, введите cmd и выберите Запуск от имени администратора в разделе Командная строка.
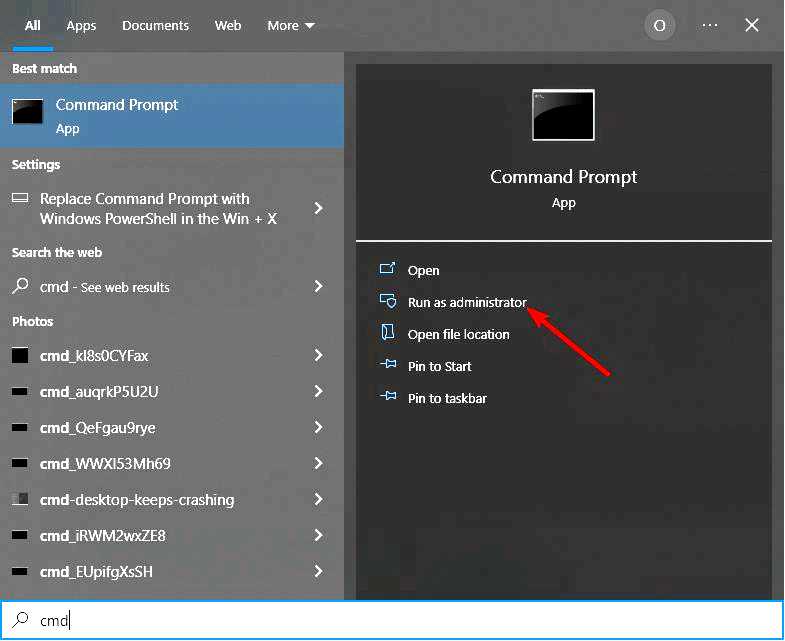
Введите указанную ниже команду и нажмите Введите чтобы запустить его: sfc/scannow
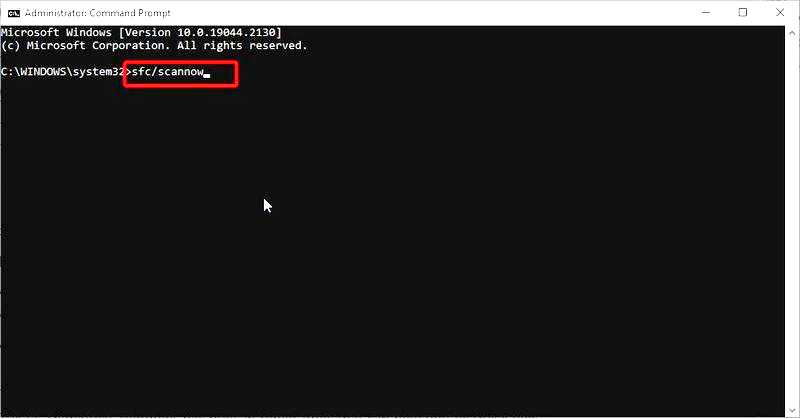
Дождитесь завершения команды, введите команду ниже и нажмите кнопку Введите: DISM /Online /Cleanup-Image /RestoreHealth
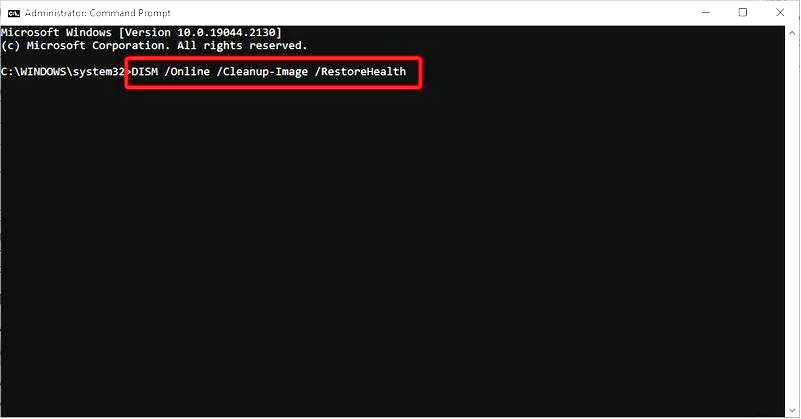
Системные файлы важны для бесперебойной работы вашего компьютера. Если они повреждены, это может привести к внутренней ошибке BSoD управления видеопамятью.
Кроме того, вы можете решить эту проблему с помощью специализированной программы для устранения синего экрана смерти. Эта ошибка также может проявляться в виде video_memory_management_internal, и чтобы избавиться от нее навсегда, можно воспользоваться инструментом восстановления.
5. Сбросить Windows 10
Нажать Windows ключ + I и выберите Обновление и безопасность опцию.
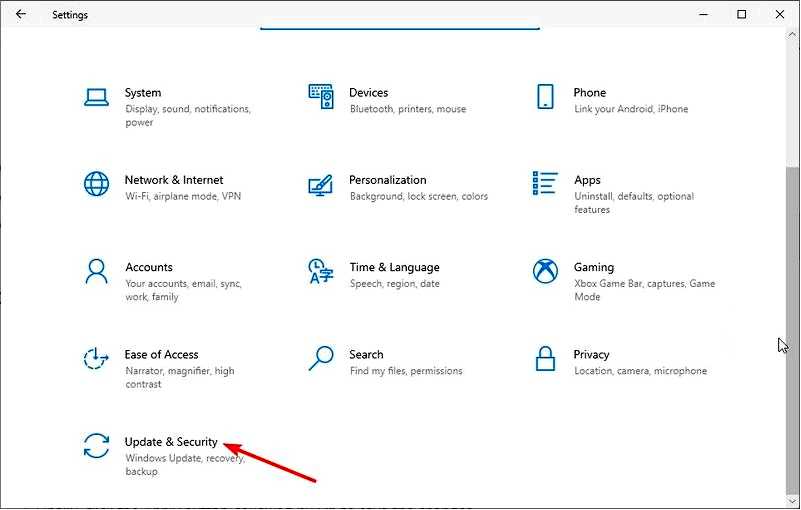
Выберите Восстановление на левой панели и нажмите Начать в разделе Сброс настроек этого ПК.
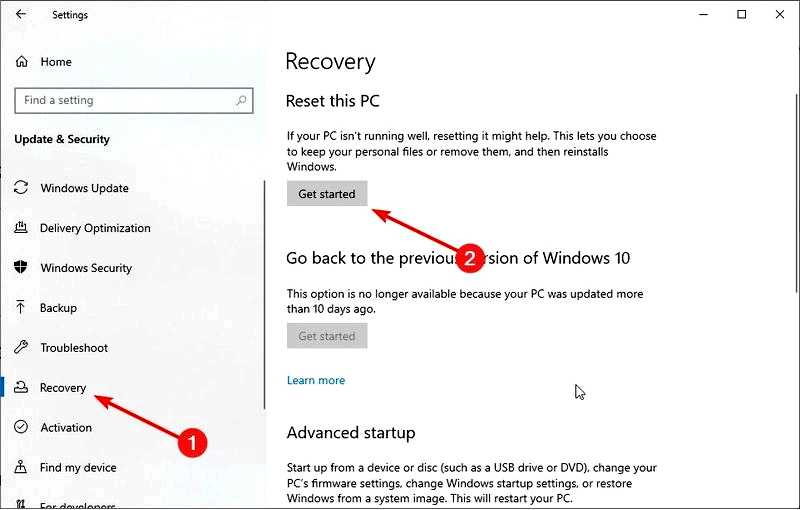
Выберите, сохранить или удалить файлы, и нажмите кнопку Далее кнопку.
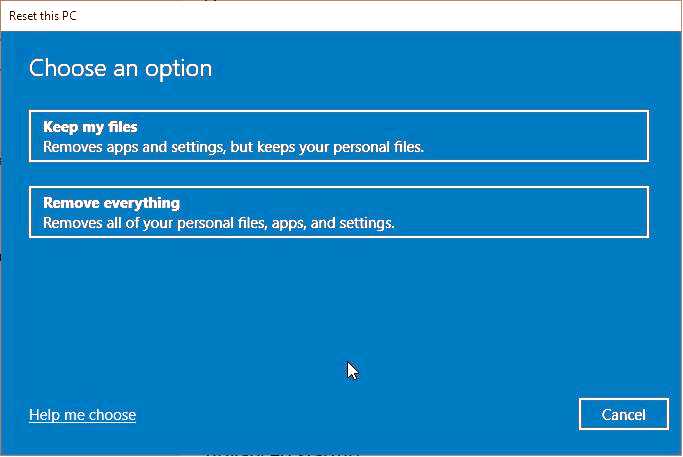
Теперь следуйте инструкциям на экране, чтобы завершить процесс.
Если все вышеперечисленные решения не помогли решить эту проблему с BSoD, вам, возможно, придется сбросить настройки компьютера до заводских. Обратите внимание, что для завершения сброса Windows 10 вам также может понадобиться загрузочный USB-накопитель, который можно легко создать с помощью Media Creation Tool.
Внутренняя ошибка управления видеопамятью может быть неприятной, поскольку она нарушает вашу деятельность. К счастью, эту проблему можно решить, следуя приведенным в этом руководстве рекомендациям.
Если вы обновили свой компьютер до последней версии ОС, но все еще сталкиваетесь с внутренней ошибкой управления видеопамятью в Windows 11, ознакомьтесь с нашим подробным руководством, чтобы быстро ее исправить.
Не стесняйтесь сообщить нам о решении, которое помогло устранить эту проблему, в комментариях ниже.
