5 ГГц — это более высокочастотный диапазон сети, который некоторые пользователи предпочитают использовать для настройки мобильных точек доступа. Однако не все пользователи могут создавать точки доступа 5 ГГц в Windows 11. Однако некоторые из наших читателей, которые пытались создать точки доступа на частоте 5 ГГц, увидели ошибку: "Диапазон сети недоступен".
Почему точка доступа 5 ГГц недоступна в Windows 11?
Существует несколько причин, по которым ваш компьютер или ноутбук не видит точки доступа в диапазоне 5 ГГц при подключении к Wi-Fi. Давайте рассмотрим некоторые из них:
Адаптер Wi-Fi не поддерживает диапазоны 5 ГГц — Есть вероятность, что у вас есть старый адаптер Wi-Fi, который просто не совместим с 802.стандарт 11ac. Ваш маршрутизатор не поддерживает 802.11ac — Если ваш маршрутизатор не может открыть точку доступа 5 ГГц или неисправен, ваш компьютер или любое другое устройство не увидит ее. Неправильные настройки адаптера — Если адаптер настроен на преимущественное подключение к 2.4GHz, он будет игнорировать диапазон 5GHz или ваш 5G WiFi будет продолжать падать. Wi-Fi адаптер старые драйверы — Если драйвер вашего адаптера Wi-Fi устарел или поврежден, он может вообще не видеть точки доступа на частоте 5 ГГц.
Теперь, когда мы знаем, откуда могут исходить проблемы, давайте посмотрим, как вы можете убедиться, что ваш ПК или ноутбук поддерживает диапазон 5 ГГц.
Как проверить, поддерживает ли мой компьютер диапазон 5 ГГц?
Сетевая карта вашего ПК (и маршрутизатор) должны поддерживать диапазон 5 ГГц, чтобы вы могли создать точку доступа на частоте 5 ГГц. Поэтому проверьте, что ваш ПК поддерживает 5 ГГц, прежде чем применять следующие решения.
Нажмите клавиши Windows + S, введите cmd в текстовом поле поиска и нажмите на Командная строка.
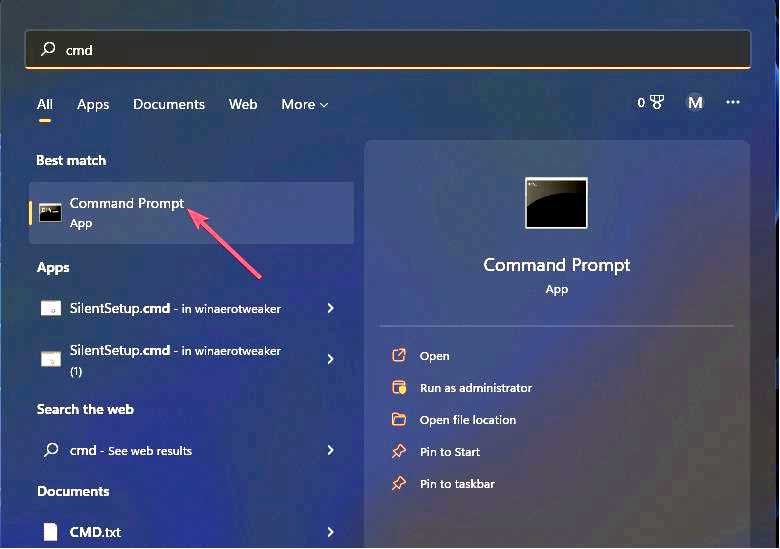
Введите следующую команду и нажмите Enter: netsh wlan show drivers
Прокрутите вниз до пункта Поддерживаемые типы радиостанций в командной строке и найдите 802.11ac или 802.11ax.
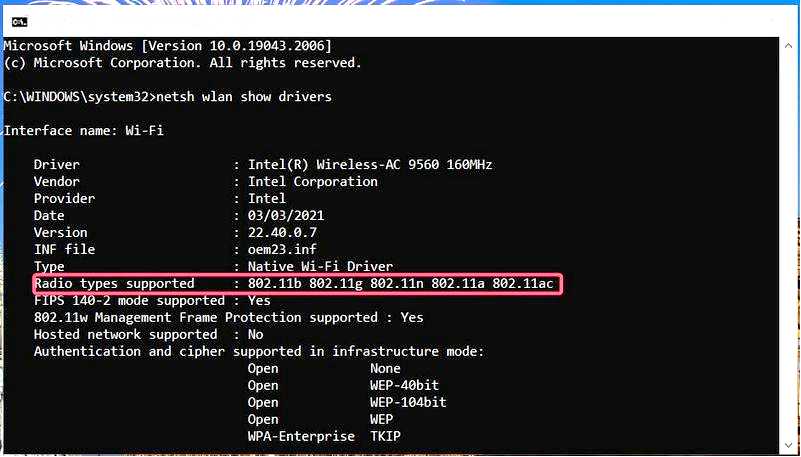
Если информация о поддерживаемых типах радиостанций включает 802.11ac (или 802.11ax), то ваш компьютер поддерживает как 5 ГГц, так и 2.4 ГГц. Сетевой адаптер вашего компьютера не поддерживает 5 ГГц, если вы видите только 802.11b и 802.11g для поддерживаемых типов радиосвязи.
Теперь вам должно быть ясно, поддерживает ли ваш ПК 5 ГГц. Если нет, вам нужно обновить сетевой адаптер вашего ПК на тот, который поддерживает.
Как исправить ошибку "Точка доступа 5 ГГц недоступна" в Windows 11?
Прежде чем приступить к устранению неполадок, давайте рассмотрим некоторые предварительные меры, которые вы можете предпринять для решения этих проблем:
Выключите Wi-Fi, подождите несколько секунд, а затем включите его снова. Перезагрузите устройство и снова проверьте Wi-Fi. Перезапустите маршрутизатор. Убедитесь, что ваш маршрутизатор поддерживает частоту 5 ГГц, обратившись к руководству устройства. Если проблема проявляется на ноутбуке, убедитесь, что он заряжен.
После того как вы проверили все необходимые условия, давайте устраним проблему с помощью следующих решений.
1. Запустите средство устранения сетевых неполадок Windows 11
Сначала откройте Настройки из меню "Пуск" Windows 11. Затем нажмите кнопку Устранение неполадок и Другие средства устранения неполадок из Система на вкладке Настройки.
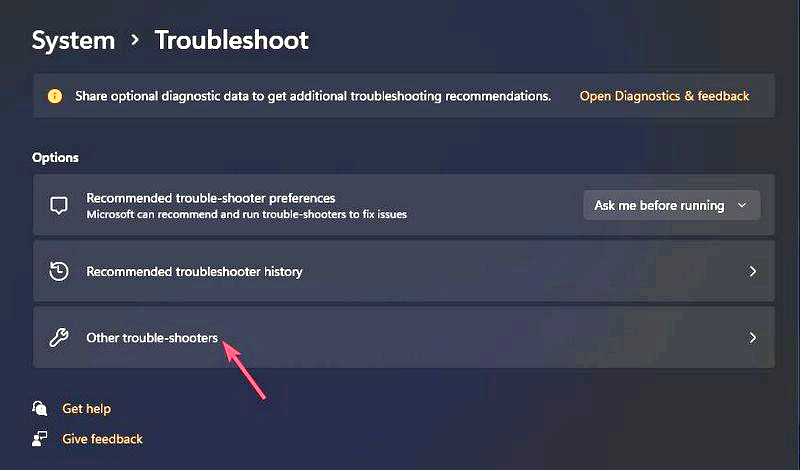
Перейдите на вкладку Устранение неполадок сетевого адаптера Запустите вариант.
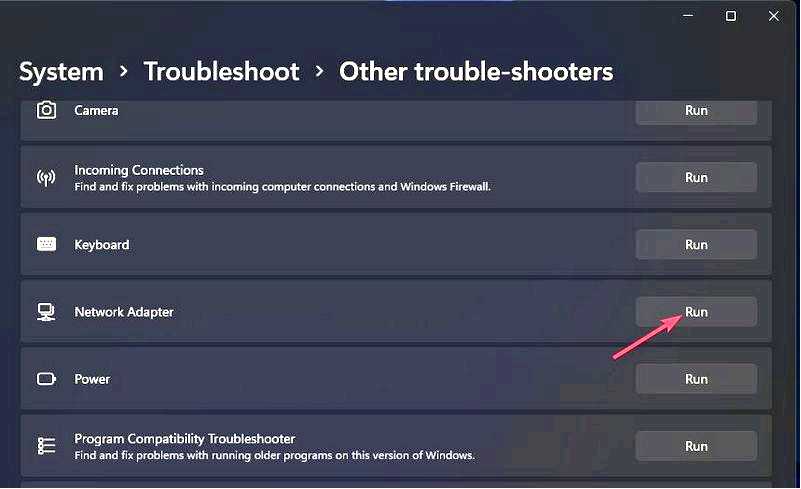
Выберите Wi-Fi сетевой адаптер в средстве устранения неполадок. Или вы можете выбрать Все сетевые адаптеры опция. Щелкните Далее чтобы применить поиск и устранение неисправностей.
У нас также есть полное руководство о том, что делать, если устройство с Windows 11 не может найти сеть Wi-Fi, которое может вам пригодиться.
2. Переконфигурируйте настройки сетевого диапазона
Щелкните правой кнопкой мыши Пуск и выберите открыть диспетчер устройств. Дважды щелкните на Сетевые адаптеры раздел, щелкните правой кнопкой мыши ваш Wi-Fi адаптер, чтобы выбрать пункт Свойства.
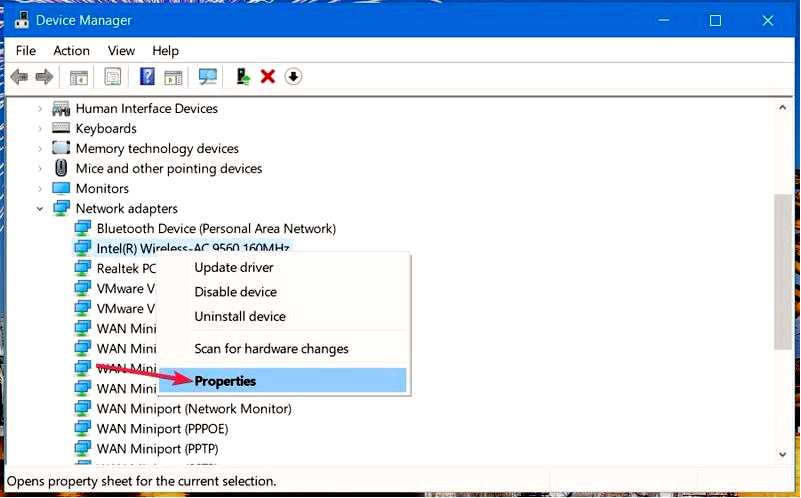
Выберите вкладку Дополнительно и нажмите кнопку Предпочтительный диапазон в списке Свойства. Выберите предпочтительный диапазон 5 ГГц на вкладке Значение выпадающее меню.
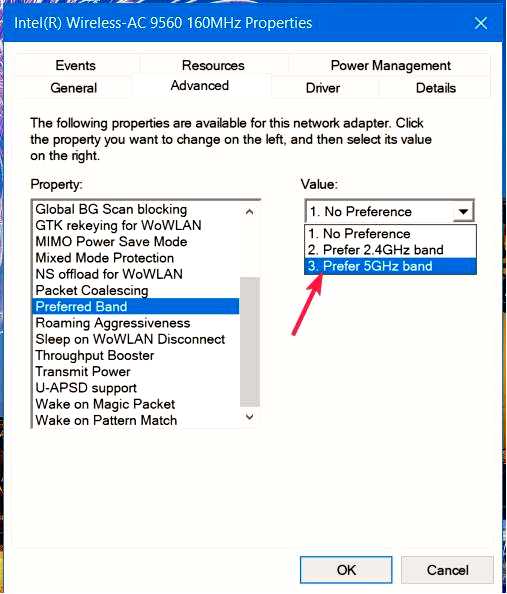
Также выберите Включено для параметра 802.11n в списке свойств. Если вы не видите этот параметр, убедитесь, что 802.Беспроводной режим 11n/ac установлено значение 802.11 или 802.11ac. Нажмите OK выйти.
Пока вы находитесь в диспетчере устройств, неплохо бы обновить драйвер сети Wi-Fi в Windows 11.
3. Отключите сетевые адаптеры Bluetooth, VPN и виртуальных машин
Щелкните правой кнопкой мыши Запустите и выберите Диспетчер устройств. Разверните Сетевые адаптеры раздел, щелкните правой кнопкой мыши устройство Bluetooth, чтобы выбрать Отключить устройство.
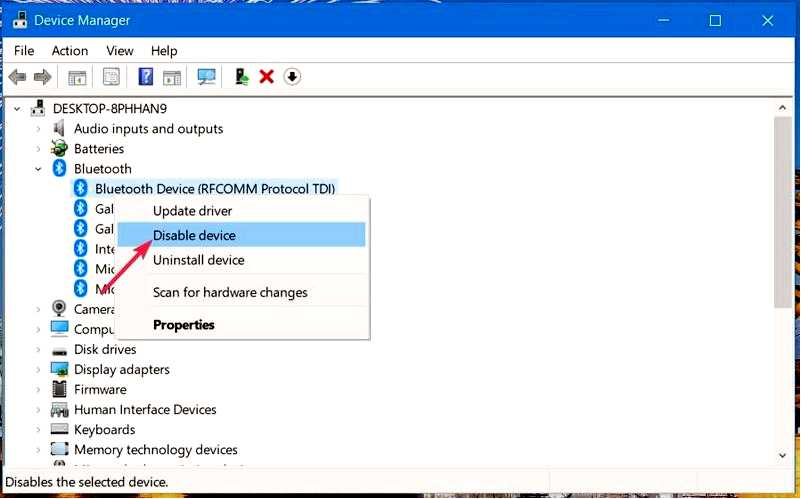
Выберите Да когда появится запрос на подтверждение, чтобы отключить устройство.
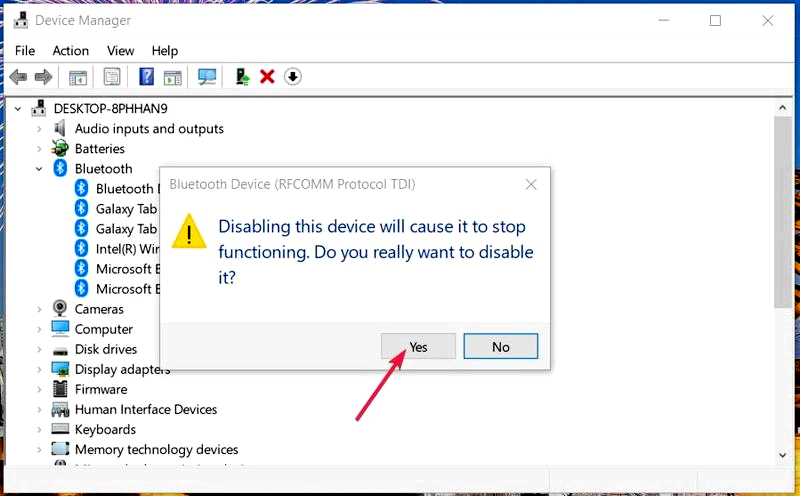
Повторите два предыдущих шага для всех перечисленных адаптеров VPN или виртуальных машин (эмуляторов виртуализации).
Некоторые из наших читателей сообщили, что после отключения других беспроводных адаптеров они смогли увидеть соединения 5 ГГц в Wi-Fi.
Это означает, что некоторые драйверы конфликтуют, что и привело к этой проблеме. Отключив устройства, попробуйте включить их снова, пока не увидите, какое из них вызвало проблему, и обновите драйверы для этого компонента.
Вы можете использовать автоматический инструмент, такой как Outbyte Driver Updater, чтобы просканировать устройство на наличие устаревших драйверов и немедленно обновить их до последней версии.
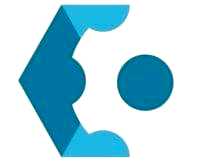
Outbyte Driver Updater
Попробуйте Outbyte Driver Updater для всестороннего сканирования и автоматического обновления, чтобы сохранить здоровье вашего ПК. Бесплатная пробная версия Загрузить сейчас
4. Измените настройки управления питанием для сетевого адаптера
Щелкните правой кнопкой мыши на Запустите и откройте Диспетчер устройств. Разверните Сетевые адаптеры раздел, щелкните правой кнопкой мыши адаптер беспроводной сети и выберите пункт Свойства. Выберите кнопку вкладка Управление питанием Перейдите на вкладку Управление питанием и снимите флажок Разрешить компьютеру выключать это устройство для экономии энергии, затем нажмите кнопку OK.
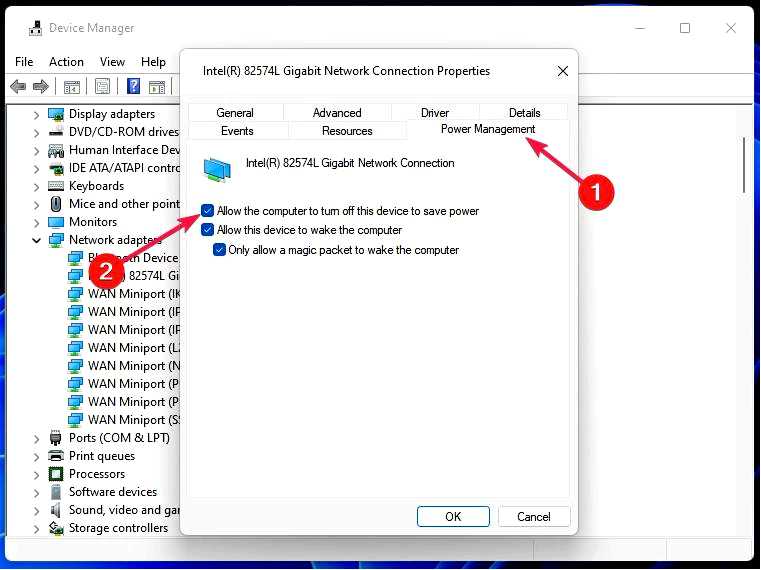
Когда на ноутбуке заканчивается заряд, включается функция энергосбережения, отключающая некоторые устройства для экономии энергии.
Если у вас нет поблизости розетки или зарядного устройства, вот как можно добиться максимальной эффективности энергопотребления устройства с Windows 11.
5. Проверьте, включена ли частота 5 ГГц на вашем маршрутизаторе
Нажмите кнопку Запустите кнопку, введите cmd и выберите Запустить от имени администратора из результатов. Выполните эту команду ipconfig: ipconfig /all
Запишите Шлюз по умолчанию (IP-адрес) номер.
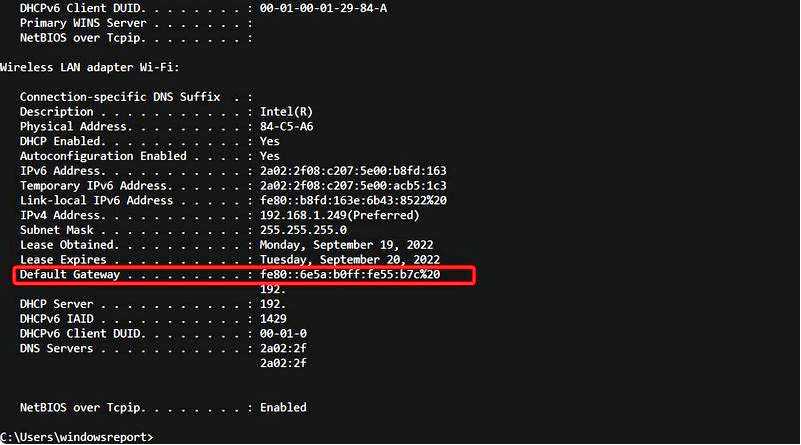
Откройте веб-браузер, введите IP-адрес маршрутизатора в строку URL браузера и нажмите кнопку Верните. Войдите в прошивку маршрутизатора. Данные для входа в прошивку должны быть указаны в руководстве по эксплуатации маршрутизатора или в других документах, прилагаемых к нему. Найдите и выберите Включить 5 ГГц настройка (или что-то подобное) в разделе Беспроводная сеть в прошивке вашего маршрутизатора. Если вы видите Диапазон выпадающее меню, выберите 5 ГГц в нем.
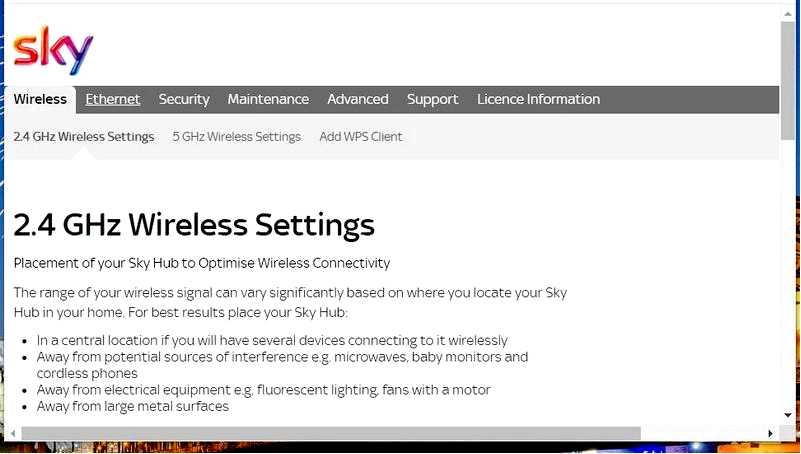
Выберите Да для опции Включить радио, если она предусмотрена в прошивке вашего маршрутизатора. Нажмите кнопку Применить чтобы сохранить новые настройки маршрутизатора.
В большинстве случаев пользователям необходимо изменить некоторые настройки адаптера Wi-Fi, чтобы диапазон 5 ГГц работал в мобильных точках доступа, как описано выше. В противном случае попробуйте сбросить настройки сетевого адаптера и обновить его драйвер.
Также обратите внимание, что существует множество сторонних приложений Wi-Fi Hotspot, с помощью которых можно настроить мобильные точки доступа за пределами Настроек. Одно из этих приложений может позволить вам настроить точку доступа на частоте 5 ГГц без проблем.
Возможно, существует больше способов исправить ошибку недоступности сетевого диапазона для точки доступа 5 ГГц в Windows 11. Пользователи, которые решили эту проблему с помощью других исправлений, могут поделиться своими решениями ниже.
