Если при попытке запустить игру в Valorant вы столкнулись с ошибкой A critical error has occurred and the process must be terminated, это руководство поможет вам!
Мы обсудим вероятные причины и предложим проверенные экспертами WR решения, которые помогут избавиться от сообщения об ошибке, чтобы вы могли наслаждаться игрой без перерывов.
Что означает критическая системная ошибка?
Когда программа запуска игры или ваша система Windows сталкивается с проблемой, которая мешает игре во время ее запуска, это может привести к сбою игры или выдать ошибку, подобную этой. Основными причинами являются:
Неисправные файлы конфигурации игры или проблемы с сервером. Служба Riot Vanguard отключена или остановлена. Устаревшие драйверы видеокарты или настройки запуска игры.
Как исправить критическую ошибку, возникшую в Valorant?
Прежде чем мы перейдем к расширенным способам исправления, вот несколько предварительных проверок, которые вам следует выполнить:
Перезагрузите компьютер и маршрутизатор и убедитесь, что Windows обновлена до последней версии. Убедитесь, что ваш компьютер соответствует минимальным требованиям, проверьте состояние сервера Valorant, чтобы убедиться, что проблема не в нем, и временно отключите сторонний антивирус. Закройте все ненужные программы, включая RTSS и Afterburner, и обновите прошивку BIOS.
1. Запускайте игру всегда от имени администратора
Найдите ярлык Valorant на рабочем столе, щелкните его правой кнопкой мыши и выберите Свойства.
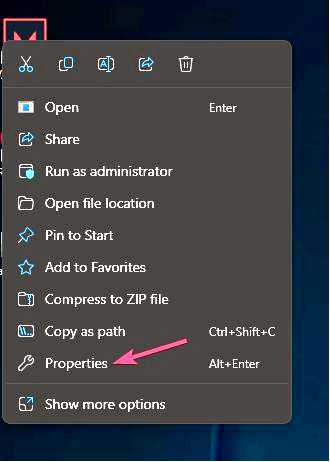
В окне "Свойства" перейдите к пункту Совместимость вкладка. В разделе Параметры выберите Запустите эту программу от имени администратора.
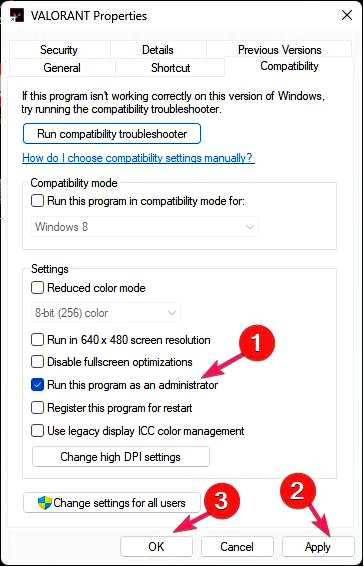
Нажмите Применить, затем OK чтобы подтвердить выбор.
2. Обновить графические драйверы
Нажмите Windows + R, чтобы открыть Запустить диалоговое окно.
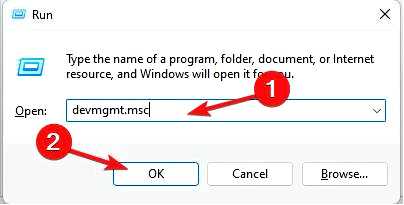
Введите devmgmt.msc и нажмите OK, чтобы открыть окно Диспетчер устройств приложение. Найдите Адаптеры дисплея и нажмите на него, чтобы развернуть. Щелкните правой кнопкой мыши ваш графический драйвер и выберите Обновить драйвер.
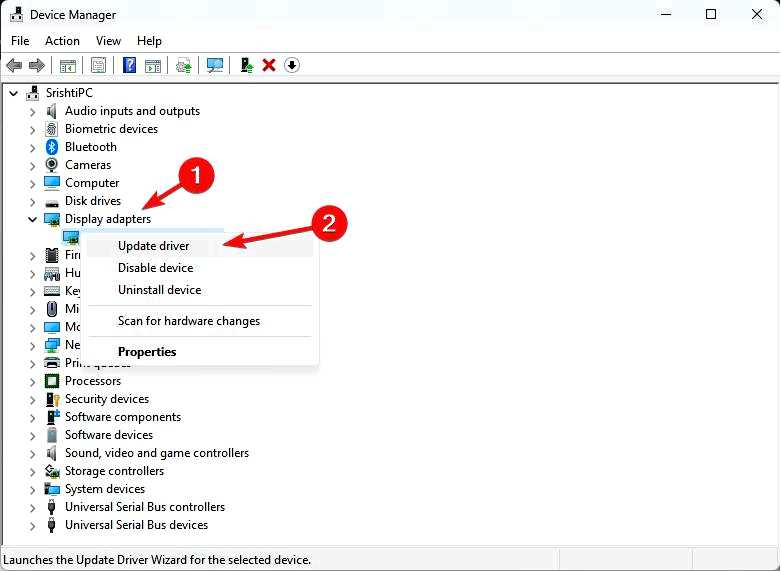
Выберите Автоматический поиск драйверов.
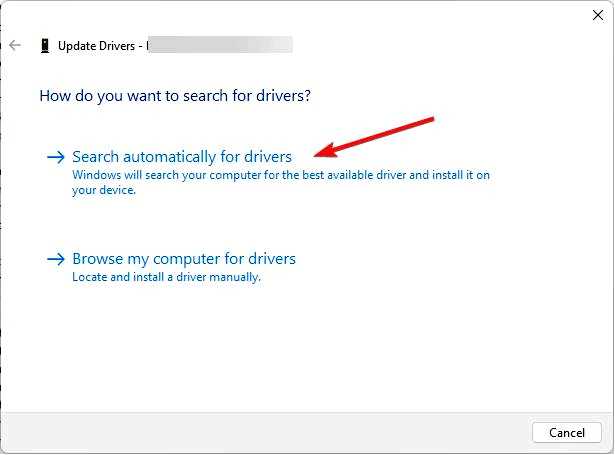
Следуйте инструкциям на экране для завершения процесса.
Обновление графических драйверов также поможет вам предотвратить другие проблемы с игрой, такие как неработающий Valorant на Windows 11; прочитайте это руководство, чтобы узнать больше об этом.
3. Измените тип запуска для службы vgc
Нажмите Windows + R, чтобы открыть окно Выполнить windows.
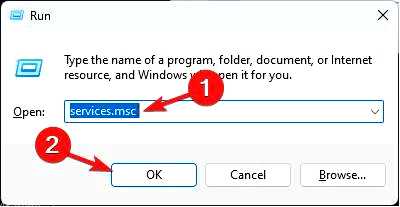
Введите службы.msc и нажмите OK, чтобы открыть окно Службы приложение.
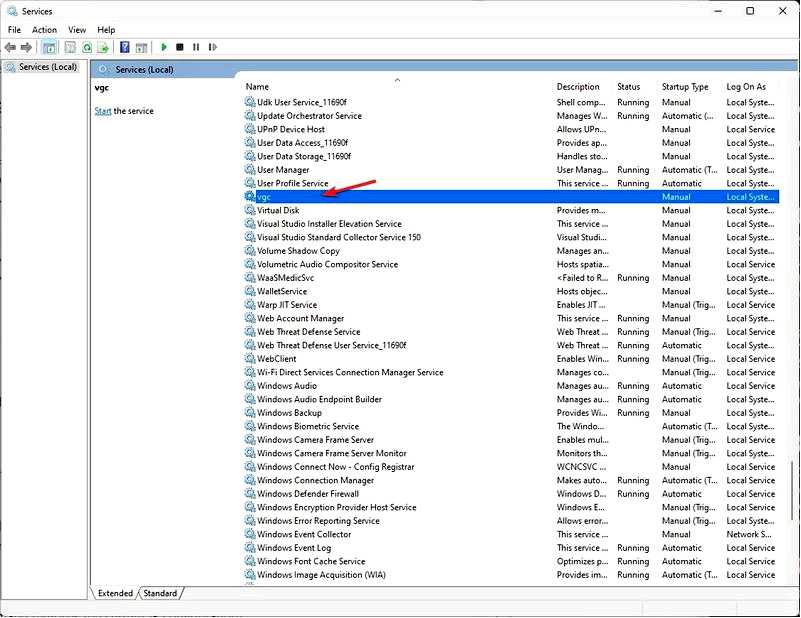
В списке Службы найдите vgc и дважды щелкните по нему, чтобы открыть его Свойства. В окне Свойства для параметра Тип запуска выберите Автоматически из выпадающего списка.
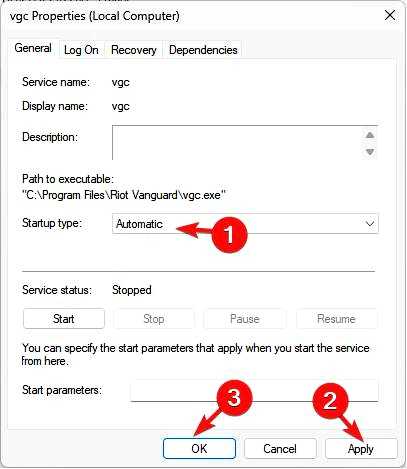
Щелкните Применить, затем OK для подтверждения, после чего закройте окно Службы. Нажмите Windows + E, чтобы открыть Проводник и перейдите по этому пути: C:\Riot Games\VALORANT\live\ShooterGame\Binaries\Win64
Найдите VALORANT-Win64-Shipping.exe файл, щелкните его правой кнопкой мыши и выберите Свойства.
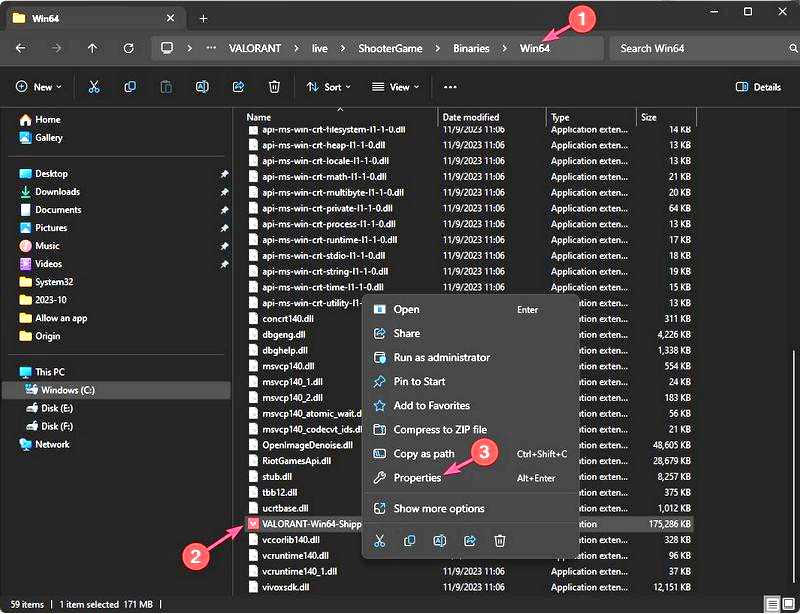
Перейдите в раздел Совместимость и в разделе Настройки поставьте галочку напротив пункта Запустить эту программу от имени администратора.
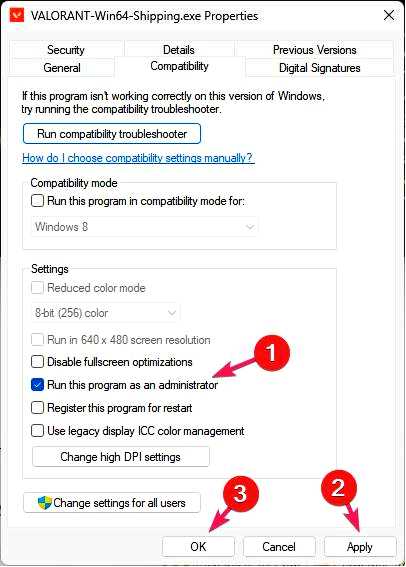
Нажмите Применить, затем OK, чтобы сохранить изменения.
4. Выполните сброс TCP/IP, проброс DNS и переадресацию портов
Нажмите клавишу Windows, введите cmd, и нажмите Запуск от имени администратора.
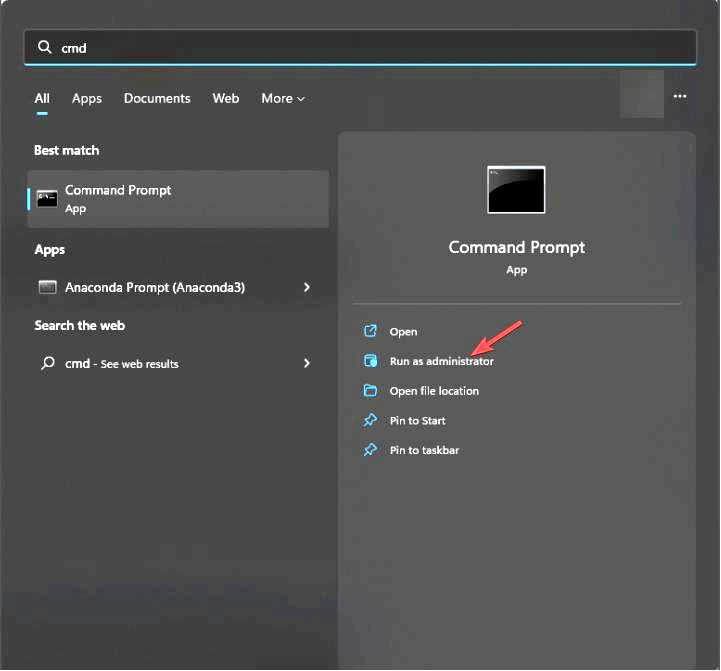
Введите следующую команду, чтобы удалить всю статическую IP-информацию для всех сетевых карт на машине, и нажмите Enter: netsh int ip reset
Скопируйте и вставьте следующие команды, чтобы удалить текущую IP-конфигурацию и запросить у DHCP-клиента сброс IP-адреса, и нажмите Enter после каждой команды:
ipconfig /release
ipconfig /renew
Чтобы очистить поврежденный или неправильный кэш DNS, введите следующую команду и нажмите Enter: ipconfig /flushdns
Скопируйте и вставьте следующую команду, чтобы сбросить настройки Winsock и восстановить компьютер от ошибок сокетов, если таковые имеются, и нажмите Enter: netsh winsock reset
Перезагрузите компьютер, чтобы изменения вступили в силу.
5. Измените настройки Юникода
Нажмите клавишу Windows, введите панель управления, и нажмите Открыть.
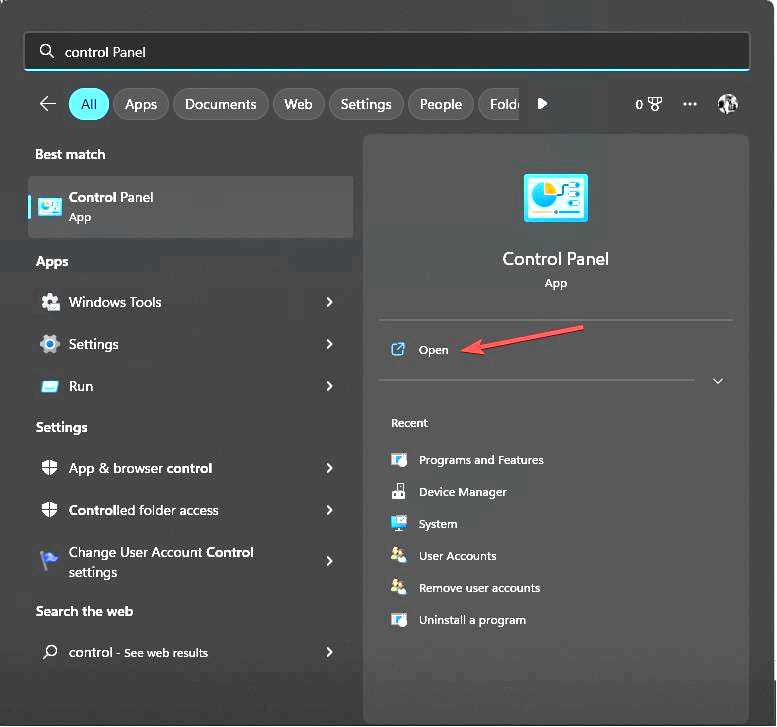
Выберите Категория выберите пункт Просмотр и нажмите кнопку Часы и регион.
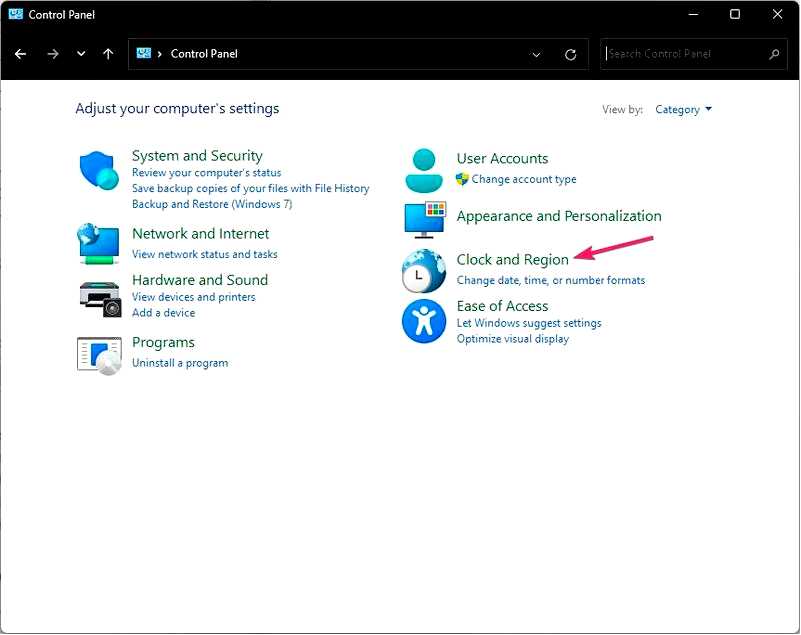
Найдите регион и нажмите кнопку Изменение формата даты, времени или чисел.
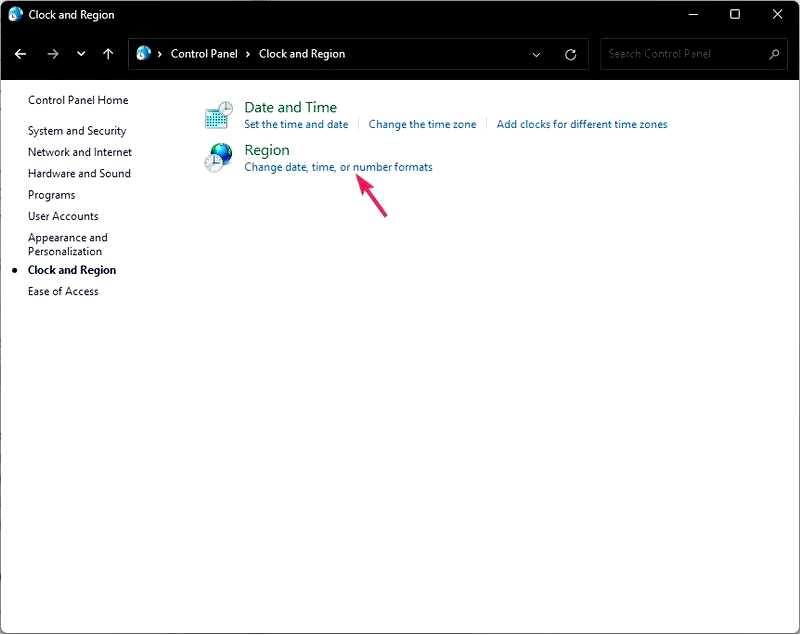
Перейдите в раздел Административный на вкладке Регион и нажмите кнопку Изменение системной локали.
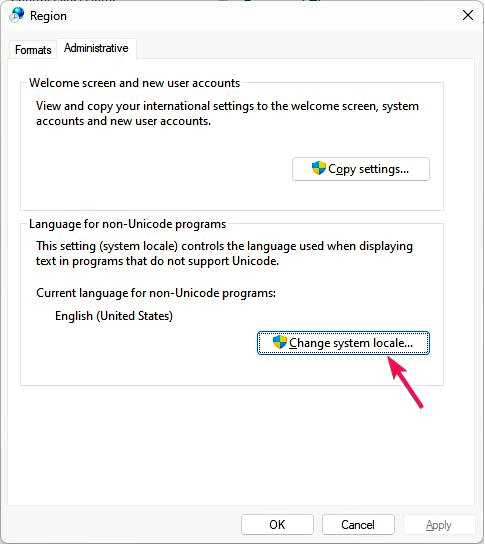
В окне "Настройки региона" выберите пункт Текущая системная локаль, выберите English (United States) из раскрывающегося списка.
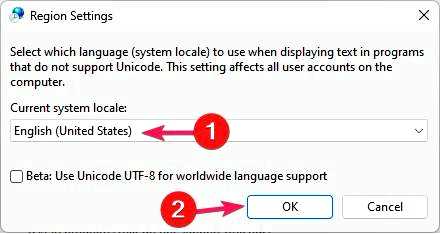
Щелкните OK, затем OK, чтобы сохранить изменения. Если это не сработает, снова перейдите к настройкам региона и установите флажок рядом с пунктом Используйте Unicode UTF-8 для поддержки языков по всему миру.
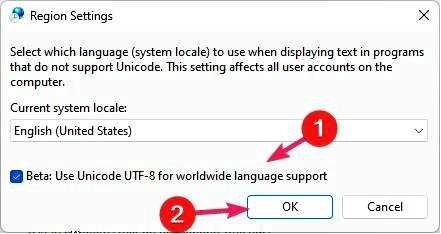
Нажмите OK, затем OK чтобы подтвердить изменения. Перезагрузите компьютер и проверьте, сохраняется ли проблема.
6. Изменить файл GameSettings
Нажмите Windows + R, чтобы открыть окно Запустите диалоговое окно.
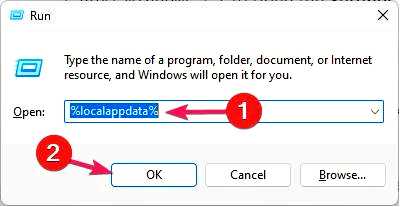
Введите %localappdata% и нажмите OK, чтобы открыть окно локальную папку AppData. Перейдите по этому пути: ShooterGame\Сохраненная папка\Config\WindowsClient\GameUserSettings.ini
Дважды щелкните по файлу, чтобы открыть его в Блокноте. Найдите DefaultMonitorIndex, измените его значение на -1, а затем найдите LastConfirmedMonitorIndex, и измените значение на 0.
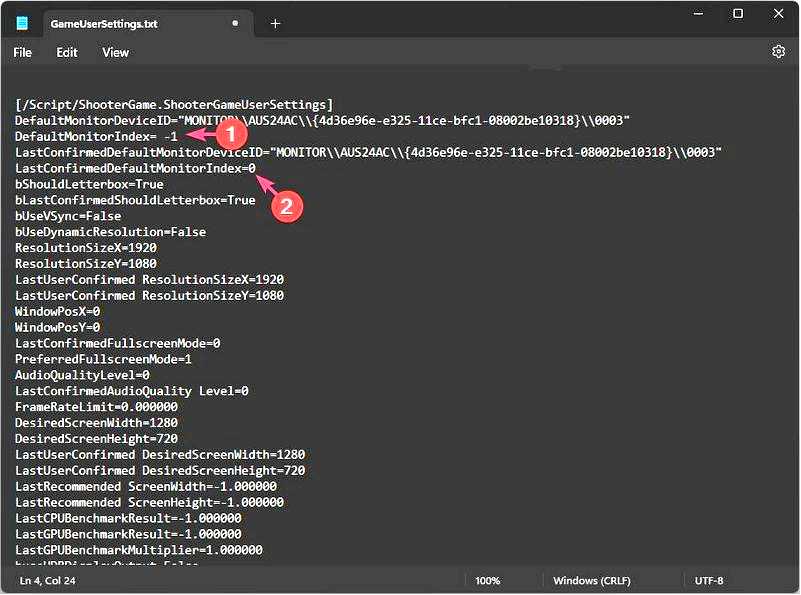
Нажмите Ctrl + S, чтобы сохранить изменения.
7. Восстановить/переустановить клиент Valorant и Riot Games
Перейдите на официальный сайт Valorant и нажмите кнопку Скачать.
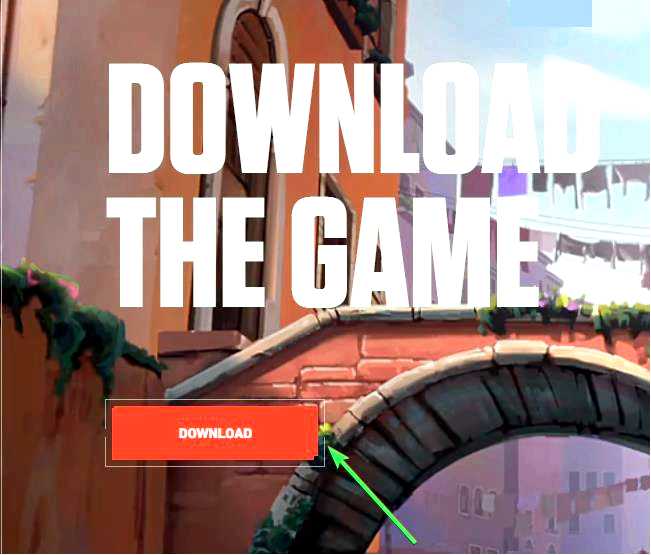
Дважды щелкните файл программы установки и выберите Дополнительные параметры.
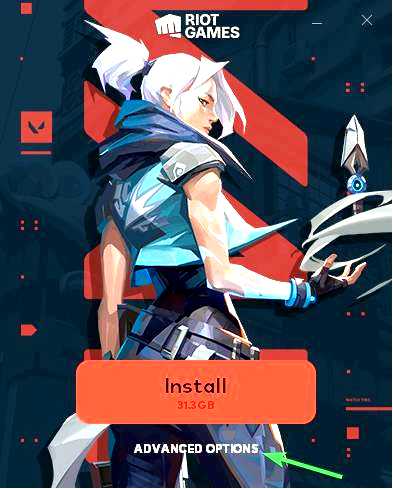
Вы получите место, куда будет установлен Valorant; выберите местоположение существующего приложения, затем нажмите кнопку Установить.
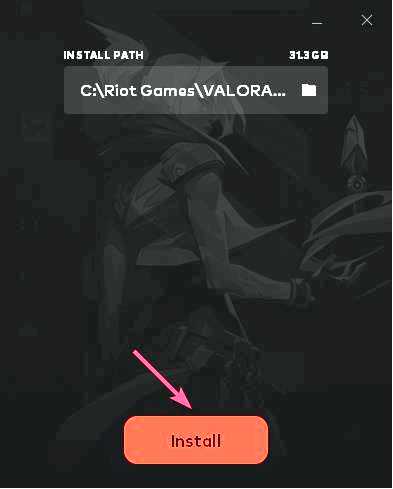
Подождите 10 минут, затем перезагрузите компьютер.
Если вы все еще испытываете проблему, выполните следующие действия, чтобы переустановить приложение Valorant:
Нажмите Windows + I, чтобы открыть окно Настройки приложение. Перейти к Приложения, затем нажмите Установленные приложения.
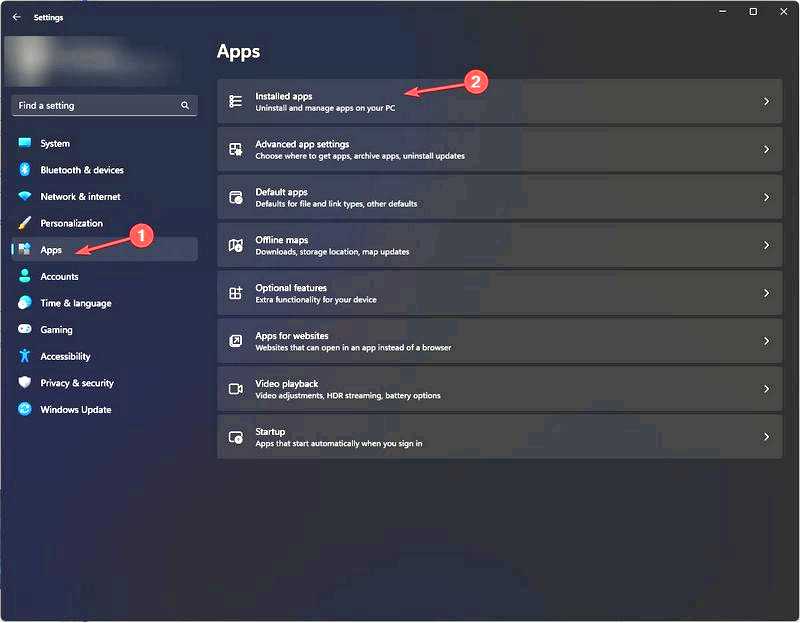
Найдите Valorant, нажмите на три точки, а затем выберите Удалить.
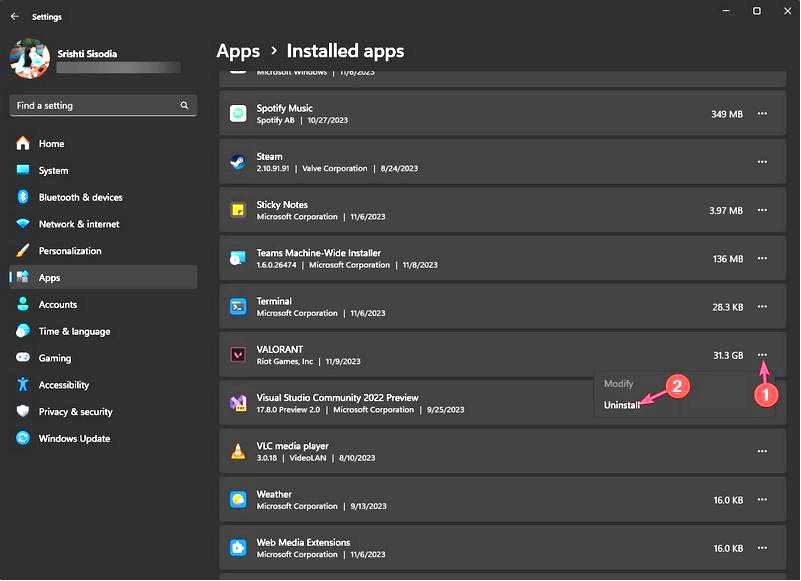
Нажмите кнопку Удалить, чтобы подтвердить изменения. Перейдите на официальный сайт Valorant и нажмите кнопку Загрузить.
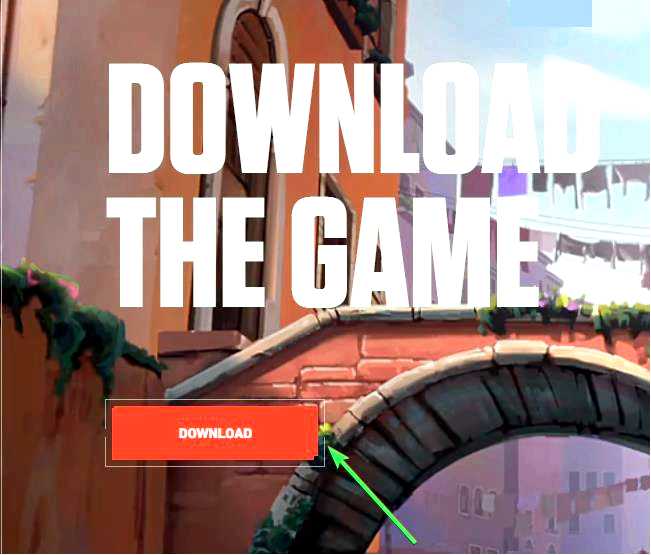
Дважды щелкните файл программы установки и выберите Установите чтобы начать установку.
Если вам не удается удалить Valorant на Windows 11, попробуйте закрыть все связанные процессы, включая Riot Vanguard, и повторить попытку.
Если вы используете Blitz, MSI Afterburner или Rivatuner, попробуйте удалить их, выполнив шаги 1-3, и проверьте, сохраняется ли проблема.
Чтобы избежать всех распространенных проблем, связанных с игрой, таких как отсутствие обновления Valorant, всегда запускайте приложение от имени администратора, разрешайте его использование через брандмауэр Windows и убедитесь, что устройство имеет стабильное интернет-соединение.
Если ничего не помогло, зайдите на страницу поддержки Riot и отправьте запрос с описанием проблемы и методов, которые были испробованы для получения дальнейшей помощи.
Мы пропустили шаг, который помог вам? Не стесняйтесь упоминать об этом в разделе комментариев ниже. Мы с радостью добавим его в список.
