Если вы столкнулись с всплывающим сообщением UE4-Game has crashed and will close Fatal Error при попытке запустить игру, это руководство может вам помочь.
Почему мой проект UE4 постоянно аварийно завершается? Возможно, игра не запускается из-за отсутствия файлов, устаревшей игры, поврежденных графических драйверов или несовместимости вашего компьютера с DX12.
Как исправить фатальную ошибку UE4 Game has crashed?
Прежде чем переходить к шагам по устранению неполадок, связанных с крахом игры, убедитесь, что вы выполнили эти предварительные проверки:
Убедитесь, что Windows и BIOS обновлены до последней версии, проверьте, соответствует ли компьютер минимальным системным требованиям, а затем перезагрузите компьютер в режиме чистой загрузки. Отключите оверлеи и разгон, если они включены, затем переустановите Microsoft Visual C++ Redistributable.
1. Удалите папку DBFighterZ
Нажмите Windows + R, чтобы открыть папку Запустить диалоговое окно.
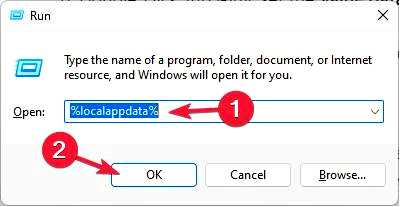
Введите %localappdata% и нажмите OK, чтобы открыть папку Локальный в папке AppData Directory. Найдите папку DBFighterZ папку и выберите ее, затем нажмите значок Delete. Перезапустите игру, чтобы проверить, сохраняется ли проблема.
2. Измените запись реестра
Нажмите Windows + R, чтобы открыть Запустите диалоговое окно.
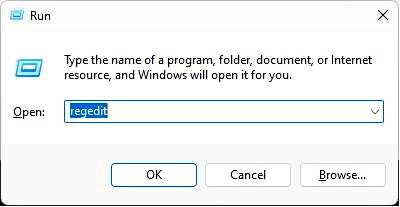
Введите regedit и нажмите OK, чтобы открыть Редактор реестра. Сначала создайте резервную копию записей реестра. Для этого перейдите по адресу Файл, затем выберите Экспорт. Сохранить .reg-файл в доступном месте.
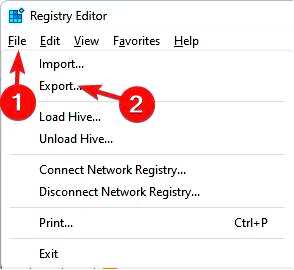
Перейдите по этому пути: Computer\HKEY_LOCAL_MACHINE\SYSTEM\CurrentControlSet\Control
Выберите папку GraphicsDrivers, щелкните правой кнопкой мыши пустое место, затем выберите Новый, затем DWORD(32-bit) и назовите его TdrDdiDelay.
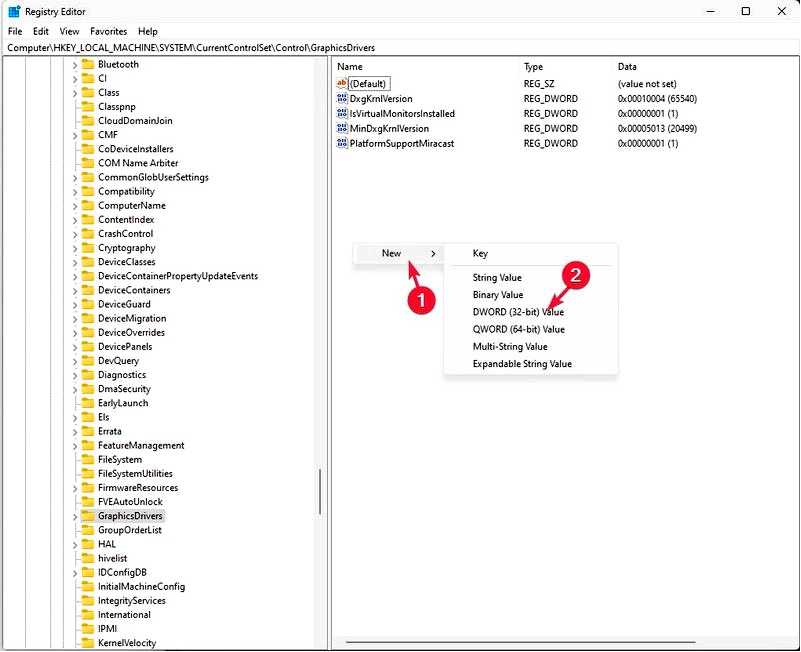
Дважды щелкните TdrDdiDelay, установите значение Данные значения до 30 и выберите Основание в качестве десятичной дроби.
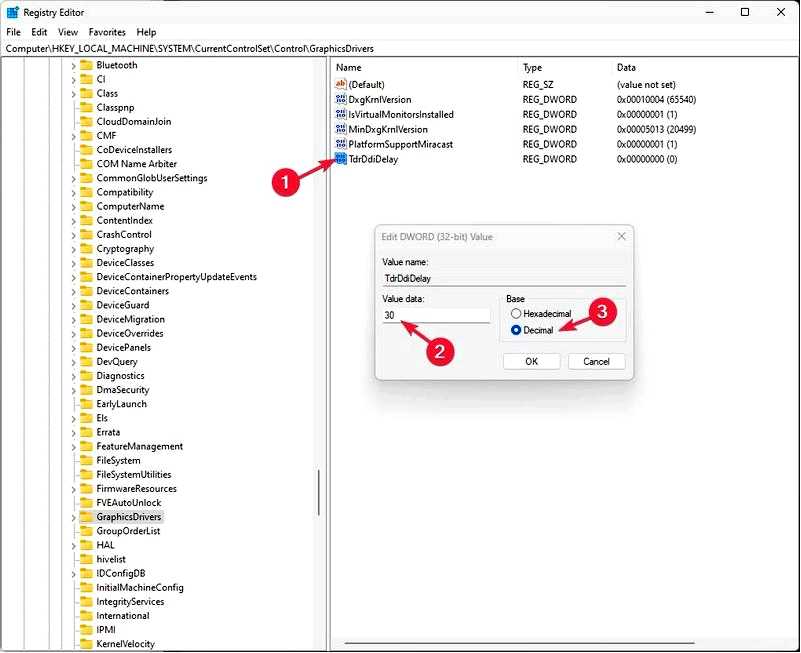
Нажмите OK для подтверждения. Далее добавьте еще один DWORD, назовите его TdrLevel. Дважды щелкните на нем и установите значение Значение data до 3, затем выберите База как десятичное и нажмите кнопку OK.
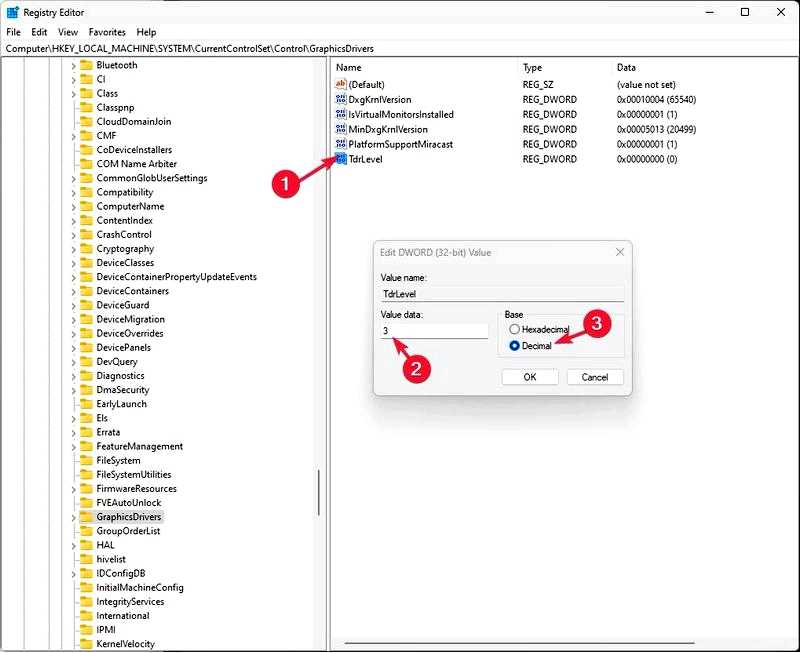
Перезагрузите компьютер и запустите игру, чтобы проверить, сохранилась ли проблема.
3. Редактировать файл hosts
Нажмите клавишу Windows, введите cmd в поле поиска и нажмите Запуск от имени администратора.
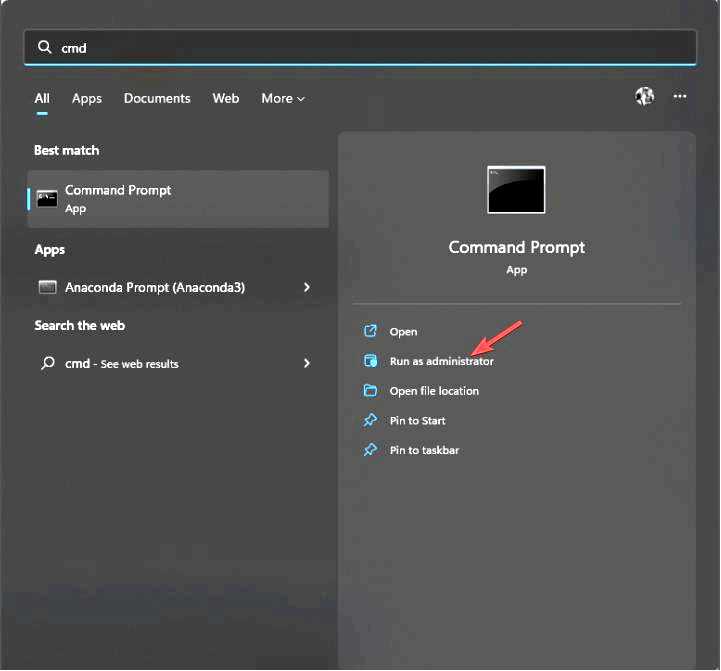
Скопируйте и вставьте следующую команду и нажмите Enter: notepad %windir%\system32\drivers\etc\hosts
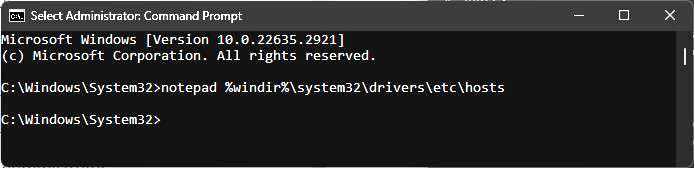
Открыв файл hosts, добавьте эту строку в конец документа — 0.0.0.0 datarouter.ол.epicgames.com datarouter-weighted.ol.epicgames.com
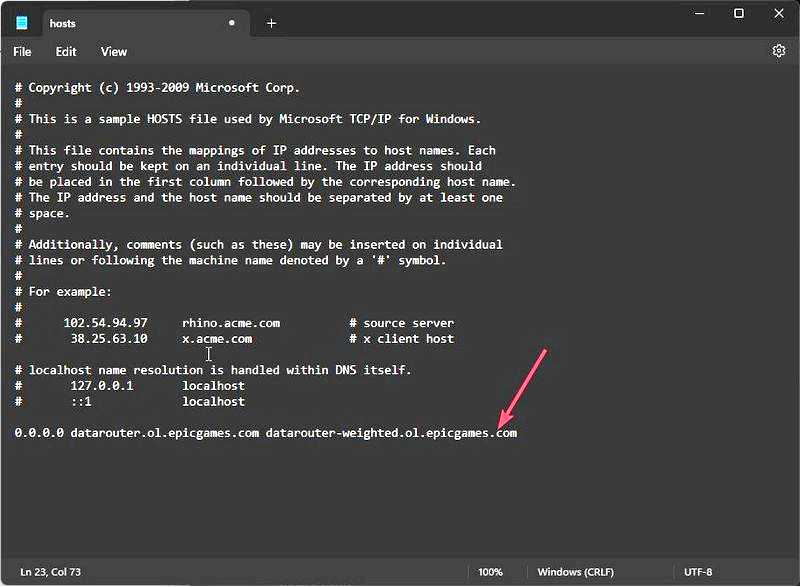
Нажмите Ctrl + S, чтобы сохранить файл, закройте блокнот и закройте окно CMD. Теперь попробуйте запустить игру.
4. Обновите/переустановите графический драйвер
Нажмите Windows + R, чтобы открыть Запустите windows.
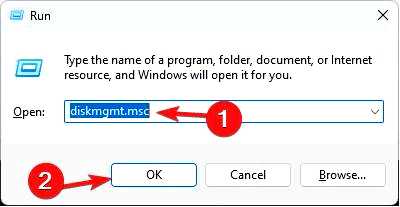
Введите devmgmt.msc и нажмите OK, чтобы открыть Диспетчер устройств приложение. Найдите и нажмите Адаптеры дисплея, чтобы развернуть категорию. Щелкните правой кнопкой мыши на графическом драйвере и выберите Обновить драйвер.
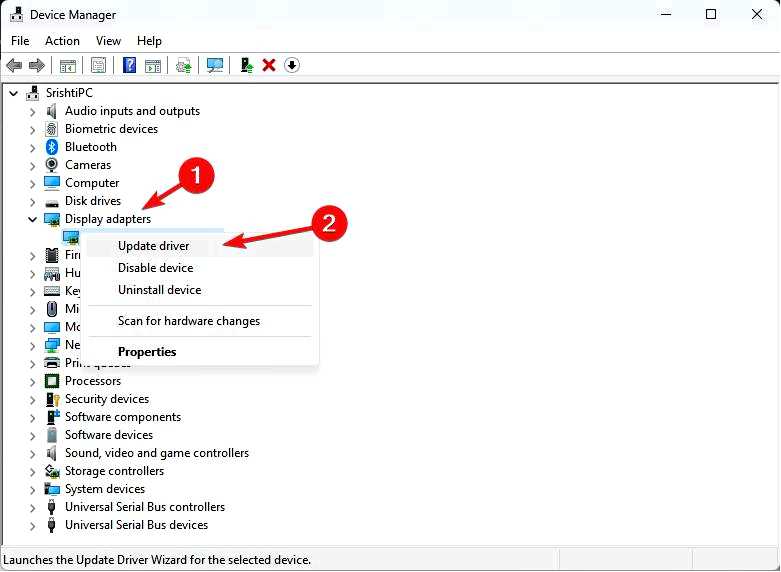
Выберите Автоматический поиск драйверов.
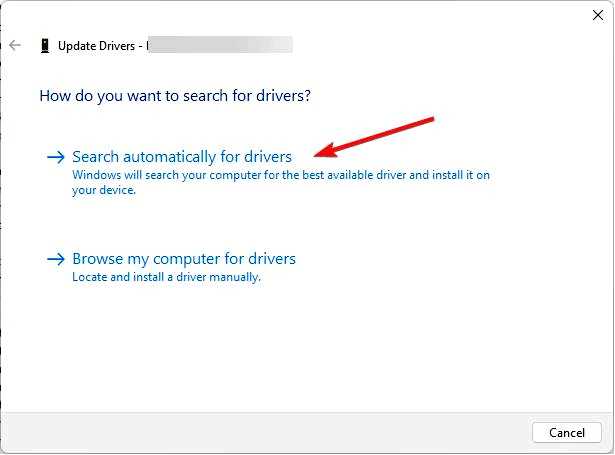
Следуйте инструкциям на экране, чтобы завершить процесс, затем перезагрузите компьютер.
Если обновление недоступно или обновление драйвера не помогло, выполните следующие действия, чтобы переустановить драйвер:
Снова откройте Диспетчер устройств и нажмите Адаптеры дисплея, чтобы развернуть. Щелкните правой кнопкой мыши графический драйвер и выберите Удалите устройство из контекстного меню.
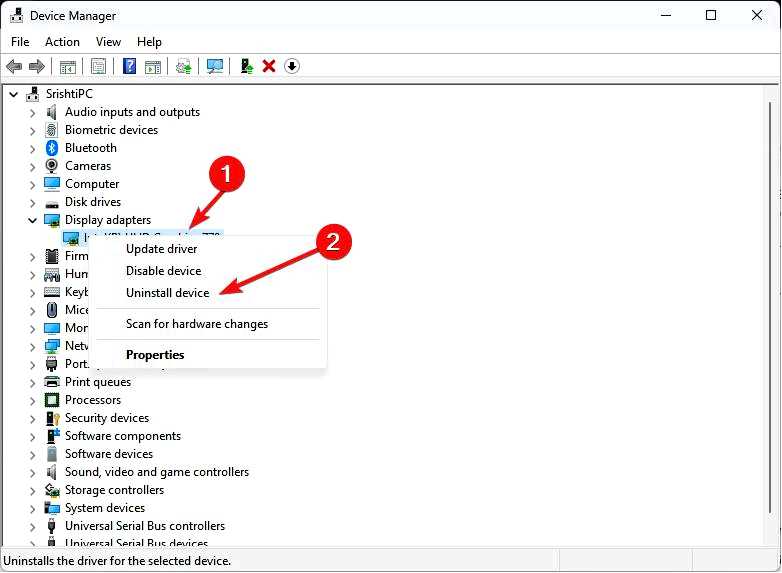
Нажмите кнопку Удалить, чтобы подтвердить действие. Перейдите к Действие, затем выберите Сканировать изменения оборудования, чтобы переустановить драйвер.
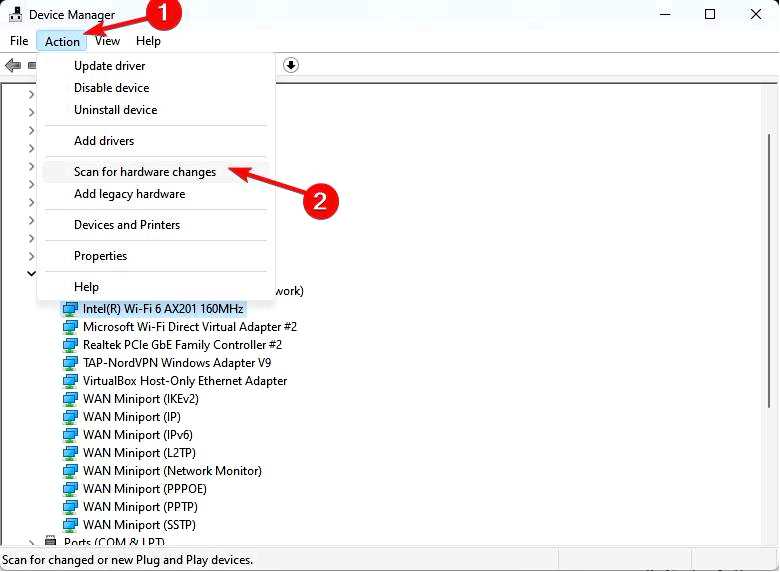
Перезагрузите компьютер.
Обновление графического драйвера также может помочь вам устранить проблему Dx11 на уровне 10.Для запуска механизма требуется 0; прочитайте это руководство, чтобы узнать о других решениях.
5. Проверить целостность файлов игры
Нажмите клавишу Windows, введите steam в строке поиска и нажмите Запуск от имени администратора.
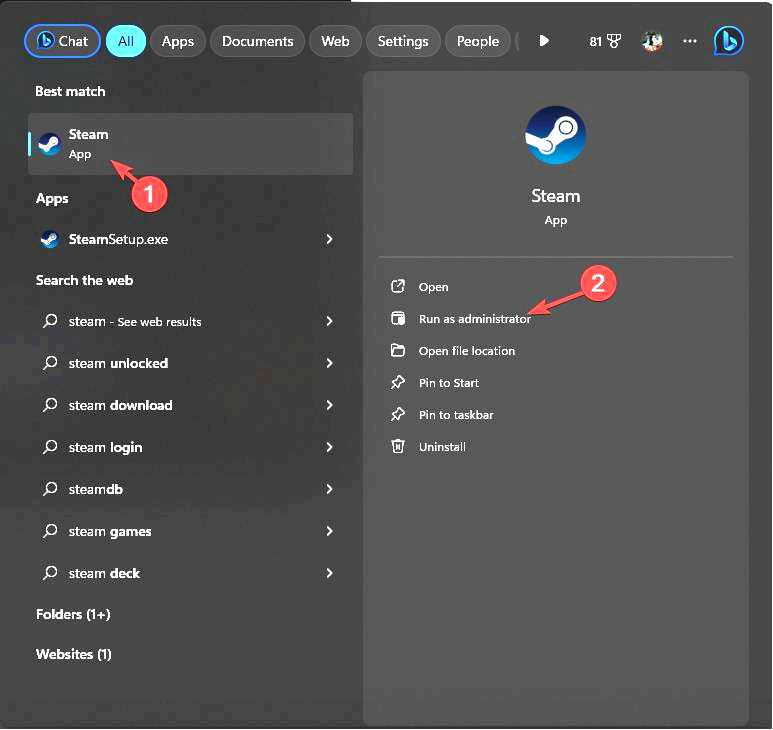
Перейдите к Библиотека, щелкните правой кнопкой мыши игру и выберите пункт Свойства.
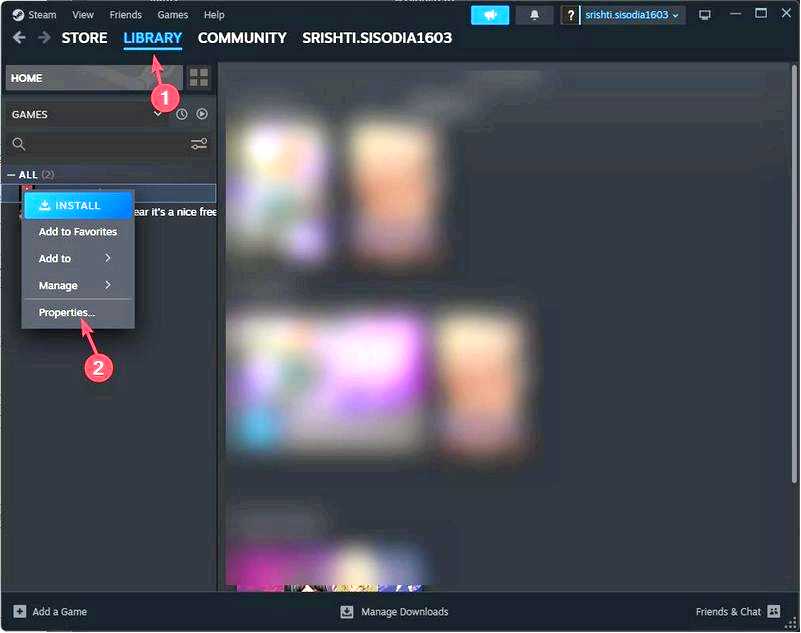
Выберите пункт Установленные файлы и нажмите кнопку Проверка целостности файлов игры. Процесс займет несколько минут, так как Steam проверяет файлы игры и заменяет поврежденные или отсутствующие в процессе.
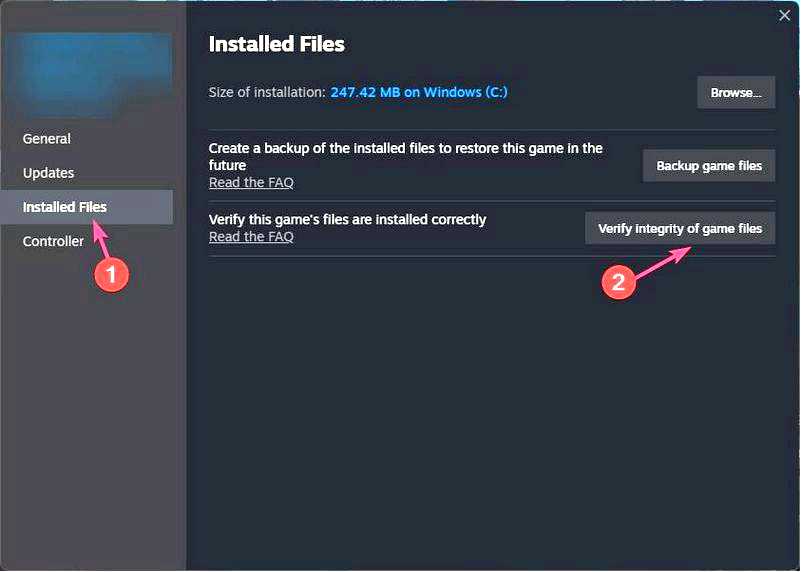
Проверка целостности игровых файлов также может помочь вам исправить проблему LowLevelFatalError; прочитайте это руководство, чтобы узнать больше об этом.
6. Запустите игру в режиме DirectX11
Нажмите клавишу Windows, введите steam в строке поиска выберите Запуск от имени администратора.
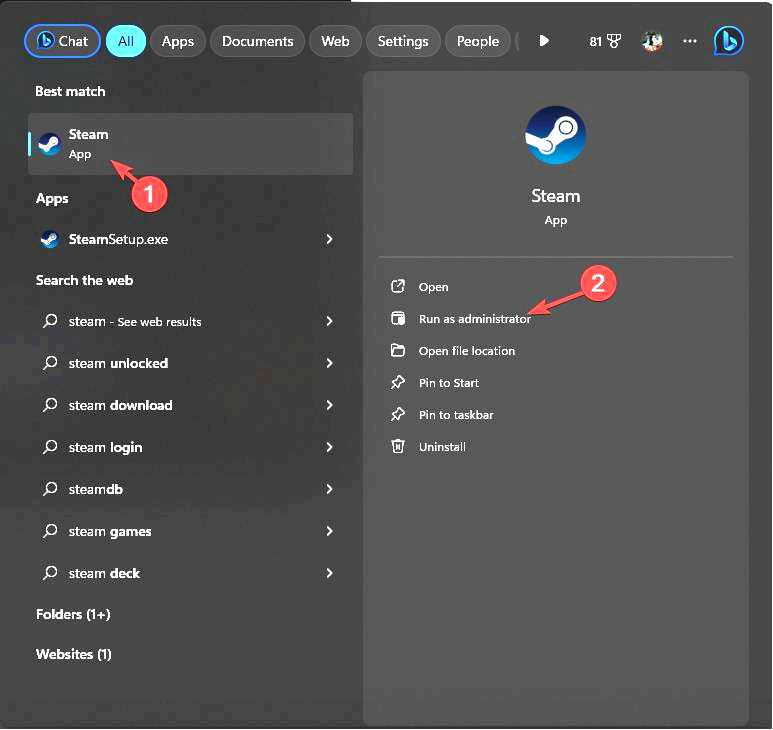
Перейти к Библиотека, щелкните игру правой кнопкой мыши и выберите Свойства.
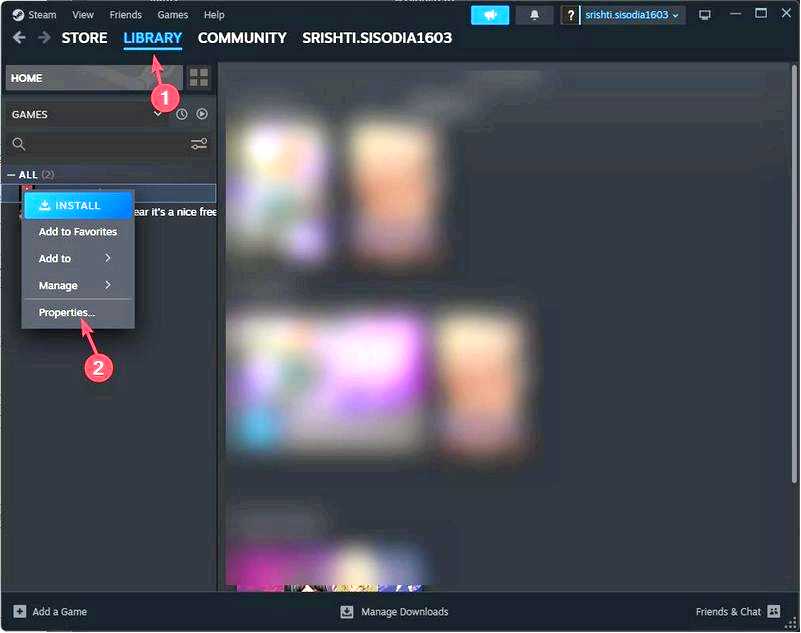
Выберите Общие на левой панели и найдите Параметры запуска. В пустом поле введите -dx11.
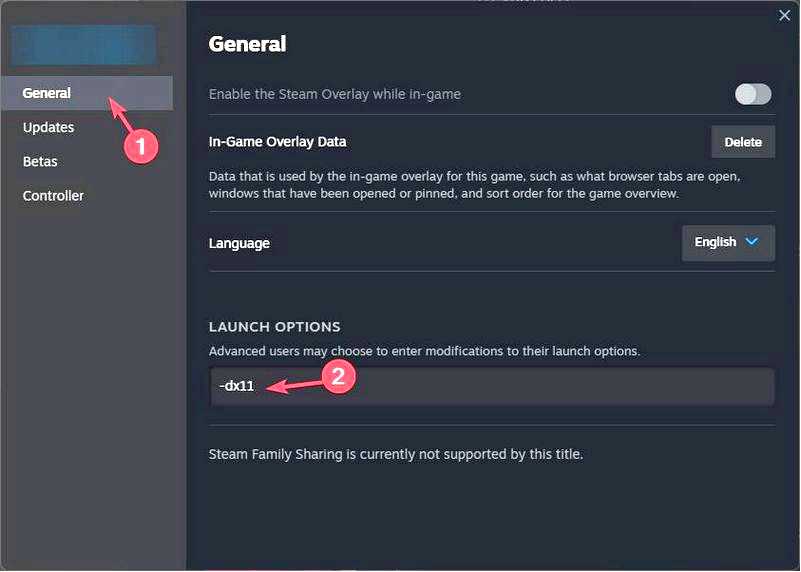
Закройте окно "Свойства", затем выберите Играть в режиме совместимости с DX11. Теперь нажмите кнопку Play и проверьте, сохраняется ли проблема.
После устранения ошибки не забудьте перезагрузить компьютер в нормальном режиме, выполнив обратную процедуру чистой загрузки.
В заключение отметим, что для того, чтобы избежать фатального сбоя игры UE-4, вам необходимо убедиться, что ваш компьютер соответствует минимальным системным требованиям и на нем обновлены Windows и BIOS.
Если вы столкнулись с проблемой, вам необходимо удалить файл DBFighterZ из папки AppData, обновить или переустановить графический драйвер, проверить целостность игровых файлов, отредактировать файл Hosts или добавить запись в реестр.
Если вы столкнулись с другими игровыми проблемами, например, Unreal Engine 4 не запускается на Windows и Mac, мы рассмотрели их в другом руководстве.
Мы пропустили шаг, который помог вам? Не стесняйтесь упомянуть об этом в разделе комментариев ниже. Мы с радостью добавим его в список.
