Файл hosts компьютера — это файл Windows, который переводит имена хостов в IP-адреса.
Точнее, он выполняет функцию преобразования имен хостов в числовые протокольные адреса (IP-адреса), которые определяют местоположение хоста в IP-сети. Файл hosts имеет вид обычного текстового файла.
До появления систем доменных имен (DNS) файлы hosts были единственным решением для компьютеров по сопоставлению имен хостов с IP-адресами.
После того как этот процесс был автоматизирован с помощью DNS, назначение файла hosts стало немного бесполезным.
Большинство пользователей компьютеров не знают, что файл называется hosts.txt существует. Тем не менее, в современных операционных системах его функция может пригодиться.
Файл hosts остается альтернативным механизмом интерпретации имен и имеет приоритет перед настроенным DNS-сервером.
Зачем нужно изменять файл hosts?
Обычно редактирование файла hosts выполняется, чтобы изменить настройки DNS для домена или компьютера.
Например, когда вы хотите заблокировать доступ к определенному сайту с вашего компьютера. Или когда вы переносите сайт к новому хост-провайдеру.
Сначала нужно переместить файлы на новый сервер, а затем перенести домен на новый IP-адрес.
Или, может быть, когда у вас нет настроенного DNS-сервера и вам нужно преобразовать IP-адрес в имя компьютера. Просто проще использовать имя хоста, чем последовательность цифр (IP-адрес).
Какой бы ни была ваша причина, в этой статье мы перечислим шаги по редактированию файла hosts в Windows 10.
Как отредактировать файл хоста в Windows 10?
1. Отредактируйте файл hosts с помощью блокнота
1. Нажмите на кнопку Запустите кнопку на панели задач или нажмите клавишу Windows на клавиатуре.
2. Введите Notepad в открывшемся окне поиска.
3. Щелкните правой кнопкой мыши на первом результате и выберите Запустите от имени администратора.
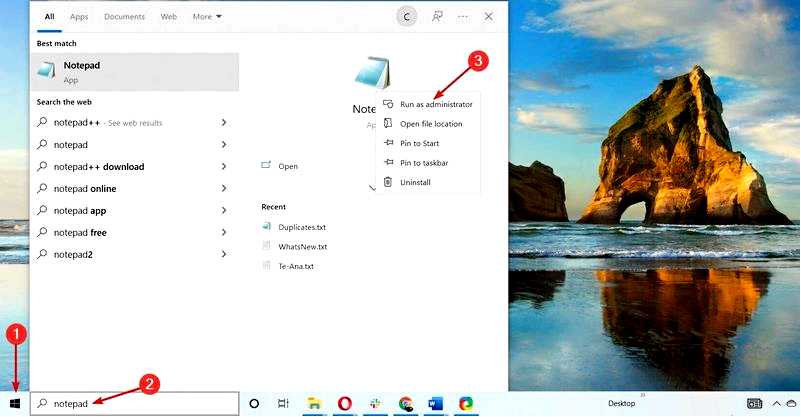
4. Когда откроется приложение "Блокнот", выберите Файл, в меню, а затем Открыть.
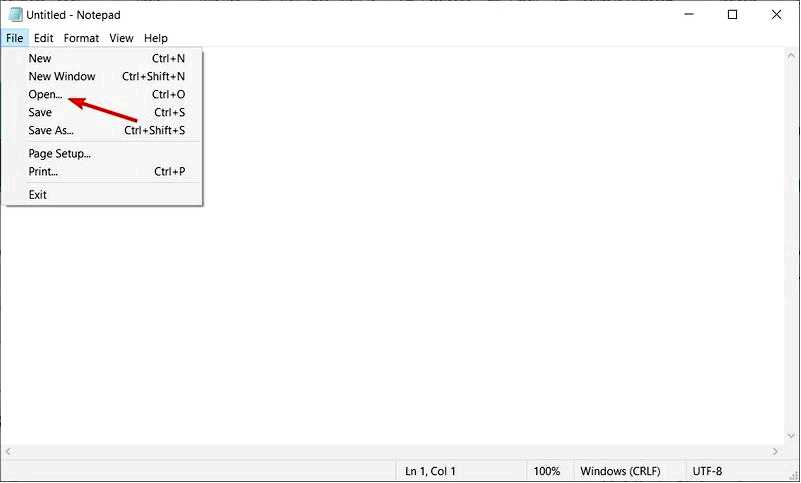
5. Вы найдете hosts.txt в следующем месте (в раскрывающемся меню нужно выбрать Все файлы, чтобы увидеть хосты.txt-файл): C:\Windows\System32\Drivers\etc
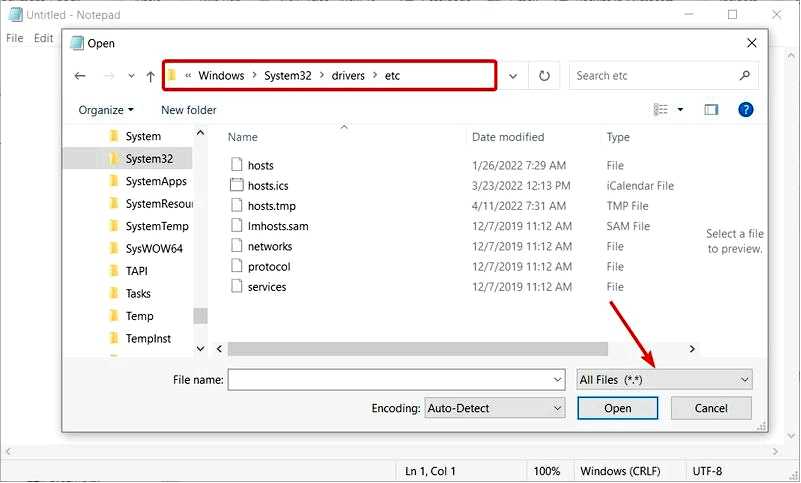
6. Выберите файл и нажмите кнопку Откройте.
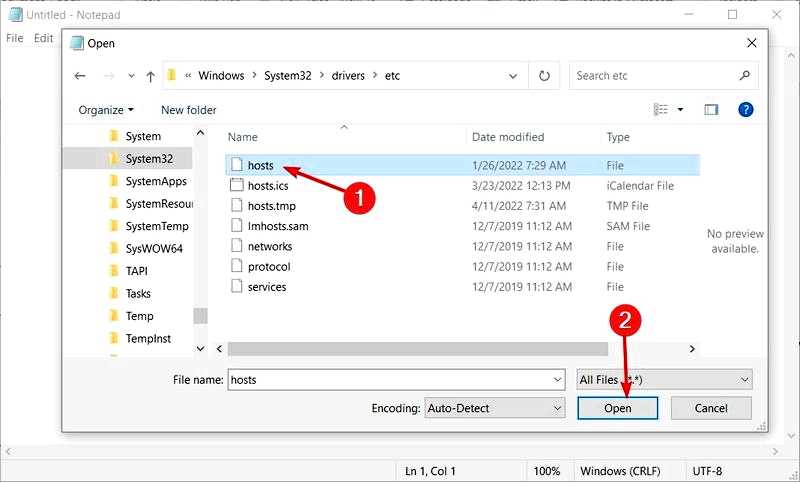
7. Внесите необходимые изменения в файл hosts. Пишите только одну запись в строке.
Например, введите IP-адрес, пробел (или табуляцию), а затем имя домена или компьютера, которое вы хотите использовать для доступа к устройству/приложению/веб-сайту.
После этого вы можете добавить комментарий (со знаком хэштега # перед ним).
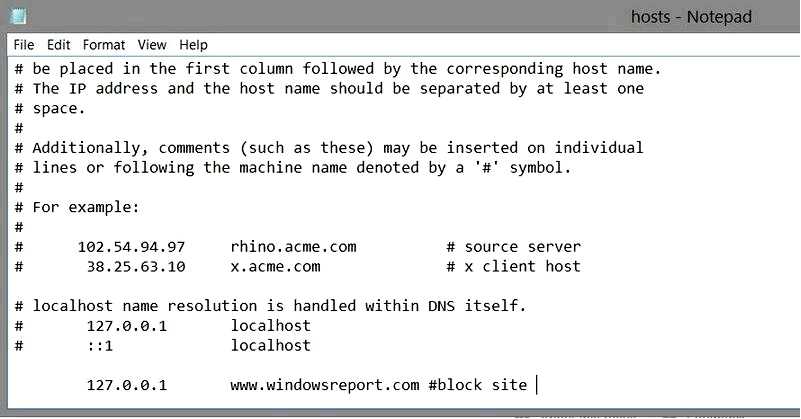
8. После завершения щелкните еще раз на Файл и Сохранить.
9. Закройте блокнот.
Если вам нужно внести изменения в файл hosts в операционной системе Windows, вы можете легко сделать это с помощью встроенного инструмента "Блокнот.
Открыв файл hosts в Блокноте, вы можете изменить его, чтобы отменить текущие настройки DNS и установить новые.
Чтобы заблокировать доступ компьютера к определенному веб-сайту, можно использовать недействительный IP-адрес (e.g. 10.10.10.00 или localhost: 127.0.0.1), за которым следует имя домена (e.g. windowsreport.com) и комментарий (e.g. #block site).
2. Проверьте файл hosts с помощью командной строки
Нажмите кнопку Пуск введите cmd и выберите Запустить от имени администратора.
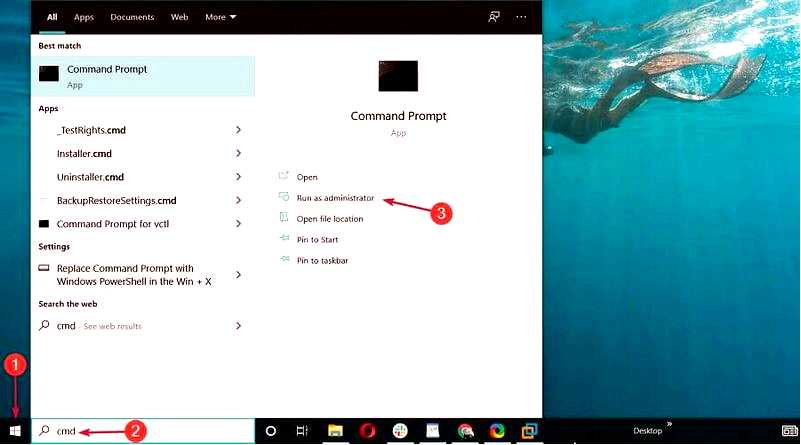
В этом окне выполните пинг сайта, который вы заблокировали. Для этого введите следующую команду: ping www.windowsreport.com
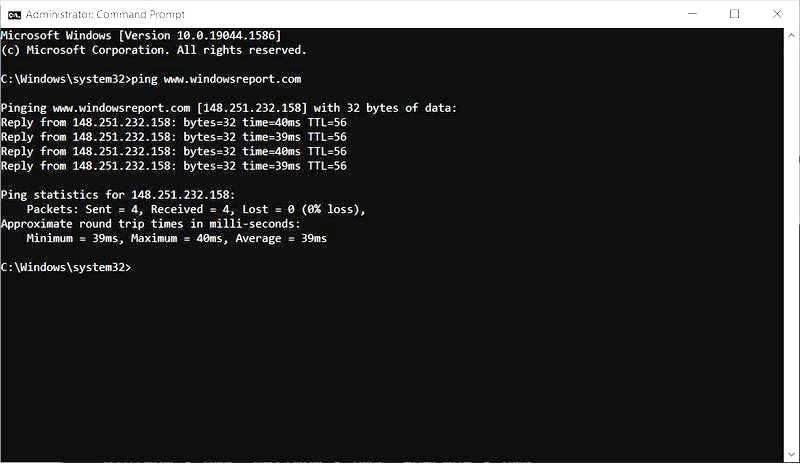
Если вы передумаете, просто откройте файл hosts снова и отредактируйте или удалите строки. У нас также есть руководство о том, как вернуть файл hosts к значению по умолчанию в Windows 10.
3. Создайте ярлык для файла hosts
Нажмите кнопку Запустите меню, найдите блокнот, щелкните на нем правой кнопкой мыши и выберите Закрепить в Пуске.
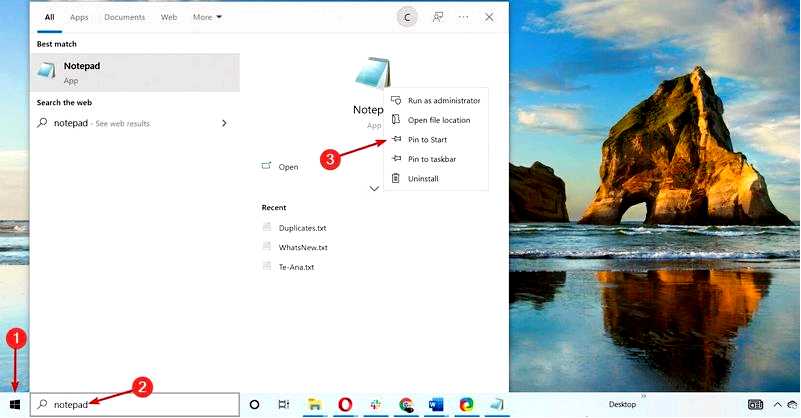
Как только вы создадите ярлык на Запустить меню, щелкните на нем правой кнопкой мыши и выберите пункт Еще, затем Расположение открытого файла.
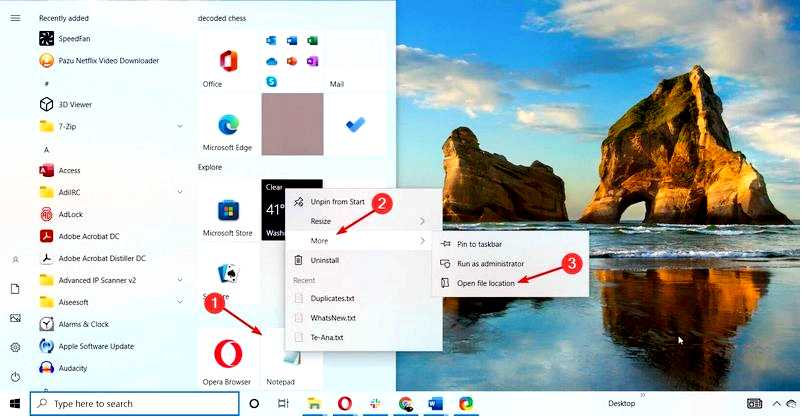
Щелкните правой кнопкой мыши на ярлыке и Свойства.
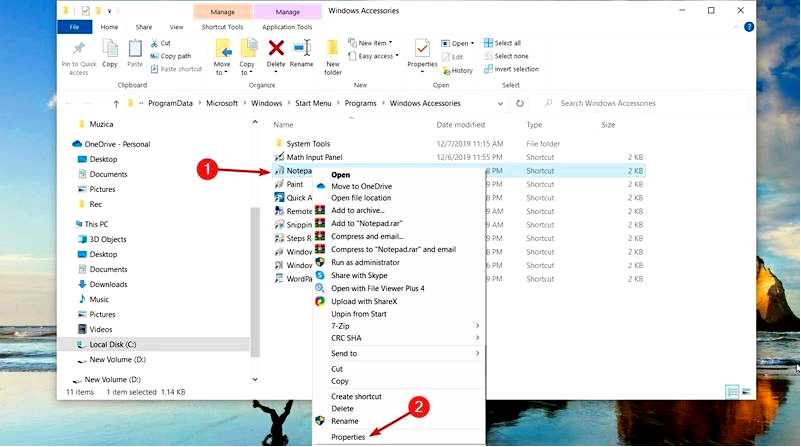
В поле Цель будет указан путь к Блокноту по умолчанию. Замените его на этот путь: C:\Windows\system32\drivers\etc\hosts
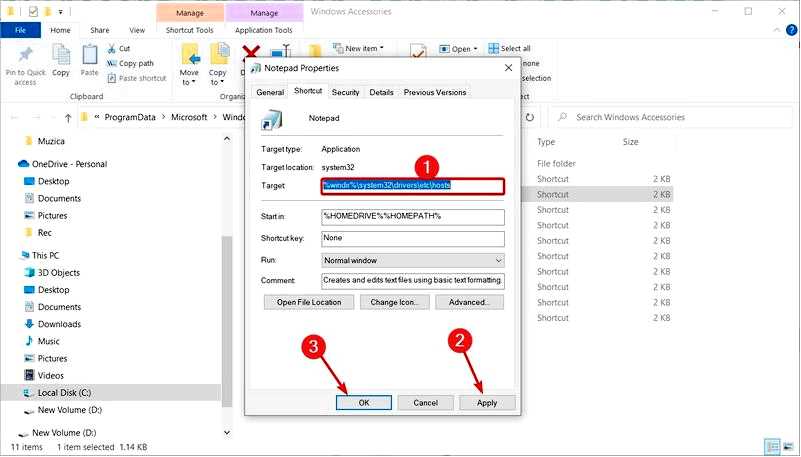
Затем нажмите Применить и OK, чтобы внести изменения.
Если вы программист, работающий с веб-сайтами, вам, вероятно, придется снова и снова редактировать файл hosts.
Чтобы упростить задачу, вы можете сделать ярлык в меню "Пуск", который будет открывать файл hosts в "Блокноте" с правами администратора.
Есть ли отличия при редактировании файла hosts в Windows 11?
Несмотря на множество новых функций и дизайн, Windows 11 не сильно отличается от Windows 10.
Отчасти это означает, что все решения по редактированию файла hosts, которые мы представили выше, можно без проблем применить и в новой ОС.
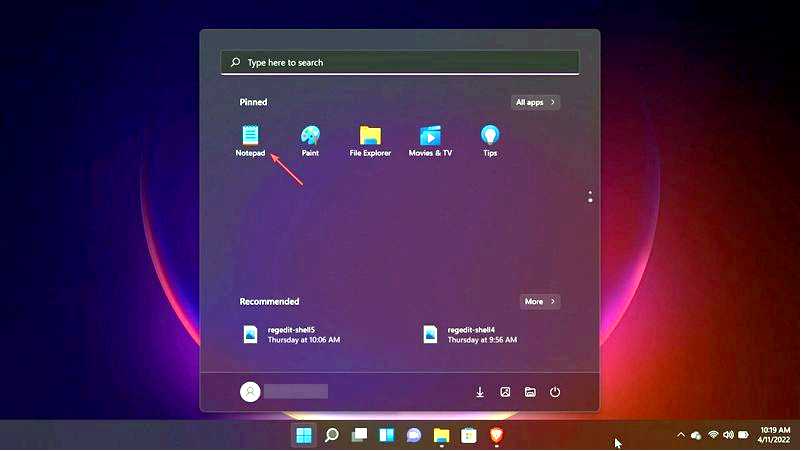
На самом деле, все будет немного проще, потому что, как вы наверняка заметили, Блокнот уже прикреплен к Пуск меню.
Еще одна вещь, которую вы должны знать о файле hosts, заключается в том, что этот файл может быть заражен вредоносным ПО.
Через файл hosts вирусы повреждают вашу систему и перенаправляют ее на другие сайты, зараженные вредоносным ПО.
Итак, если вы пытаетесь очистить свой компьютер, всегда полезно проверить hosts.txt-файл.
Вы всегда можете очистить компьютер с помощью стороннего антивируса, например ESET Internet Security, который очень надежен и прекрасно справится со своей задачей.
Вот и все! Теперь вы знаете, как отредактировать файл hosts в Windows 10 и 11 и изменить настройки DNS для домена или компьютера.
Если у вас есть какие-либо предложения или если наше руководство помогло вам, раздел комментариев ниже готов принять ваши предложения.
