ОС Windows — это сложное программное обеспечение, а регулярные обновления Windows 10 делают ее надежной системой. Установка пакетов обновлений и мелких или крупных обновлений — это постоянный процесс, и важно проверять, какие обновления установлены в Windows.
Обновления Windows обычно устраняют ошибки и неполадки, вводят обновления безопасности для защиты системы от внешних угроз и добавляют новые функции. Знание того, какие обновления установлены в Windows, может помочь в диагностике проблем. Продолжайте читать, чтобы узнать!
Как узнать, установлено ли обновление Windows?
1. Проверка сборки операционной системы Windows
Нажмите кнопку Пуск и выберите Настройки.
Перейдите в раздел Система.
Нажмите на О сайте вкладка. В разделе О программе, перейдите к Спецификация Windows раздел.
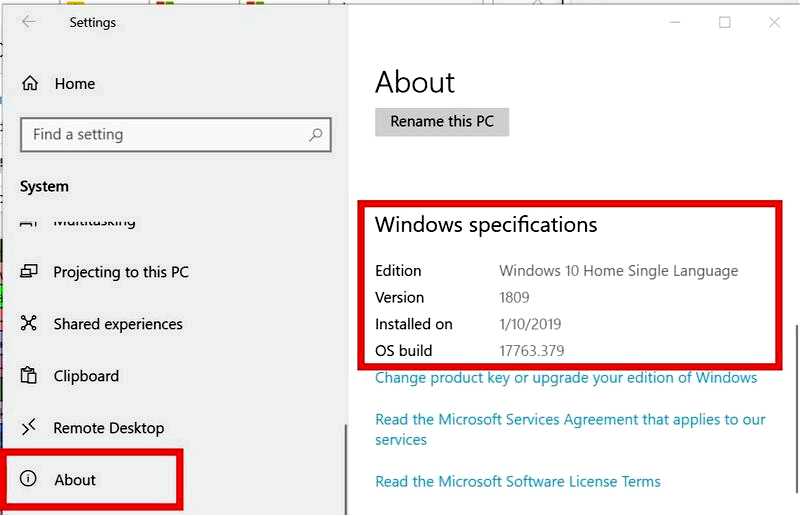
Можно проверить информацию об ОС Windows, например сборку ОС, дату установки и версию. Сравните свою сборку ОС с официальным документом о выпуске Windows 10 от Microsoft.
Самый простой способ проверить, установлено ли у вас определенное обновление Windows или была ли обновлена ОС Windows, — это проверить информацию о сборке ОС Windows.
2. Проверка установленных обновлений
Нажмите на Пуск и выберите Настройки.
Перейдите в раздел Обновления и безопасность.
Нажмите на Обновления Windows.
Нажмите на кнопку Просмотр истории обновлений.
Теперь вы можете просмотреть все обновления, которые были установлены в недавнем прошлом.
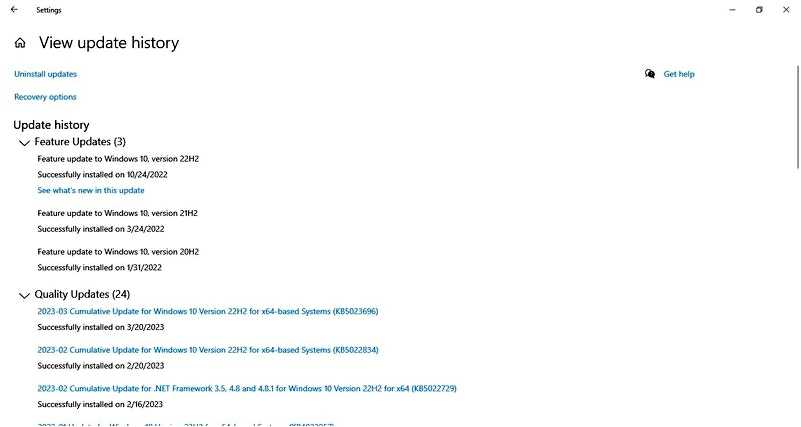
Чтобы удалить версию, нажмите Удалить обновления.
Теперь вы увидите все недавно установленные обновления Windows с датами и другими подробностями.
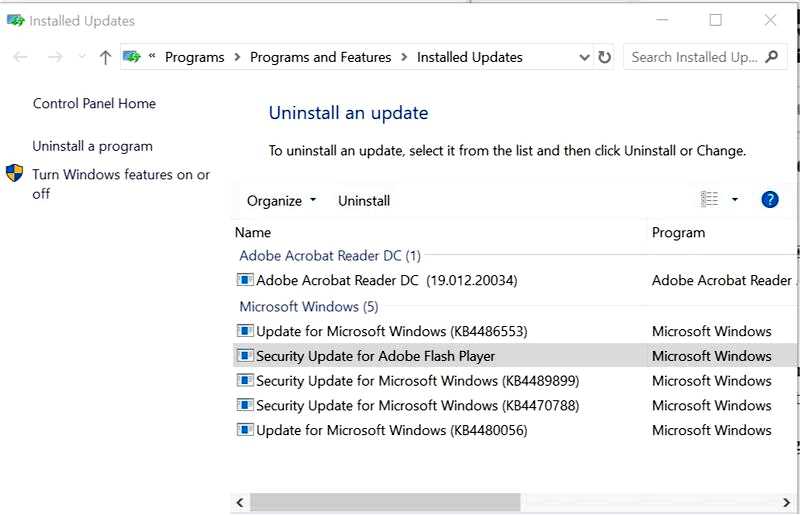
Если вы хотите удалить какое-либо обновление, выберите Обновление и нажмите кнопку Удалить, и подтвердите изменение.
Если вы не уверены, что установили последнее обновление Windows, вы можете проверить его в Истории Windows. В дальнейшем вы можете легко вручную загружать и устанавливать обновления на основе истории обновлений через каталог обновлений Microsoft.
3. Через командную строку или PowerShell
Нажмите Windows + R, чтобы открыть "Выполнить", введите cmd, и нажмите Ctrl + Shift + Enter. Нажмите Да в приглашении UAC. Вставьте следующую команду и нажмите Enter: wmic qfe list full /format: table
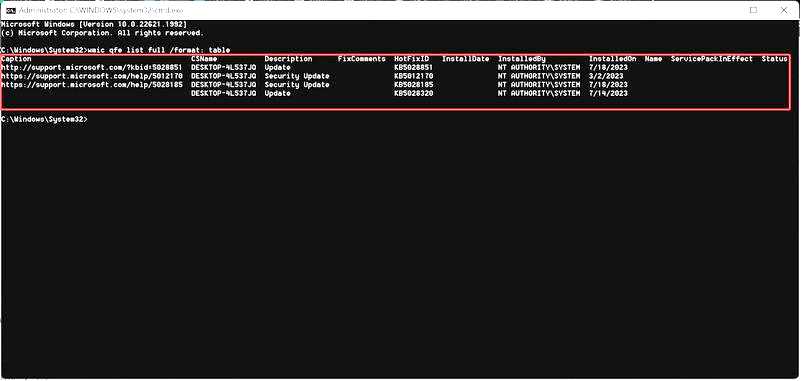
Теперь вы увидите список всех последних обновлений в табличном формате для удобства восприятия.
Для любого действия, которое можно выполнить через графический интерфейс, существует специальная команда. Аналогичным образом можно проверить, установлен ли KB или патч Windows, через командную строку. Команда wmic работает как в командной строке, так и в PowerShell.
Теперь вы знаете, как проверить и просмотреть установленные обновления в Windows 10 и последней итерации. Прежде чем уйти, узнайте, как настроить параметры Windows Update для максимальной производительности.
Если у вас возникли вопросы или вы хотите поделиться информацией о том, какое обновление вас беспокоит, оставьте комментарий ниже.
