Вы, должно быть, нашли эту статью, потому что ваш спулер печати постоянно останавливается; вот все, что вы должны знать.
Печать документов в Windows 10 и 11 довольно проста, но некоторые пользователи сообщали о проблемах при печати.
Print Spooler — это приложение, которое управляет заданиями печати. Благодаря спулеру вы можете отправлять задания с вашего ПК на принтер, сервер печати и другие устройства в сети.
Работа принтера зависит от службы Print Spooler; по словам пользователей, она часто выходит из строя. Особенно неприятна ситуация, когда Print Spooler останавливается после обновления Windows.
Иногда очередь печати отказывается очищаться, и некоторые из решений, которыми мы поделились, также могут быть полезны.
Почему Print Spooler продолжает останавливаться?
Многочисленные факторы могут привести к автоматическому завершению работы Print Spooler.
➡️Настройки службы Print Spooler — Если эти настройки установлены в ручном режиме, можно ожидать, что каждый раз при их использовании потребуется перезагрузка.
➡️Сторонние приложения — Некоторые приложения могут вмешиваться в работу спулера печати. В такой ситуации пулер печати может остановиться.
➡️Поврежденные файлы — Устаревшие или поврежденные системные файлы могут привести к сбоям в работе принтера. Вам необходимо удалить или восстановить такие файлы.
➡️Устаревшие драйверы — Драйверы должны постоянно обновляться, чтобы функции, которыми они управляют, работали безупречно.
В этом может быть виновата любая комбинация этих факторов. Однако, как только вы определите виновника и устраните его, у вас больше не будет проблем со спулером печати.
Кроме того, здесь перечислены другие итерации Windows, на которых вы можете столкнуться с этой ошибкой, а также другие ее варианты:
Служба Print Spooler постоянно останавливается Windows 10, 11, 7
Спулер печати продолжает останавливать серверы 2016, 2019, 2012, 2008
Спулер печати автоматически останавливается Windows 10
Принтер не печатает после обновления
Без лишних слов перейдем непосредственно к списку решений!
Как починить спулер печати, если он постоянно останавливается?
1. Удалите ненужные принтеры
Введите control в поиске Windows и выберите в результатах Панель управления. Когда откроется Панель управления, найдите Устройства и принтеры.
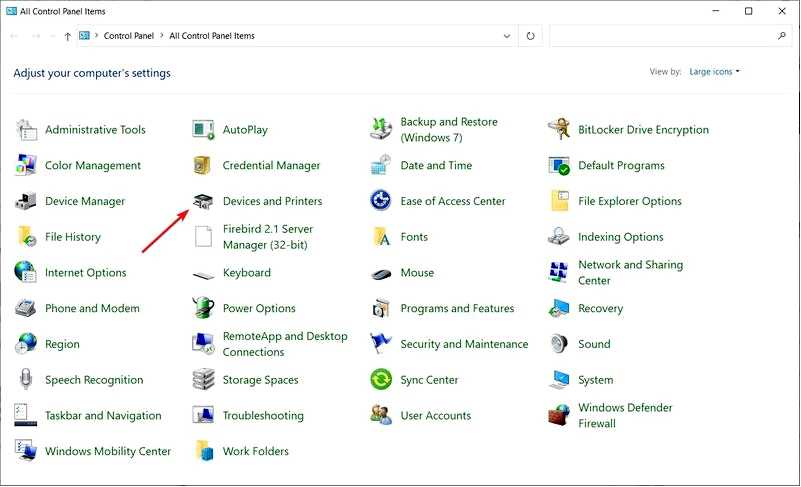
В разделе Устройства и принтеры выберите принтер, который вы хотите удалить, и нажмите кнопку Свойства сервера печати.
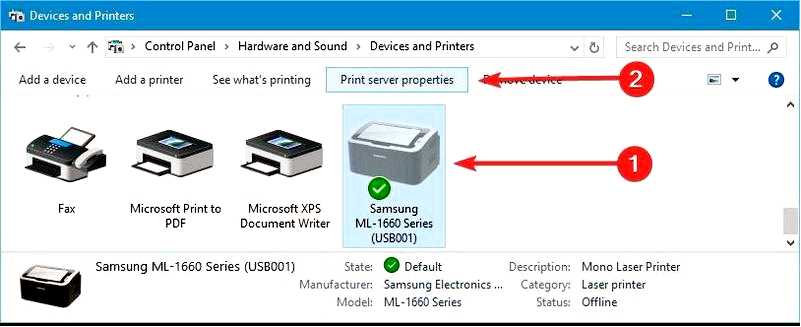
Перейдите на вкладку Драйверы, выберите принтер, который вы хотите удалить, и нажмите кнопку Удалить кнопка.
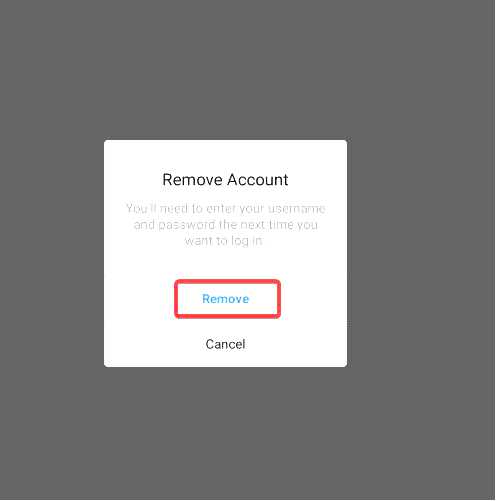
Выберите Извлеките драйвер и пакет драйверов и нажмите OK, чтобы полностью удалить принтер.
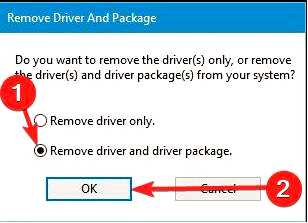
После удаления ненужных принтеров перезагрузите компьютер.
Наличие двух или более установленных принтеров может иногда вызывать проблемы с Print Spooler и печатью.
Если Print Spooler постоянно останавливается на вашем компьютере с Windows 10, вы можете решить эту проблему, удалив принтеры, которые вы не используете.
Обратите внимание, что это может быть решением только в том случае, если на вашем компьютере установлено два или более принтеров. Иногда драйверы принтера могут привести к прекращению работы службы Print Spooler, поэтому обязательно удалите их.
2. Удалите файлы Print Spooler
Нажмите клавишу Windows + клавиши R. Введите services.msc в поле и нажмите Enter.
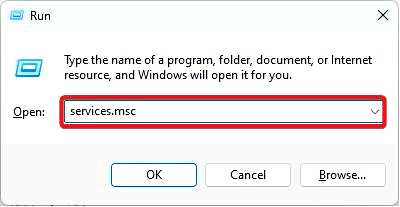
Ищите Print Spooler, затем щелкните его правой кнопкой мыши и выберите Остановить.
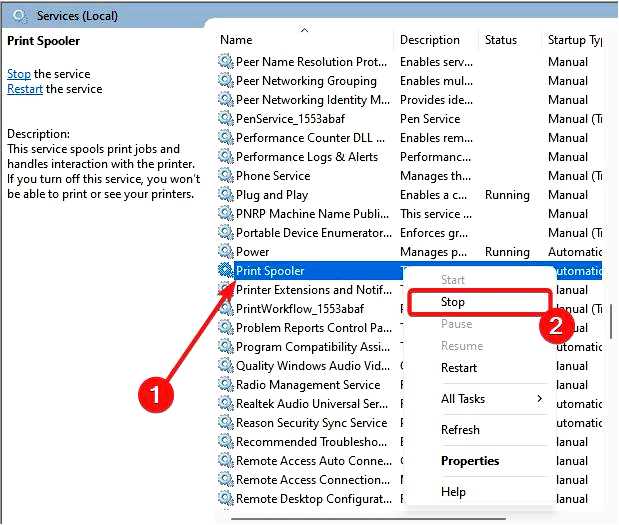
Сверните окно Службы и перейдите в следующую папку.
C:\Windows\System32\spool\Printers
После того, как вы откроете Принтер папку, удалите все файлы в ней. Отключите принтер от компьютера.
Иногда служба Print Spooler может остановиться из-за файлов Print Spooler, и одним из способов решения этой проблемы является удаление этих файлов.
Прежде чем удалять эти файлы, необходимо отключить службу Print Spooler, выполнив следующие действия.
Обновление драйверов вручную очень раздражает и может нанести вред вашему компьютеру (при загрузке неправильных версий драйверов).
Поэтому мы рекомендуем вам воспользоваться специальным инструментом для автоматического удаления этих файлов.
Программа обновления драйверов Outbyte поддерживает бесперебойную работу системы путем обновления ее драйверов. Это приложение также проверяет систему на наличие устаревших драйверов, которые могут вызывать сбои в работе системы, если их периодически не обновлять.
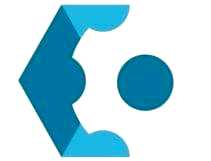
Программа обновления драйверов Outbyte
Устраните проблемы несовместимости драйверов, поддерживая все драйверы в актуальном состоянии с помощью этого замечательного инструмента. Бесплатная пробная версия Скачать
3. Проверьте, запущены ли службы удаленного вызова процедур
Нажмите клавишу Windows + клавиши R. Введите службы.msc в поле и нажмите Enter.
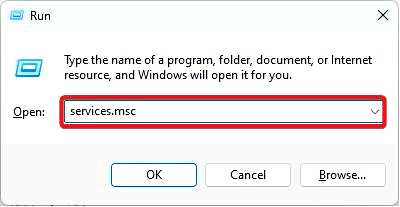
Ищите Сполер печати, затем щелкните на нем правой кнопкой мыши и выберите "Остановить.
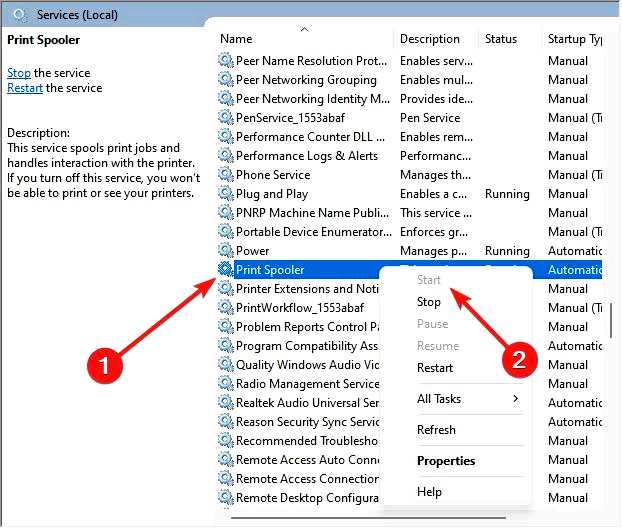
Дважды щелкните на Спулер печати, затем установите для типа запуска значение Автоматически.
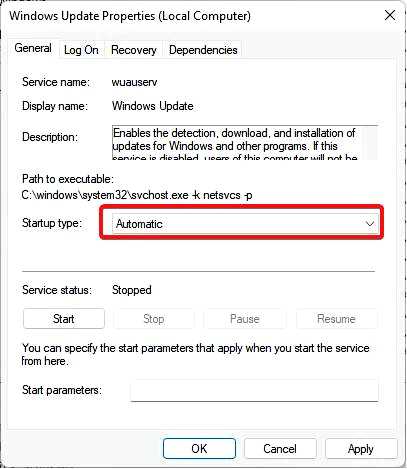
Повторите шаги 3 и 4 для служб удаленного вызова процедур (RPC) и локатора удаленного вызова процедур (RPC).
Пользователи сообщили, что службы удаленного вызова процедур также могут вызывать проблемы со спулером печати; поэтому необходимо убедиться, что эти службы работают правильно.
4. Скопируйте папку спулера с рабочего компьютера
По словам пользователей, эту проблему можно решить, просто скопировав папку spool с работающего компьютера с Windows 10 или даже с виртуальной машины, на которой установлена Windows 10.
Убедитесь, что Windows 10 одинаковая (32- или 64-разрядная).
Чтобы найти папку spool, перейдите в папку C:\Windows\System32 и скопируйте ее на проблемный компьютер.
Вместо того чтобы переписывать папку spool, мы предлагаем вам переименовать ее или переместить в другое место, а затем вставить новую папку spoon.
Кроме того, пользователи также предлагают экспортировать и скопировать ключ реестра с рабочего ПК. Экспортируйте следующий ключ: HKEY_LOCAL_MACHINE/SYSTEM/CurrentControl/SetControl/Print
Затем перенесите его на проблемный ПК и запустите, чтобы добавить его в реестр. Теперь проблема должна исчезнуть.
5. Перезапустите службу Print Spooler
Нажмите клавиши Windows + R. Введите службы.msc в поле и нажмите Enter.
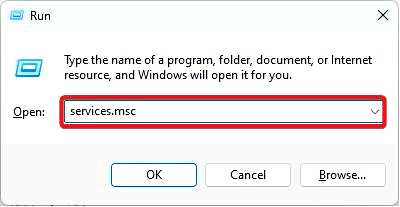
Ищите Спулер печати, затем щелкните на нем правой кнопкой мыши и выберите Перезапустить.
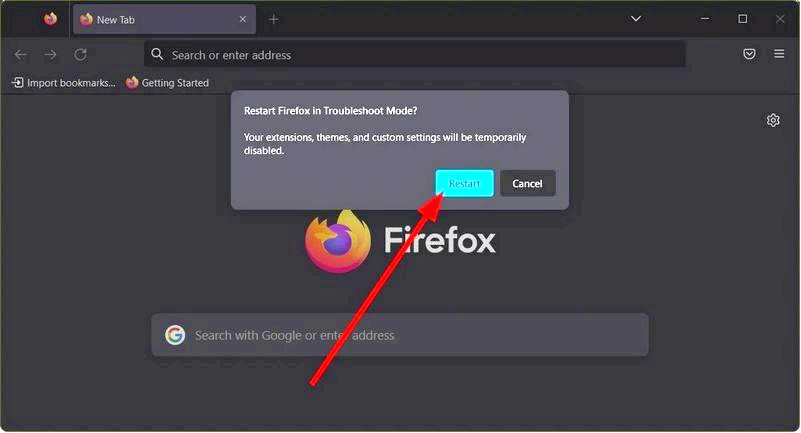
После перезапуска службы проверьте, решена ли проблема, и перейдите к следующему решению, если она сохраняется.
6. Внесите изменения в реестр
Нажмите клавиши Windows + R и введите regedit, затем нажмите Enter или щелкните OK.
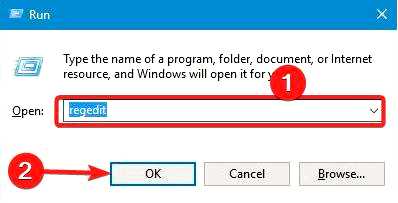
Когда откроется редактор реестра, перейдите к следующему ключу: HKEY_LOCAL_MACHINE\SYSTEM\CurrentControlSet\Control\Print\Environments\Windows NT x64\Print Processors
Затем щелкните правой кнопкой мыши и удалите все ключи, кроме winprint.
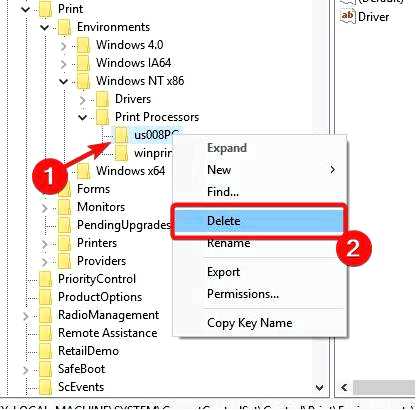
Закройте редактор реестра.
Вы можете решить проблему с Print Spooler, удалив несколько значений из реестра.
Прежде чем вносить изменения в реестр, настоятельно рекомендуем создать резервную копию реестра, чтобы можно было быстро восстановить его, если что-то пойдет не так.
После удаления ключей попробуйте снова запустить службу Print Spooler. По мнению пользователей, Print Spooler должен запускаться без проблем.
7. Обновление драйверов принтера
Самым необходимым оборудованием или программным обеспечением для правильной работы компьютера под управлением Windows являются его драйверы, и большинство процессов не могут быть завершены без драйверов.
Устаревший или поврежденный драйвер принтера может привести к автоматическому отключению службы Print Spooler. Чтобы решить эту проблему, необходимо обновить драйверы принтера на компьютере.
Часто это можно сделать на сайте производителя.
8. Удалите дублированные драйверы
Нажмите клавишу Windows, введите MMC и откройте окно MMC команда запуска.
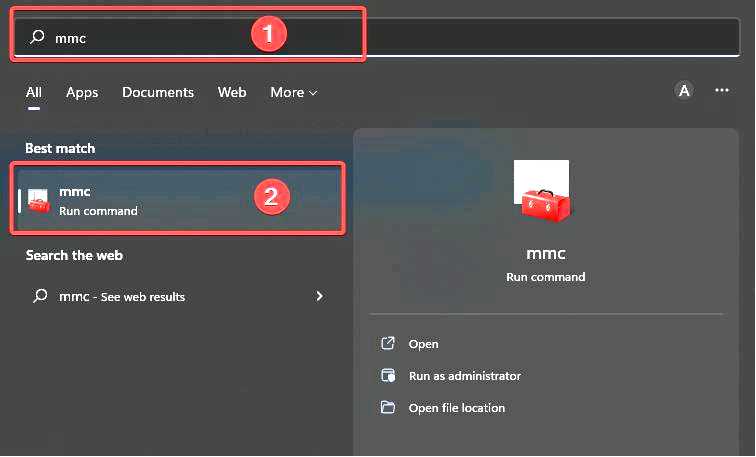
Щелкните правой кнопкой мыши на Файл и выберите опцию Добавить/удалить оснастку.
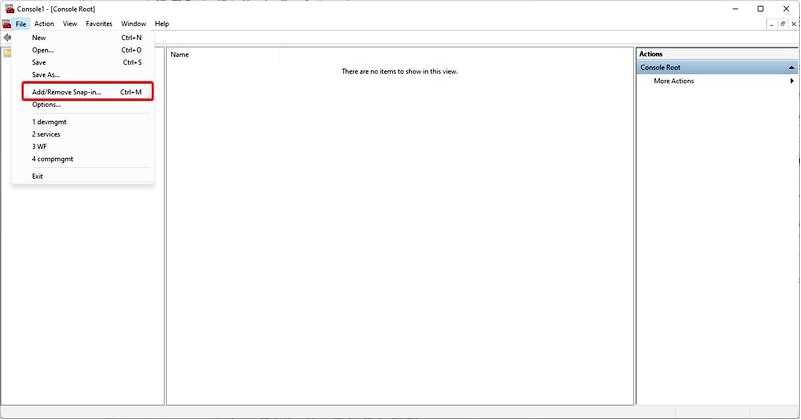
Найдите Управление печатью в разделе Инструменты оснастки, нажмите Добавить и щелкните OK.
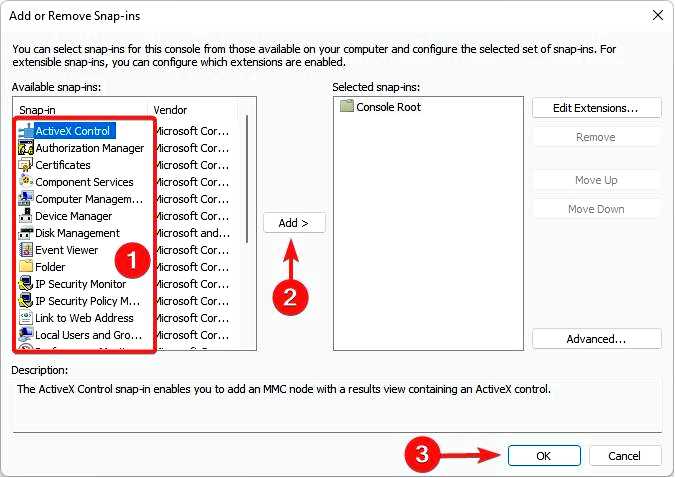
Когда откроется "Управление печатью", в левой панели разверните "Пользовательские фильтры" и выберите пункт Все драйверы опция. Появится список всех драйверов принтера. Если вы заметили в списке дублирующиеся драйверы, обязательно удалите их, щелкнув правой кнопкой мыши и выбрав опцию Удалить пакет драйверов.
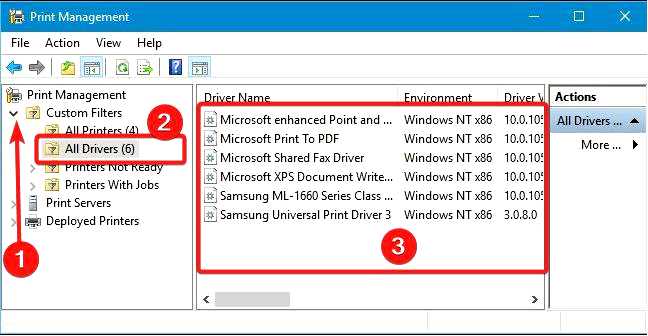
9. Возьмите под контроль папку Spool
Перейдите в следующую папку.
C:\Windows\System32
Щелкните правой кнопкой мыши папку Spool и выберите Свойства из меню. Перейдите в Безопасность вкладку и нажмите кнопку Изменить.
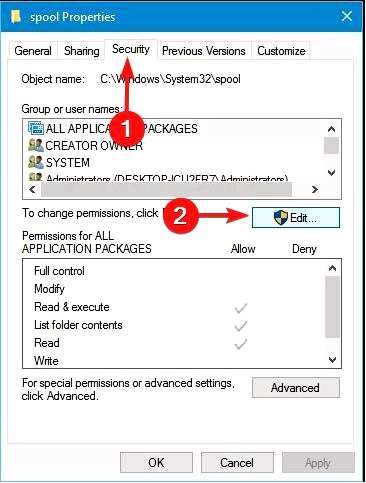
Нажмите кнопку Добавить кнопка.
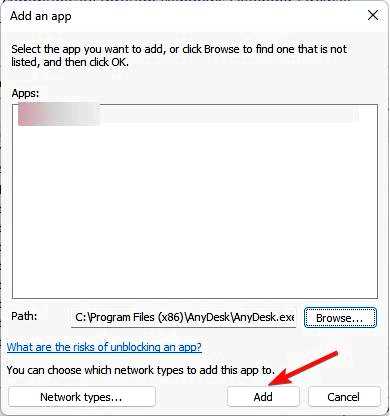
Введите имена объектов, чтобы выбрать текстовое поле, введите свое имя пользователя и нажмите кнопку Проверьте имена. Если имя пользователя указано правильно, нажмите OK, чтобы сохранить изменения.
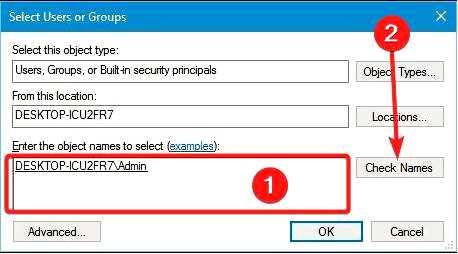
Выберите свое имя пользователя в разделе Группы или имена пользователей и установите флажок Полный контроль в поле Разрешить.
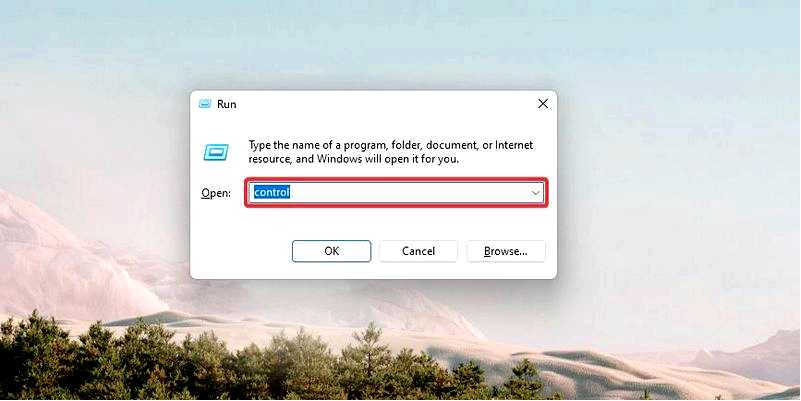
Нажмите Применить и OK, чтобы сохранить изменения.
По мнению пользователей, эту проблему можно решить, изменив несколько разрешений безопасности. Во-первых, вы должны иметь полный контроль над папкой спула.
10. Удаление файлов из папок принтеров и драйверов
Откройте проводник файлов. Перейдите по указанному ниже пути и удалите все содержимое.
C:\Windows\system32\spooler\printers
Снова перейдите по указанному ниже пути и удалите все содержимое.
C:\windows\system32\spooler\folders
Пользователи сообщают, что перезапуск службы Print Spooler не всегда устраняет проблему; поэтому вам также следует попробовать удалить все файлы из папки
После удаления этих файлов отключите принтеры от компьютера и подключите их снова через пару секунд. Наконец, запустите службу Spooler и проверьте, устранена ли ошибка.
11. Сбросьте параметры Интернета
Нажмите клавиши Windows + S и введите параметры интернета. Далее выберите в меню пункт Параметры Интернета. Перейдите в раздел Advanced вкладку и нажмите кнопку Сброс.
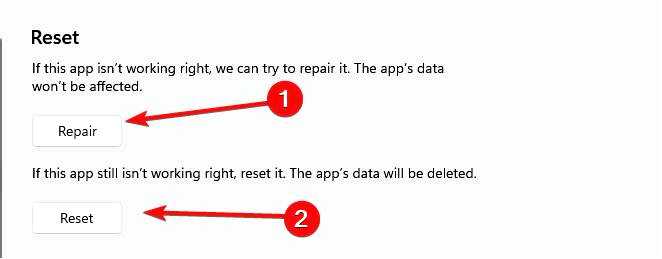
Нажмите кнопку Сбросить снова нажмите кнопку для подтверждения.
Некоторые пользователи сообщили, что устранили эту проблему, просто сбросив настройки Интернета. Однако для этого вам необходимо выполнить описанные выше действия.
После сброса настроек Интернета проблема со спулером печати должна быть устранена.
12. Использовать опцию Печать как изображение
Пользователи сообщают, что не могут распечатать PDF-файлы с помощью Adobe Reader. Однако, по их словам, они могут печатать все документы, кроме PDF.
Чтобы решить эту проблему, необходимо перейти в раздел Расширенная настройка печати и выберите опцию Печать как изображение. После использования этой опции вы должны иметь возможность печатать без проблем.
13. Изменить значение DependOnService
Щелкните значок "Пуск", введите regedit и откройте окно Редактор реестра.
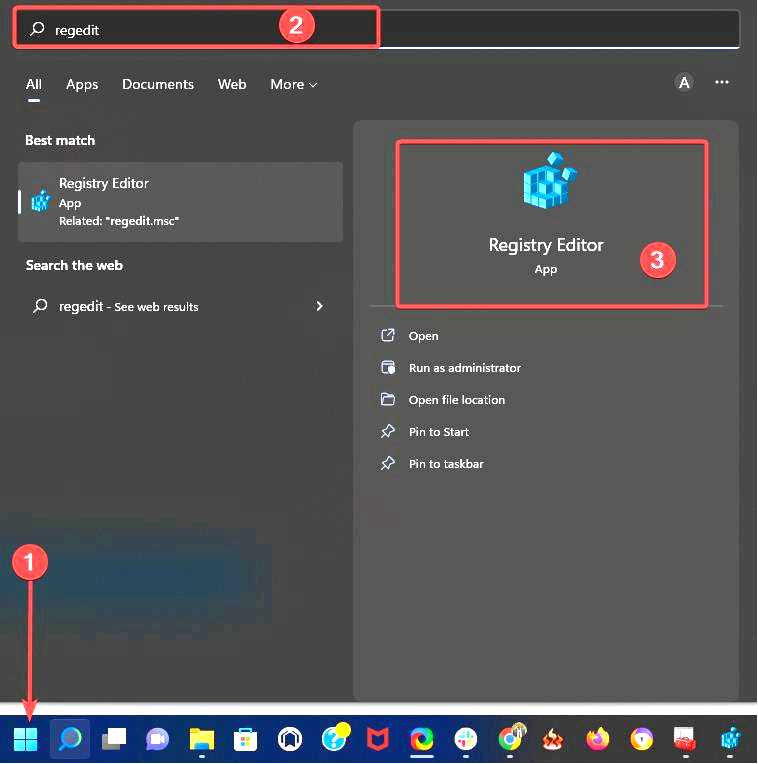
В левой панели перейдите к следующему ключу:
HKEY_LOCAL_MACHINE\SYSTEM\CurrentControlSet\Services\Spooler
В правой панели дважды щелкните на значке DependOnService.
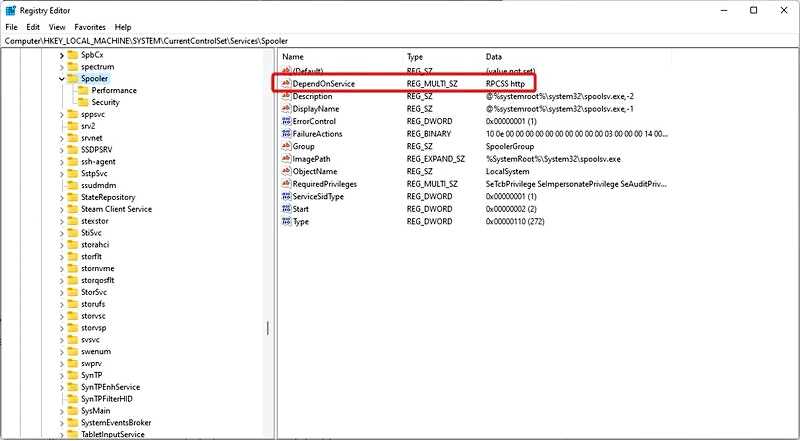
Измените значение данных на RPCSS и нажмите OK, чтобы сохранить изменения. После этого перезагрузите компьютер и проверьте, решена ли проблема.
Несколько пользователей сообщили, что устранили эту проблему, просто изменив значение DependOnService в реестре. Чтобы изменить это значение, выполните описанные выше действия.
14. Отключите опцию Разрешить службе взаимодействовать с рабочим столом
Нажмите клавиши Windows + R. Введите службы.msc в поле и нажмите Enter.
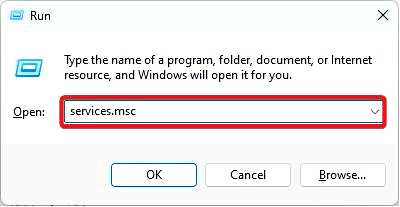
Найдите службу Print Spooler и дважды щелкните ее, чтобы открыть ее свойства.
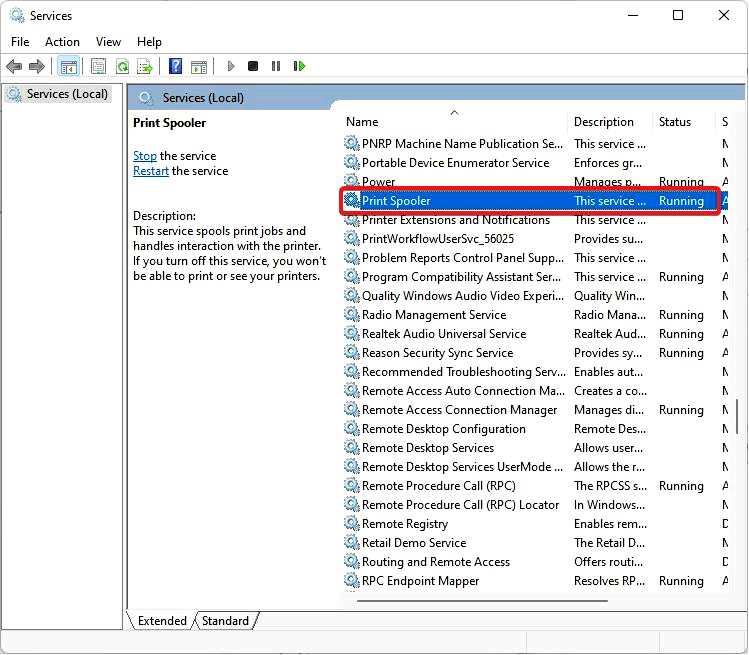
Когда откроется окно "Свойства", перейдите на вкладку "Вход в систему" и отключите опцию "Разрешить службе взаимодействовать с рабочим столом".
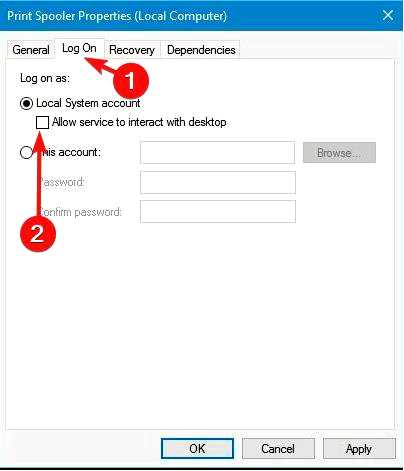
Нажмите Применить и OK для сохранения изменений.
После отключения этой функции проблема со службой Print Spooler должна быть устранена.
Как исправить спулер принтера, который постоянно останавливается в Windows 10?
Новая ОС очень похожа на Windows 10. За исключением необычных различий в пользовательском интерфейсе, вы можете не отличить одну систему от другой. Поэтому можно ожидать, что приведенные выше решения будут применимы и к Windows 10.
Это также верно, потому что те же самые вещи вызывают ошибки с катушкой печати в Windows OS.
Это все, что мы рассмотрим в этой статье. Служба Print Spooler может вызывать множество проблем у пользователей Windows 10, но вы должны быть в состоянии устранить их с помощью одного из этих решений.
Поделитесь своими советами в разделе комментариев ниже, если вы знаете другие способы решения проблемы.
